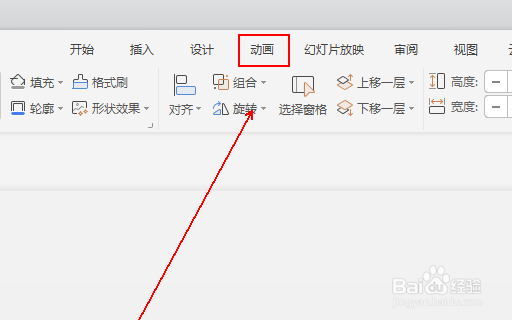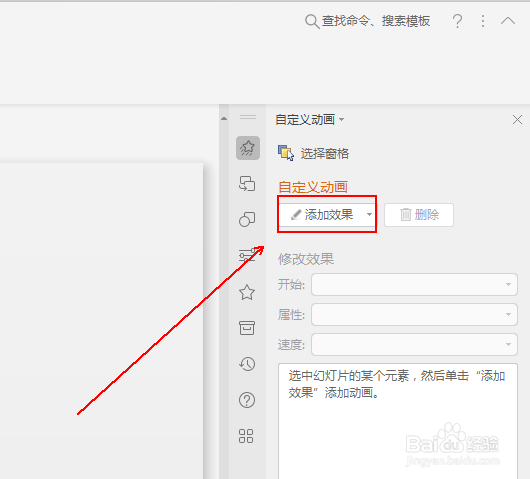PPT怎么制作箭头改变颜色的动画效果
1、在上方的工具栏上点击【插入】选项
2、在【插入】工具列表中单击【形状】选项
3、在【形状】菜单列表中单击【箭头】选项
4、在文本中拖拽出箭头形状
5、在上方的工具栏上点击【动画】选项
6、在【动画】工具列表中单击【自定义动画】选项
7、在右侧的菜单中单击【添加效果】选项
8、在弹出的菜单列表中单击【更改填充】选项
9、将【填充颜色】更改为自己需要的颜色
10、点击工具栏上【动画】工具列表中的【预览效果】按钮即可
声明:本网站引用、摘录或转载内容仅供网站访问者交流或参考,不代表本站立场,如存在版权或非法内容,请联系站长删除,联系邮箱:site.kefu@qq.com。
阅读量:53
阅读量:72
阅读量:26
阅读量:83
阅读量:28