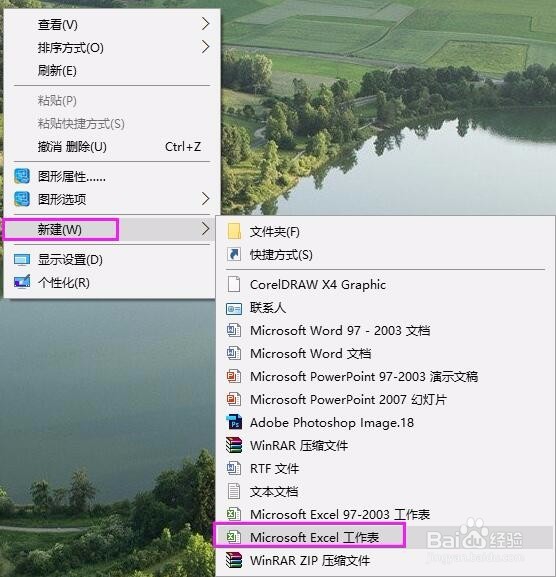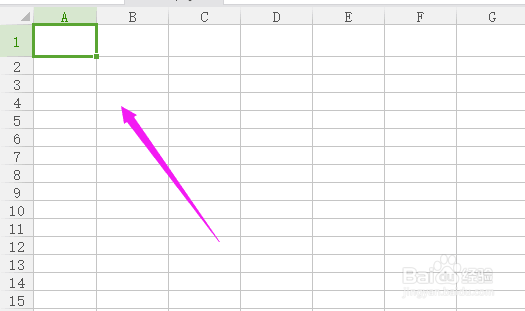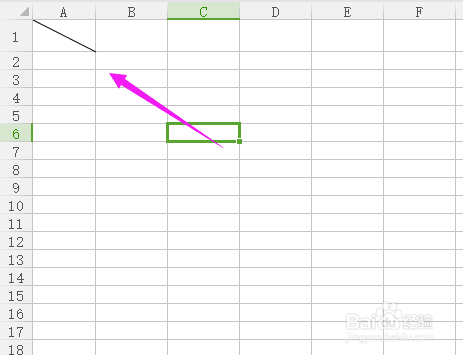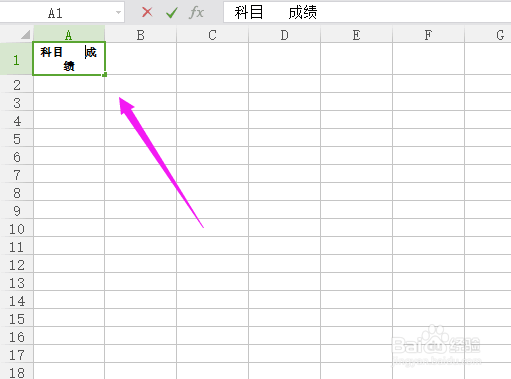Excel如何制作斜线表头Excel斜线表头教学
1、我们新建一个新的空白Excel表格,如图。
2、设置好插入斜线表头的表格高度、宽度,如图。
3、我们单击下,选择“设置单元格格式”,如图。
4、接着选择“边框”,如图。
5、我们选择对角线的,如图。
6、我们就制作好了斜线表头,如图。
7、我们双击输入内容,如图。
8、鼠标放在科目/成绩中间,按空格(适量就好),如图。
9、我们这样就做好了斜线表头,如图。
声明:本网站引用、摘录或转载内容仅供网站访问者交流或参考,不代表本站立场,如存在版权或非法内容,请联系站长删除,联系邮箱:site.kefu@qq.com。
阅读量:55
阅读量:70
阅读量:70
阅读量:78
阅读量:35