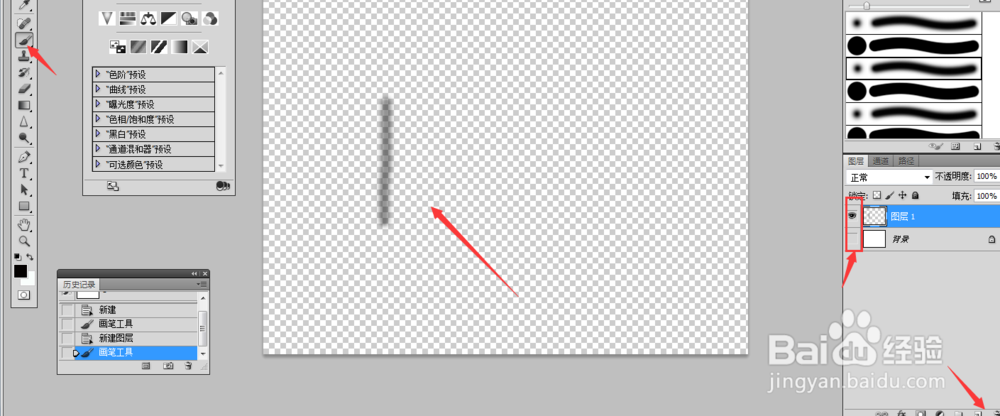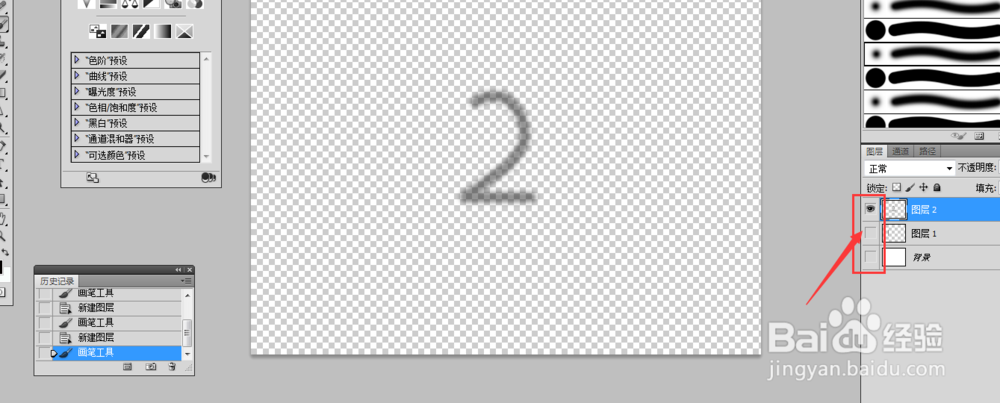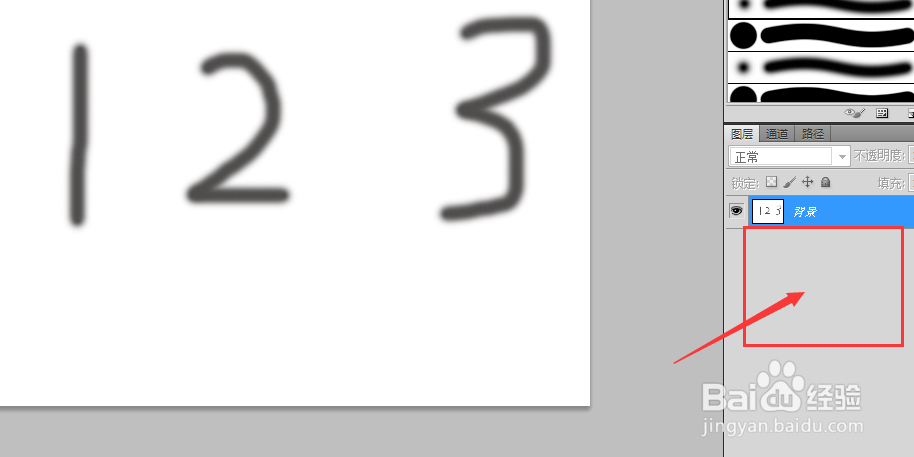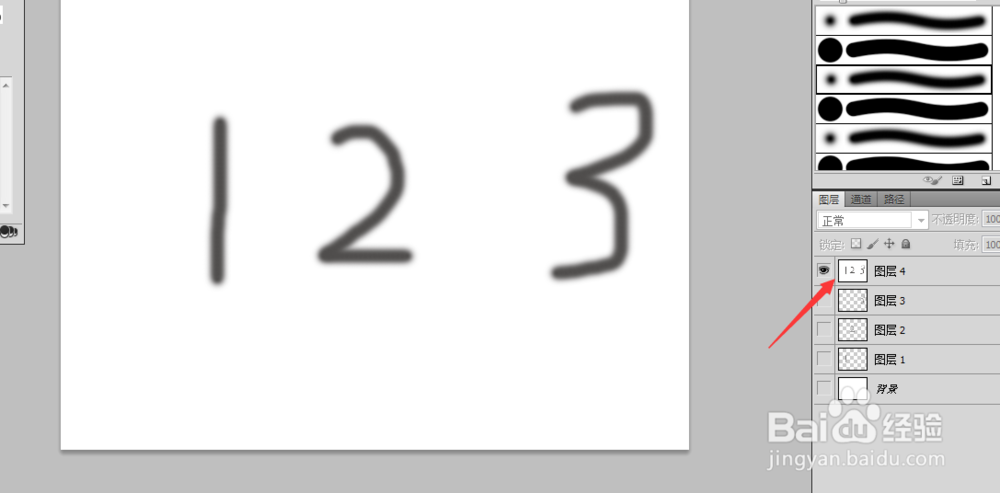photoshop基础盖印可见图层与合并图层
1、1.新建一个白色底的图,图片尺寸没有所谓。
2、2.新秃赈沙嚣建一个图层命名为1(为了接下来更好区别),然后在用画笔工具在图片上写一个1。同时将开始的白底图层隐藏(即取消前面的眼睛)。
3、3.继续新建一个图层命名为2,然后在用画笔工具在图片上写一个2。同时将1图层的也隐藏。(如图)
4、4.最后一曰搬嚏嘀步,还是新建一个图层命名为3,然后在用画笔工具在图片上写一个2。同时将1图层的也隐藏。(如图)
5、5.准备工作完成了,现在选中所有层图,然后按键盘ctrl+alt+shift+e(一定要用键盘),其中如果不用选中所有图层,请按着shilt或者ctrl键,一个一个地点。(如图)前面隐藏的,要将它显示出来。
6、6.最后成完后,可以看见多了一个新图层,就是之前所有图层合起来的效果。
7、7.现在再演示一下,合并图层会有什么效果,如图操作。
8、8.合并图层之后,之前的图层全部不见了,最终成为一张图层,这个图层也包含了之前所有图层的内容。
9、9.最后总结一下就是,盖印就结合之前的所有图层合成新的一张。合并图层就将所有合成一张。
声明:本网站引用、摘录或转载内容仅供网站访问者交流或参考,不代表本站立场,如存在版权或非法内容,请联系站长删除,联系邮箱:site.kefu@qq.com。
阅读量:89
阅读量:42
阅读量:56
阅读量:81
阅读量:45