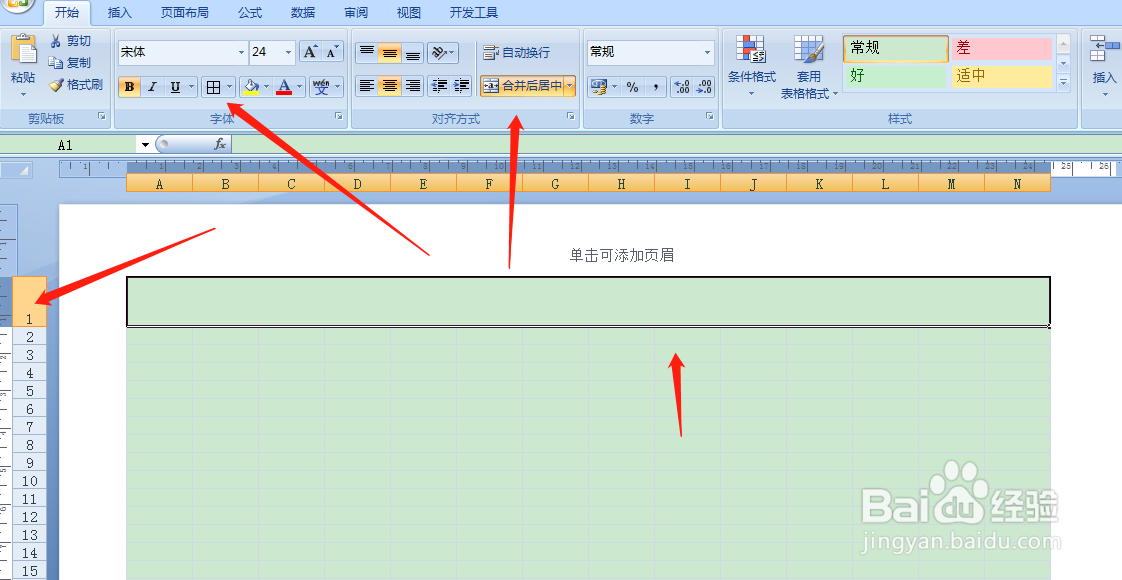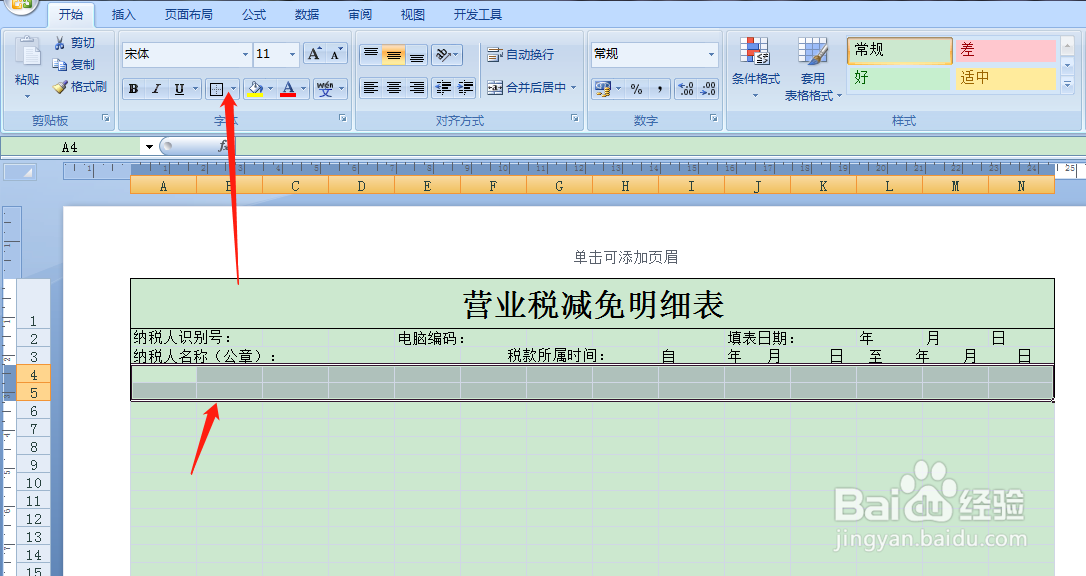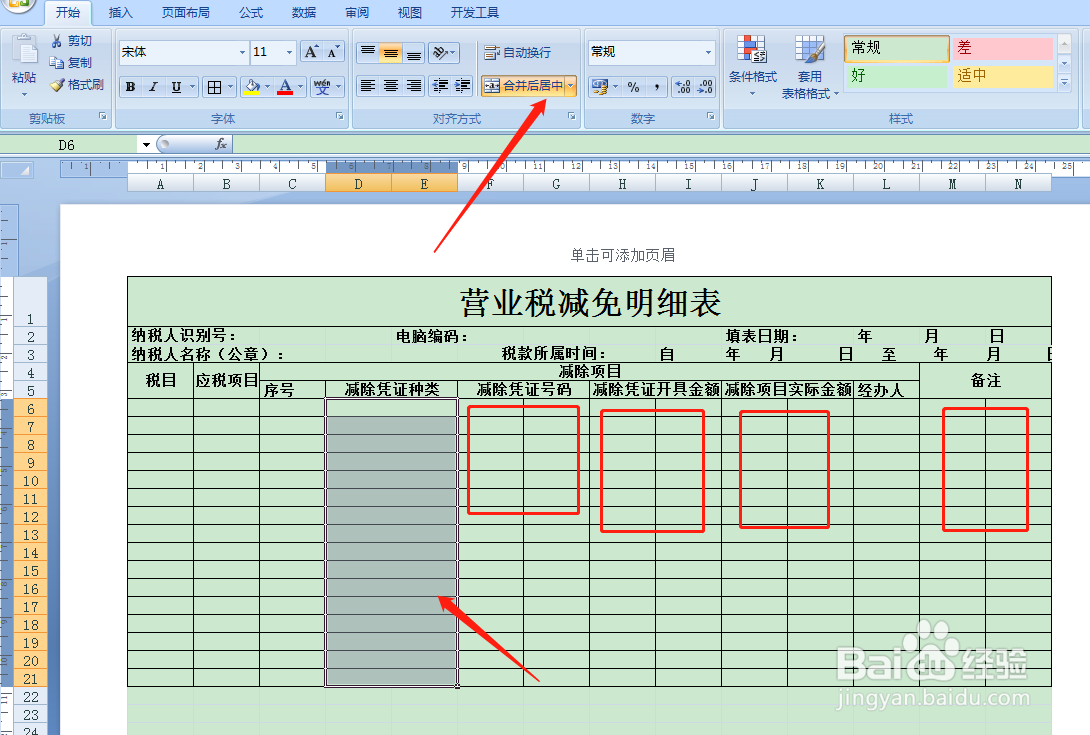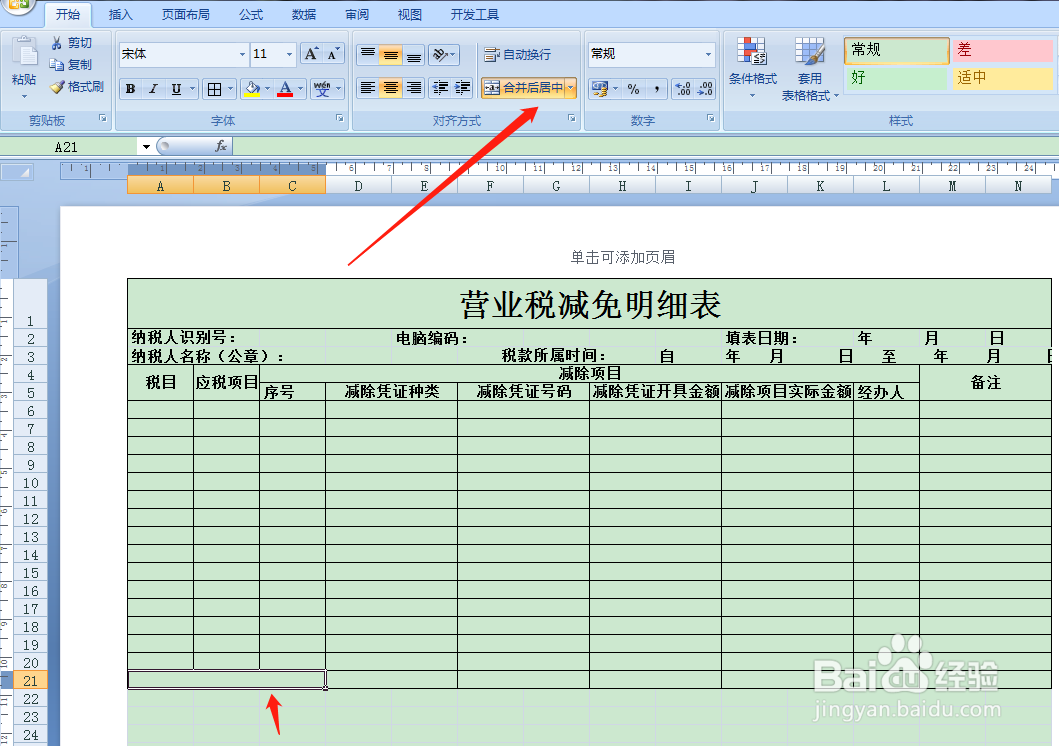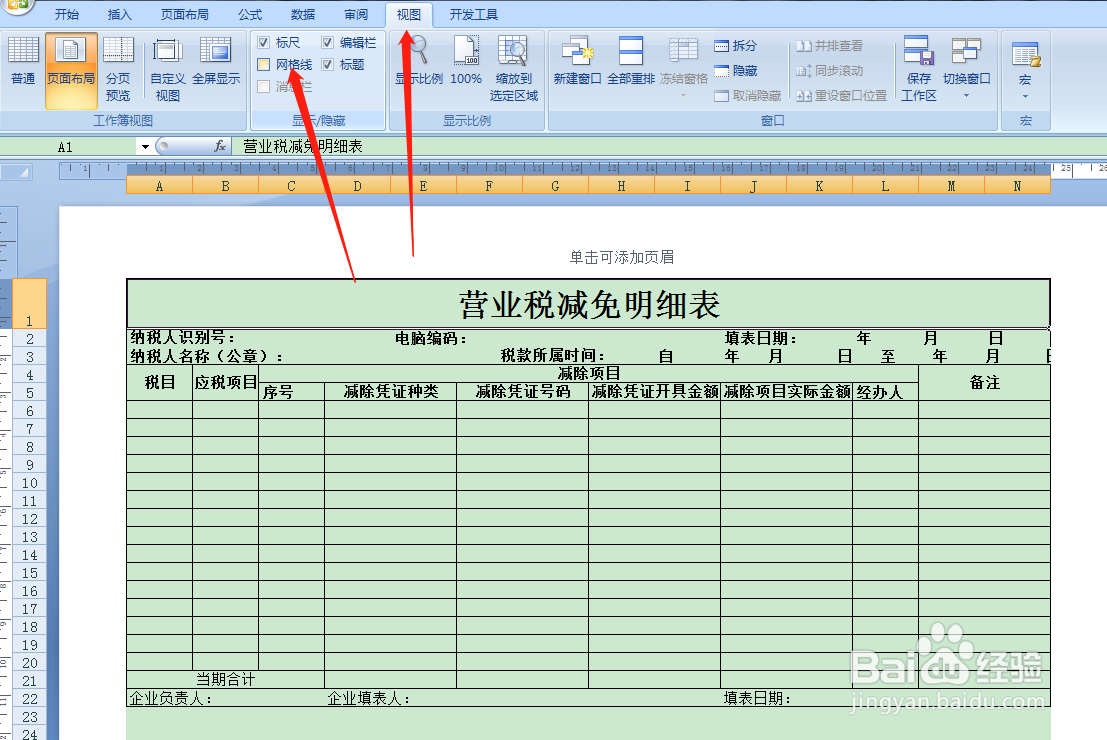用Excel如何快速制作营业税减免明细表
1、首先打开Excel2007,点击右下角页面布局。
2、击工具栏上【页面布局】选择【纸张方向】选择【横向】。
3、按住鼠标左键,框选第一行,点击工具栏,合并单元格,添加所有框线。然后在左侧调整行高。
4、在第一行表头,填写表格名称【营业税减免明细表】,然后字体设置24号,选择字体加粗,格式选择居中。
5、按住鼠标左键框选第二行和第三行,然后点击工具栏,添加外侧框线。
6、如下图所示,输入对应的项目名称。如果一稍僚敉视个项目名称字比较多的地方,可以将相邻的几个单元格进行合并,然后再输入项目名称。
7、如下图所示,框选该区域后,点击添加外侧框线。
8、按住鼠标左键框选两个单元格,点击工具栏,合并单元格,添加所有框线。后边我就不再赘述。
9、如下图所示,填写好对应的项目名称,框选图中区域,然后点击合并单元格。添加所有框线。
10、整个表头的样式如下图所示,填写好对应的项目名称即可。
11、按住鼠标左键框选图中区域,点击工具栏,添加所有框线。
12、按住鼠标左键框选图中区域,点击工具栏,选择跨越合并。后边打红框的也是如此。
13、如下图示,框选该区域后,点击合并单元格。
14、整个表格如下图所示,就完成了。填写好对应的项目名称,最后点击视图,取消网格线。
声明:本网站引用、摘录或转载内容仅供网站访问者交流或参考,不代表本站立场,如存在版权或非法内容,请联系站长删除,联系邮箱:site.kefu@qq.com。
阅读量:35
阅读量:92
阅读量:46
阅读量:72
阅读量:48