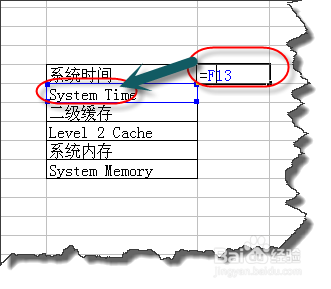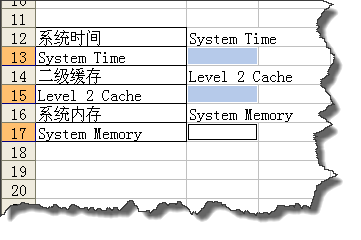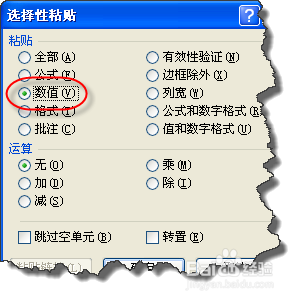excel中如何将同列的中英文对照并排显示
1、如图所示,我们要将同列的中英文对照实现并排转换,例子的数据量不大,但实际生活中往往有很多数量
2、在第一个单元格后输入=F13,输入的公式你要根据自己的情况进行修改哦。如图所示。
3、下面是关键,同时选择两个单元格,用鼠标右击拖动句柄向下填充。
4、大家看一下填充效果,这个时候初步达到了中英文对照并排显示的效果。
5、选择新生成的数据,ctrl+c进行复制,再右击在弹出的菜单中选择“选择性粘贴”
6、在“选择性粘贴”窗口中选择“数值”
7、选择新生成的数据,CTRL+G打开”定位“窗口,点击下方的”定位条件“按钮。
8、在”定位条件“窗口选择”空值。如图所示。
9、这个时候,我们会发现自动选择好了生成数据的空值单元格。
10、ctrl+"-"(小键盘上的减号),删除空值所有的行。
11、如图所示,这个时候就达到了将同列的中英文对照并排显示的效果。
声明:本网站引用、摘录或转载内容仅供网站访问者交流或参考,不代表本站立场,如存在版权或非法内容,请联系站长删除,联系邮箱:site.kefu@qq.com。
阅读量:64
阅读量:80
阅读量:21
阅读量:43
阅读量:49