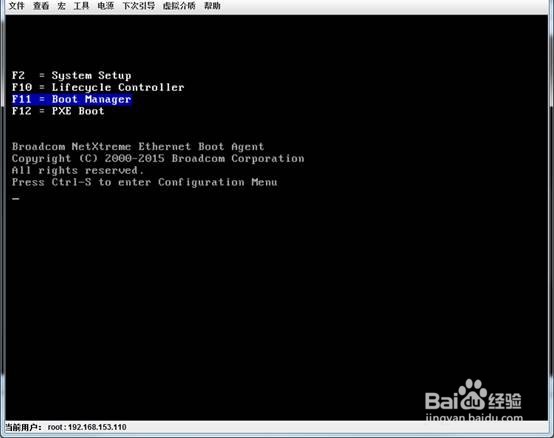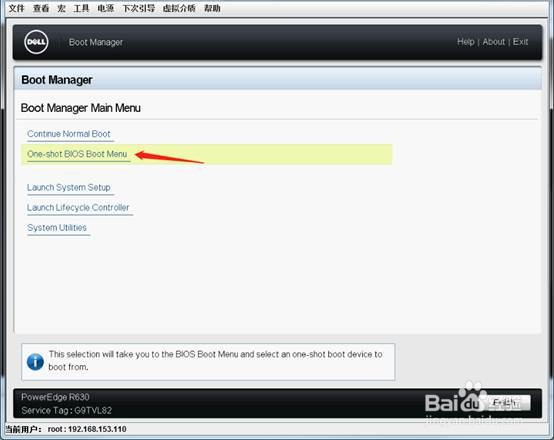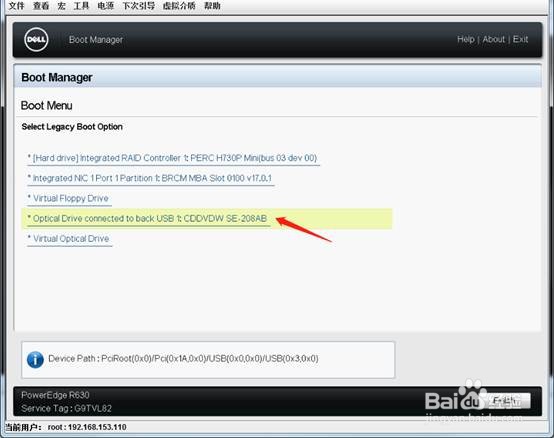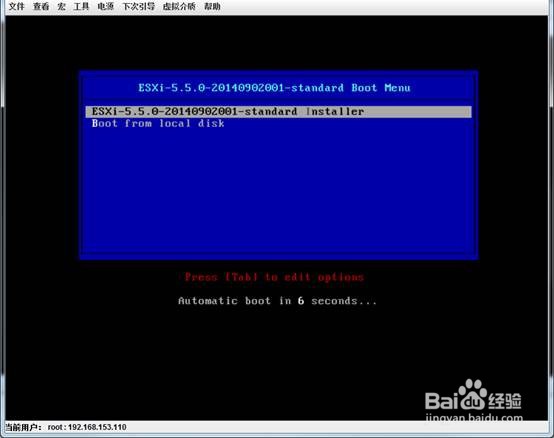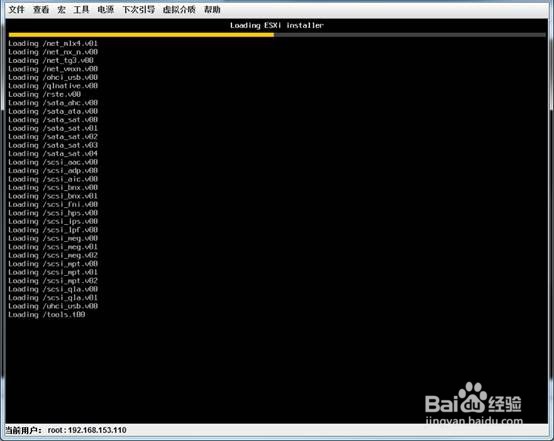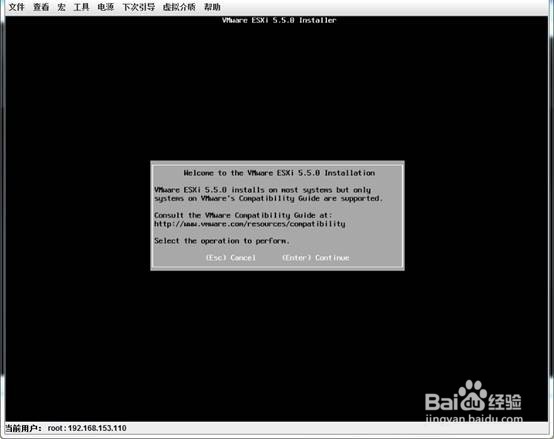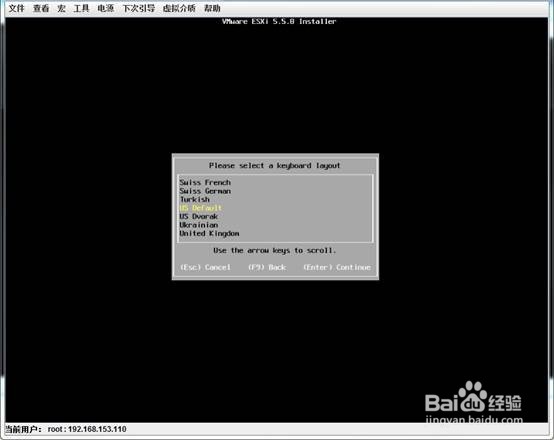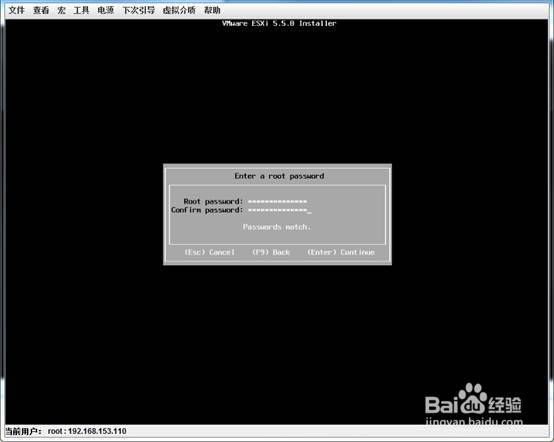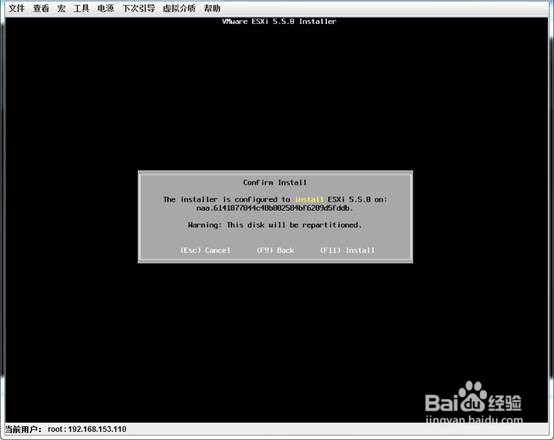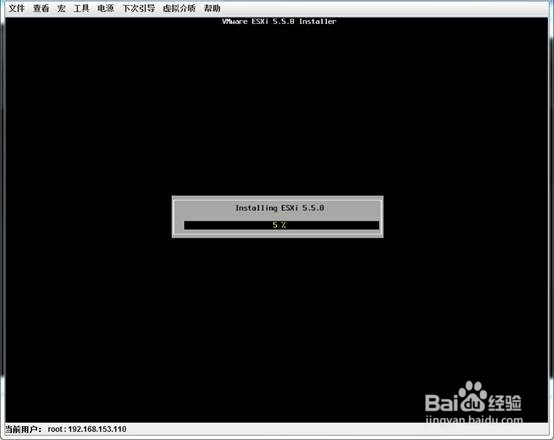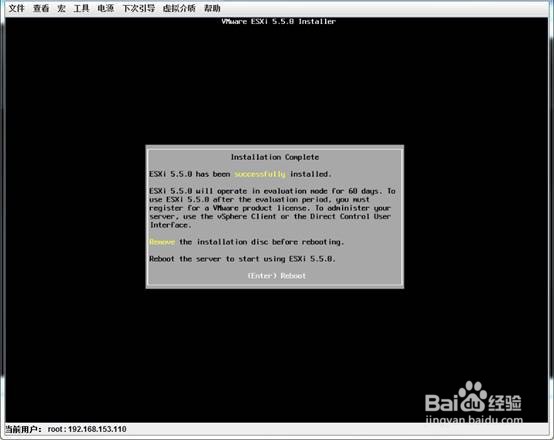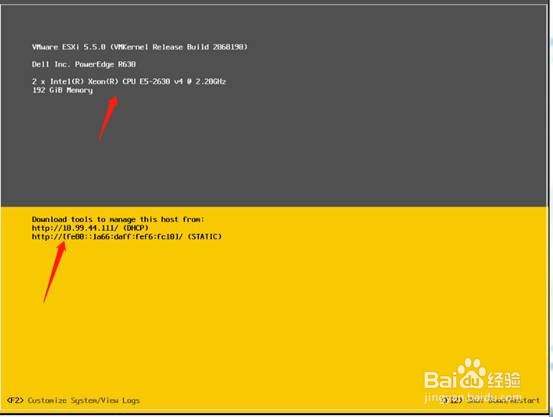Dell R730服务器用光盘安装esxi系统
1、将系统盘插入光驱!接入服务器的UPS接口。重启服务器,看到以下界面,按F11进入“Boot Manganger”,如图所示:
2、以下是“Boot Manganger”界面,点击进入“One-shot BIOS Boot Menu”,如图所示:
3、在这里点击包含“UBS"的这一项,是我刚刚接入光盘的。如图所示:
4、加载VMware ESXi 5.5.0版的光盘文件,ESXi引导装入程序,并且开始安装。按enter键,进入安装界面。如图所示:
5、在安装ESXi引导加载地过程,这个要等一下,在窗口上可以清楚地看到各种信息,包括主机配置(CPU、内存)、版本号、内核、硬件平台等等,如图所示:
6、进入VMware ESXi安装界面,看到“Welcome to the VMware ESXi 5.5.0 Installation”的界面,按‘回车键’即可开始安装,进入下一步。如图所示:
7、在“End User License Agreement”界面,按‘F11’键,表示接受许可协议。如图所示:
8、在“Select a Disk to Install or Upgrade”界面,我们可以选择安装磁盘的位置,现在只有一个盘,按‘回车键’即可,如图所示:
9、在“Please a keyboard layout”界面,选择“US Default”,按‘回车键’即可,如图所示:
10、在“Enter a root password”界面,这里可以设置管理员密码(默认是用户为root),建议设置一个复杂的密码。如图所示:
11、在“Confirn Install”界面,按‘F11’即可,如图所示:
12、如果是新的服务器上进行安装(包括初始化过的硬盘上安装),这时候会弹出“Confirm Install”界面,并提示磁盘会重新分区,并且磁盘的数据将会被删除。然后VMware ESXi开始安装,并且可以看到安装进度百分比,如图所示:
13、VMware ESXi 5.5.0安装完成后(安装一般较快),这时候会弹出“I艘绒庳焰nstallation Complete”界面,催嗟祢汊‘按回车键’会重启系统。并且提示提示重新启动之前需取出安装光盘。如图所示:
14、如VMware ESXi启动成功,在安装完成系统界面,可以清楚看到服务器各种信息,信息显示了VMware ESXi 5.5.0运行服务器的CPU型号、主机内存大小和管理地址。