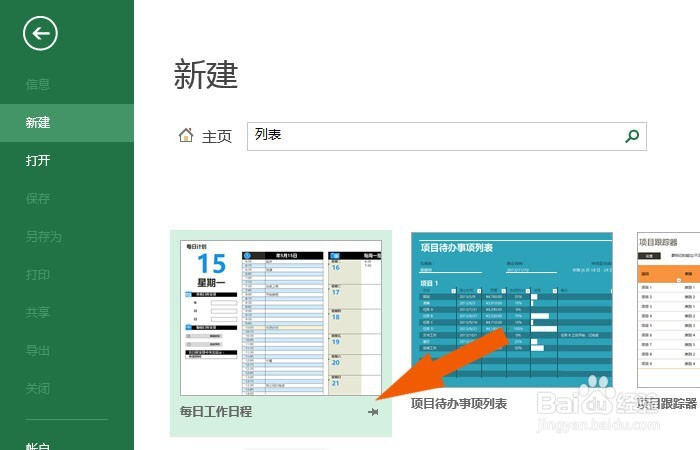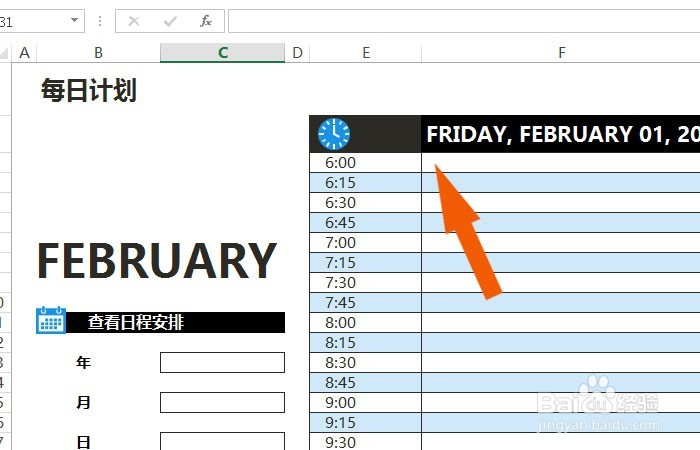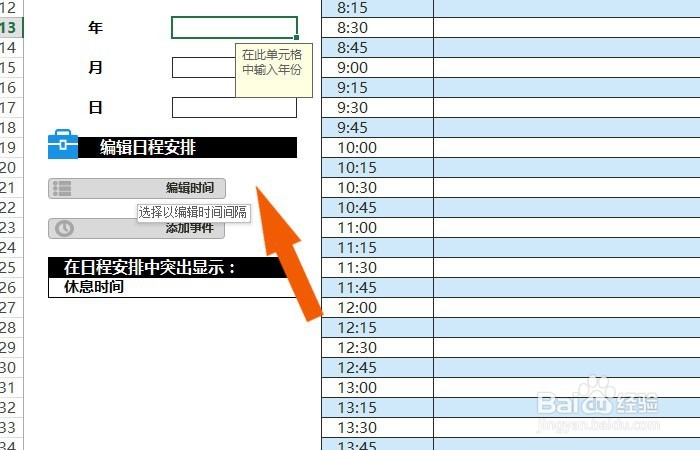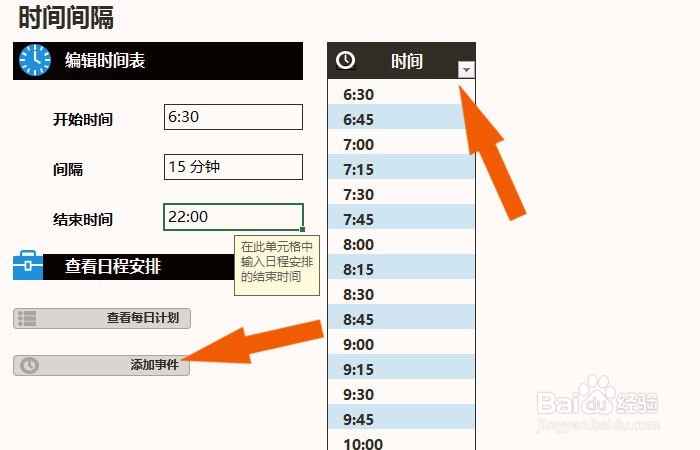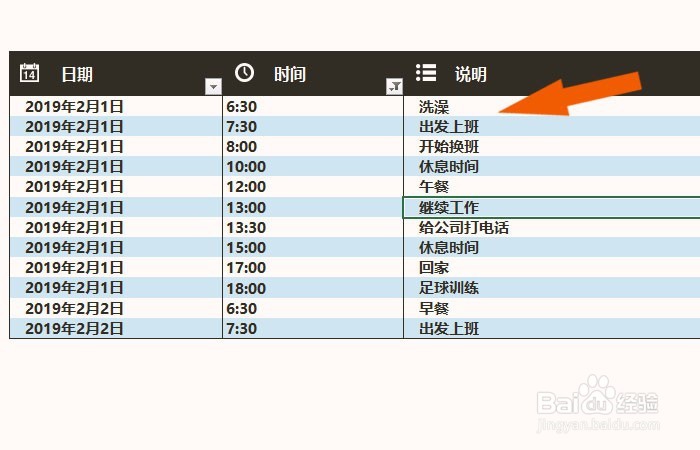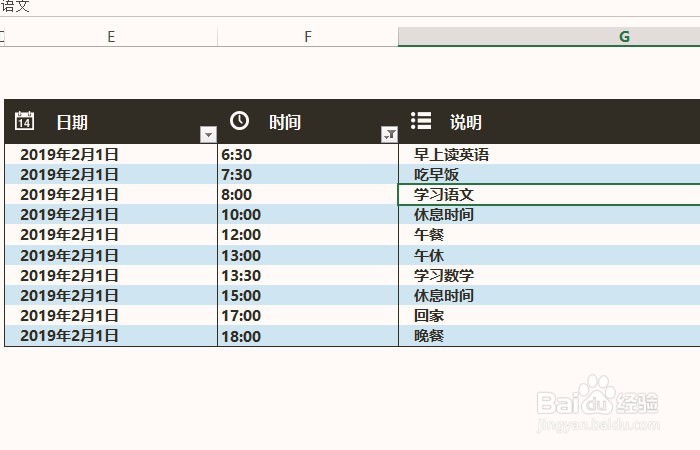Excel表中如何创建每日计划表
1、 打开一个Excel的文件,这里使用的2013版,鼠标左键选择每日计划表模板,如下图所示。
2、 接着,在弹出的每日计划表的窗口上,鼠标左键单击【创建】,如下图所示。
3、 然后,在表格中显示出每日计划表的内容,可以自己修改单元格中的开始时间,如下图所示。
4、 接着,在表格中,鼠标左键单击【编辑日程安排】,如下图所示。
5、 然后,在时间间隔的表格中,修改时间间隔,如下图所示。
6、 接着,鼠标左键单击【添加事件】的单元格,用于修改日常安排的内容,如下图所示。
7、 然后,在事件表格中,修改说明单元格中的内容,比如输入一天的学习内容,如下图所示。
8、 最后,通过输入和修改表格中的数据,如下图所示。这样就制作好了每哪膀仑碍日计划表,如下图所示。通过这样的创建和修改,制作出自己的每日计划表了。
声明:本网站引用、摘录或转载内容仅供网站访问者交流或参考,不代表本站立场,如存在版权或非法内容,请联系站长删除,联系邮箱:site.kefu@qq.com。
阅读量:68
阅读量:44
阅读量:40
阅读量:66
阅读量:40