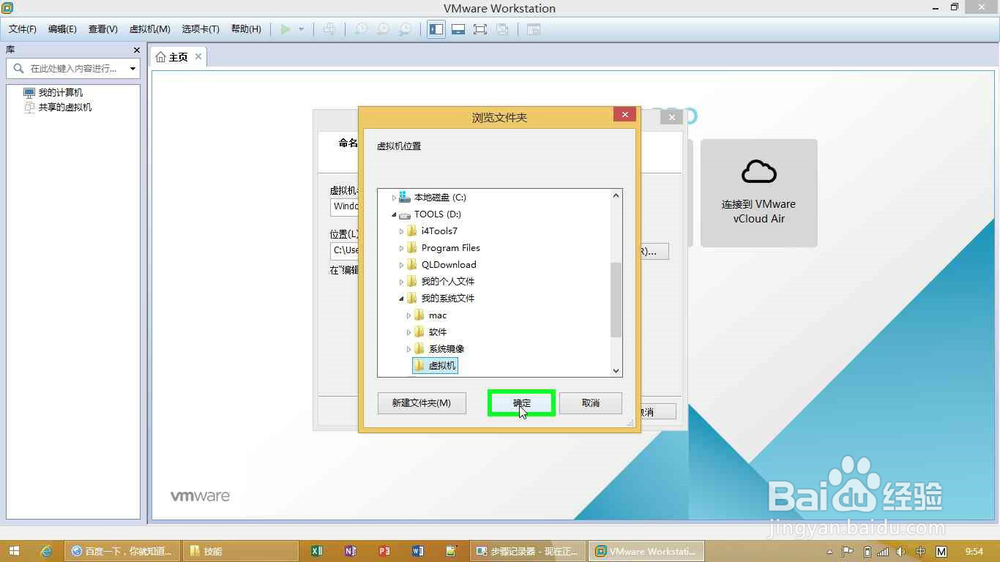VM如何新建虚拟机(组图)
1、首先,打开VMware Workstation后,点击“新建虚拟机”
2、点击“下一步”
3、接着,点击“安装程序光盘映像文件”
4、点击“浏览”来选择你下的系统镜像
5、选择好了以后点击“下一步”
6、接着输入产品密钥(不输的话xp以上系统可使用1个月)然后点击“下一步”
7、点击“浏览”选择安装位置接着“确定”——“下一步”
8、选择安装的虚拟硬盘所占大小,接着,点击“下一步”
9、最后,可以点“自定义硬件”在选择所需要的配置——“确定
10、最后,等待安装完成
11、再从右侧“我的计算机”中找到,打开虚拟机进行正常的系统安装即可
声明:本网站引用、摘录或转载内容仅供网站访问者交流或参考,不代表本站立场,如存在版权或非法内容,请联系站长删除,联系邮箱:site.kefu@qq.com。
阅读量:44
阅读量:86
阅读量:40
阅读量:25
阅读量:63