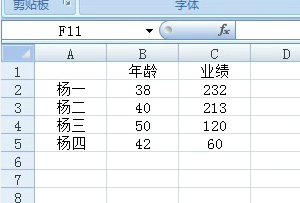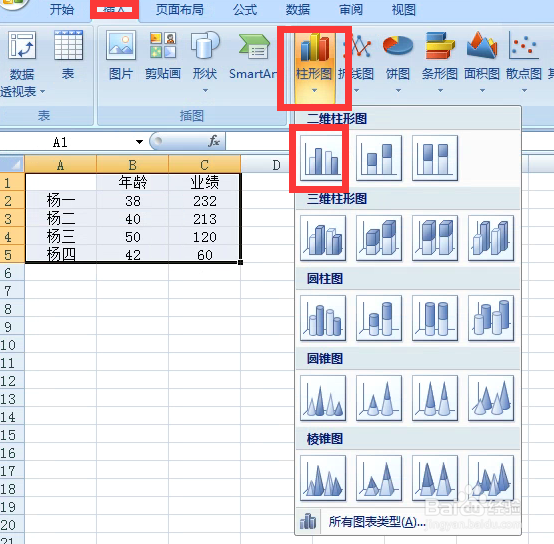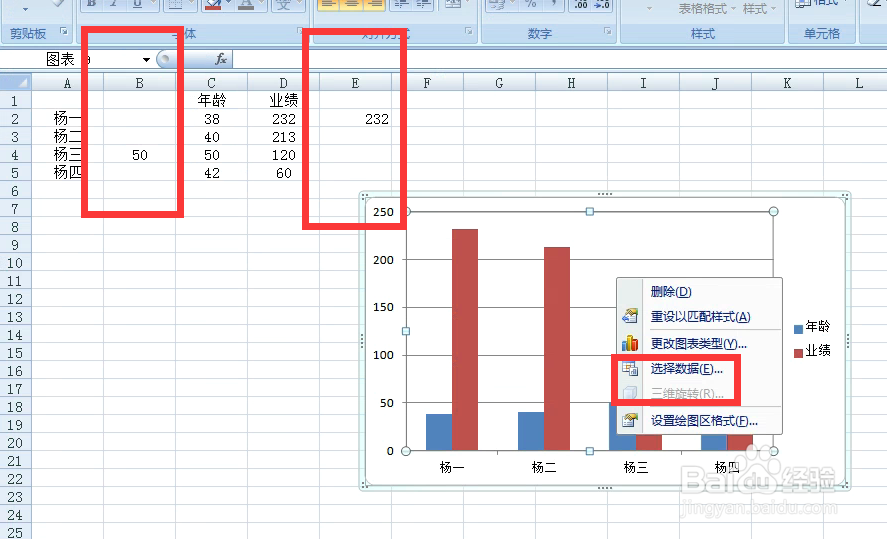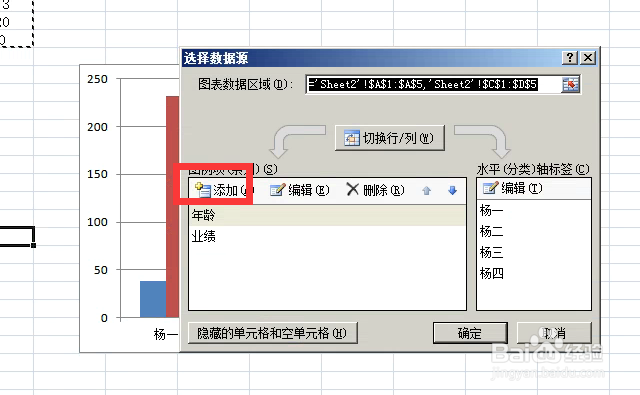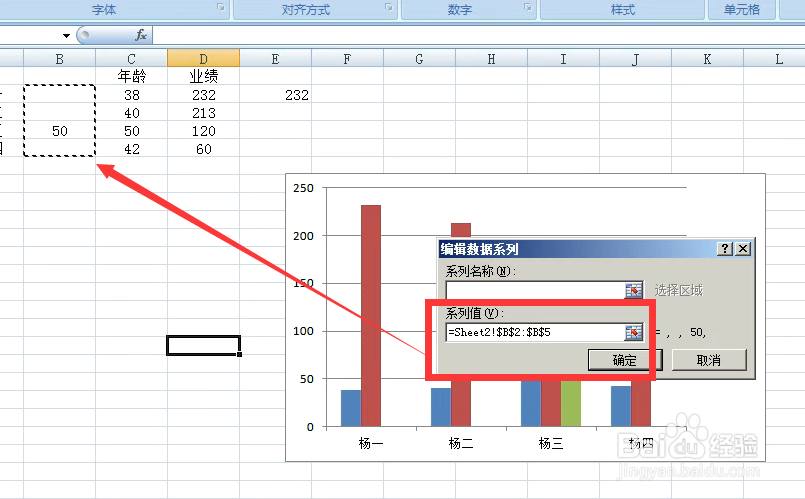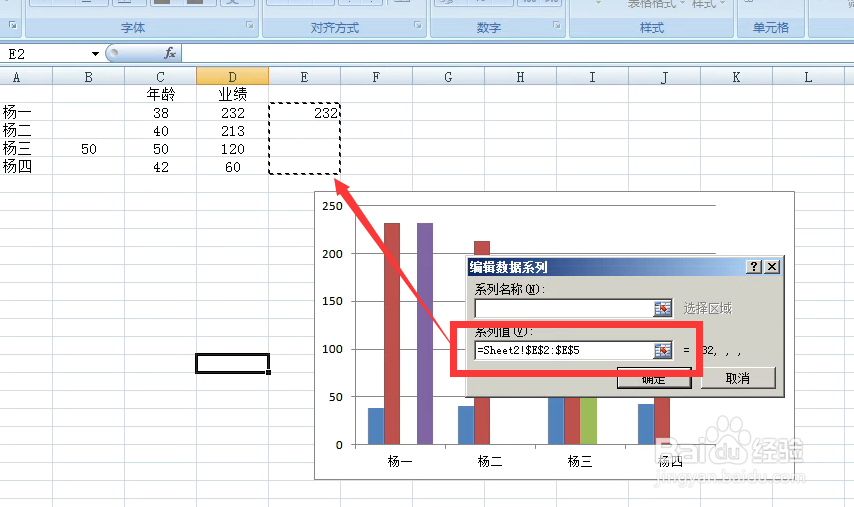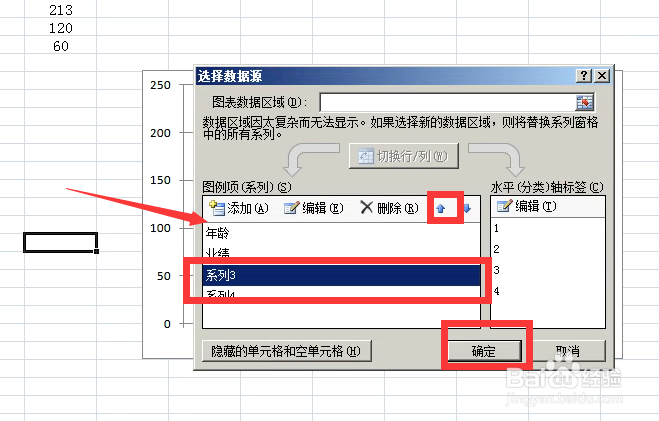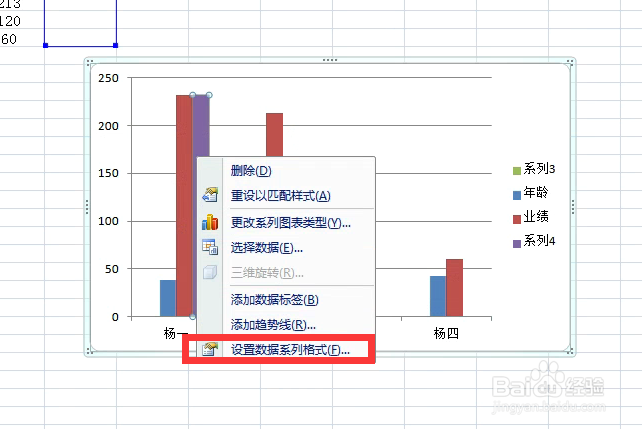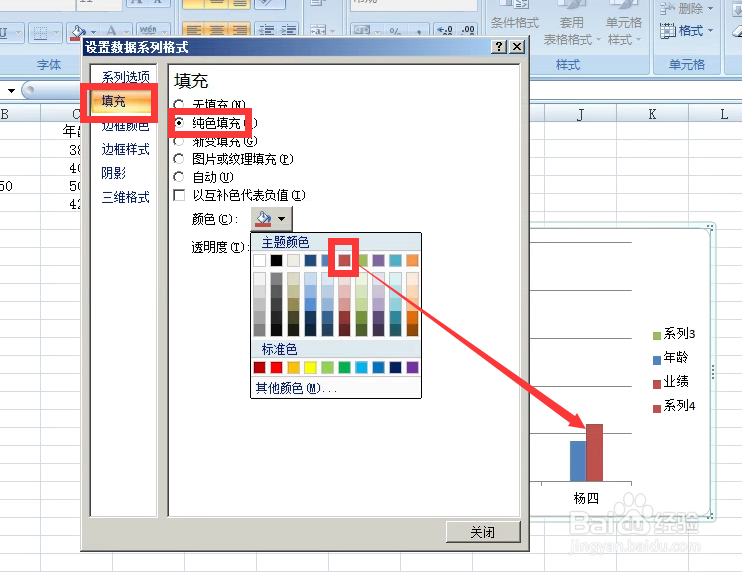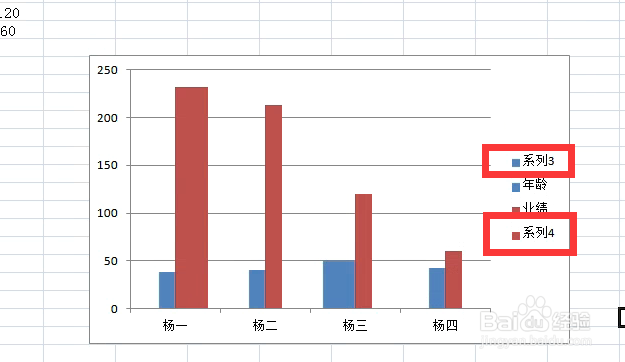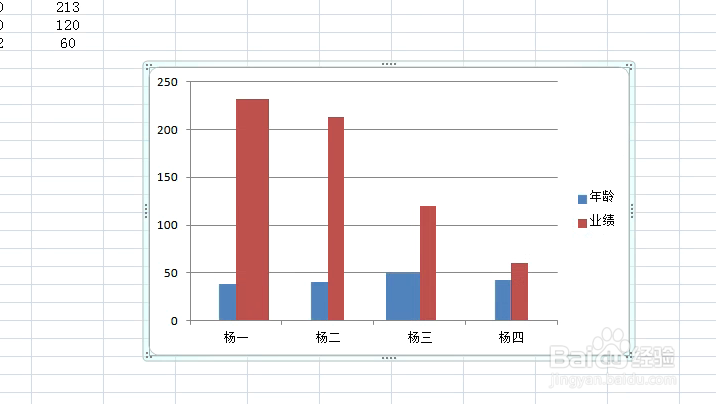Excel图表如何制作不等宽柱状图
1、打开数据表。
2、选中数据区,点击插入,柱形图,簇状柱形图。
3、我们想把杨三的年龄和杨一的业绩柱子加粗,调整数据表如下图,再在图表上右击,点击选择数据。
4、弹出对话框,点击添加。
5、弹出对话框,在系列值栏内框选B2到B5,确定。
6、再点击添加,弹出对话框,这次框选E2到E5,确定。
7、选中系列3,点击向上箭头,把系列3移到最上端,确定。
8、回到图表,在系列4是右击,点击设置数据系列格式。
9、弹出对话框,点击填充,纯色填充,在颜色板中找到与业绩相同的颜色。
10、点击系列3,填充,纯色填充,找到与年龄相同的颜色,关闭。
11、回到图表,删除多余的图例。
12、不等宽的柱状图制作完成。
声明:本网站引用、摘录或转载内容仅供网站访问者交流或参考,不代表本站立场,如存在版权或非法内容,请联系站长删除,联系邮箱:site.kefu@qq.com。
阅读量:74
阅读量:85
阅读量:32
阅读量:38
阅读量:61