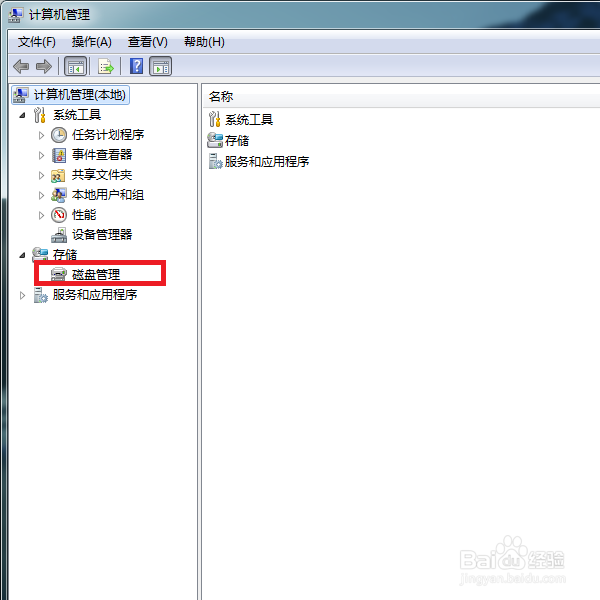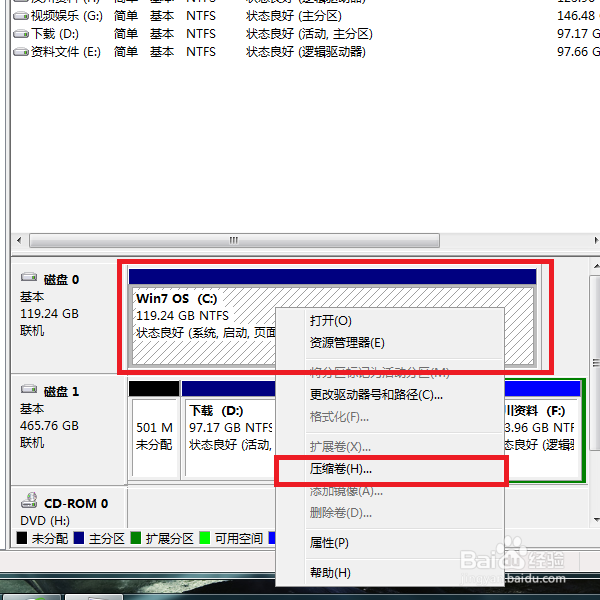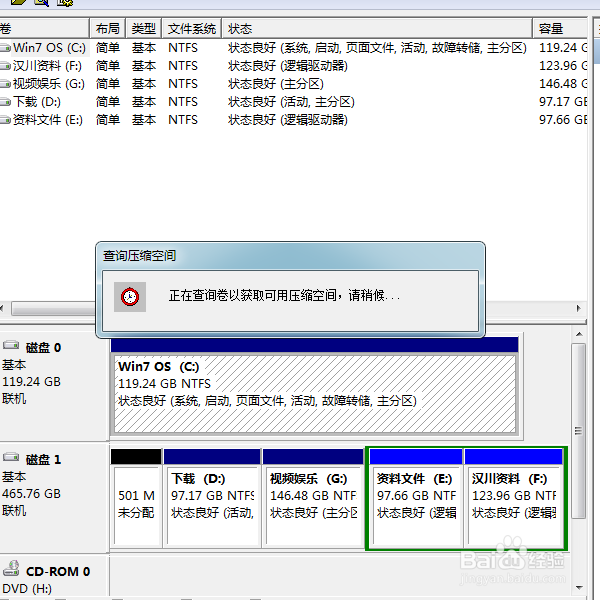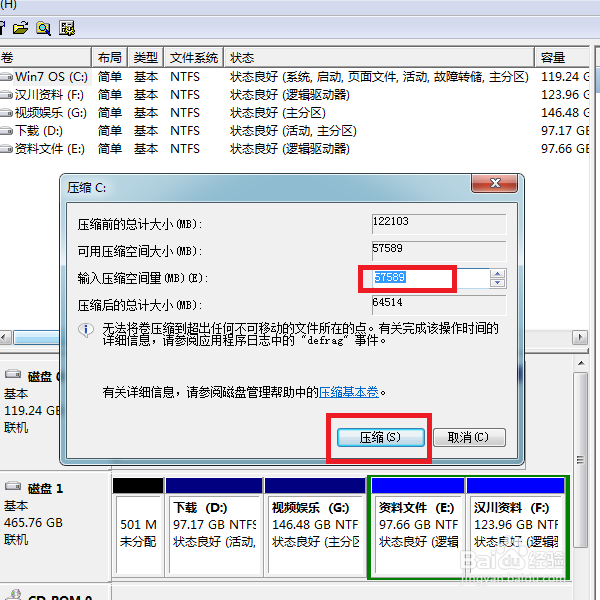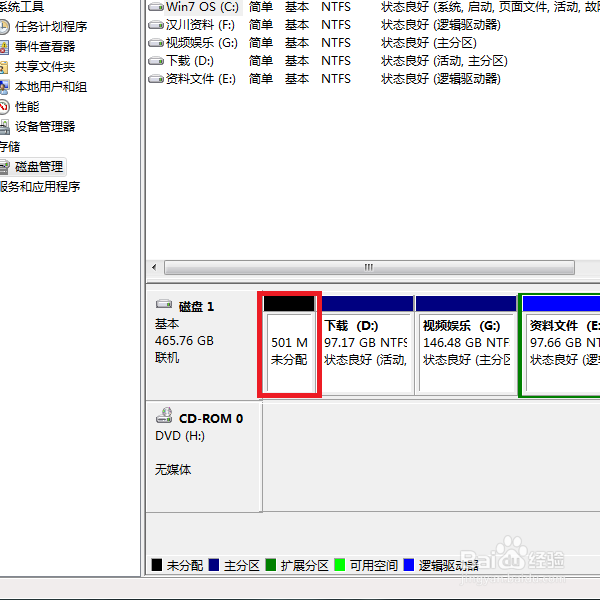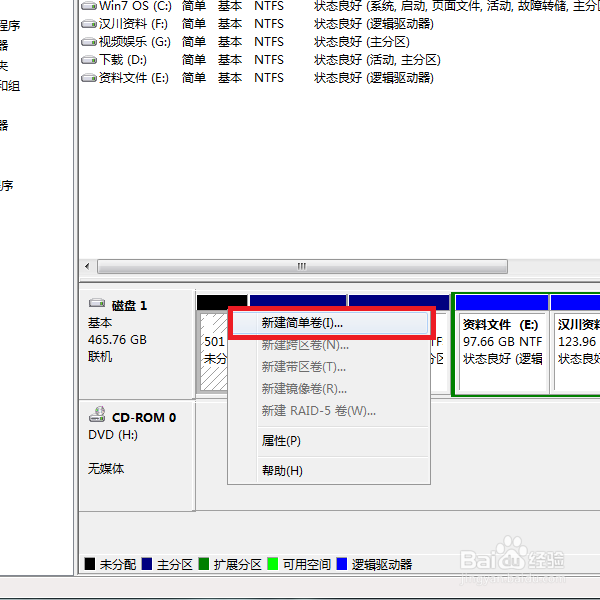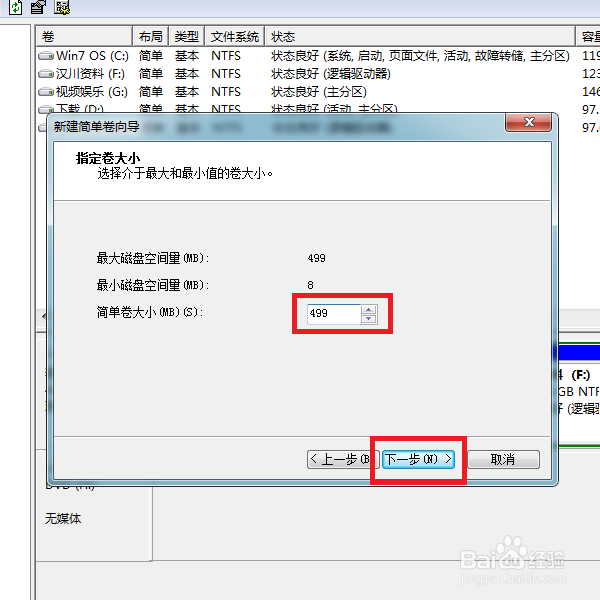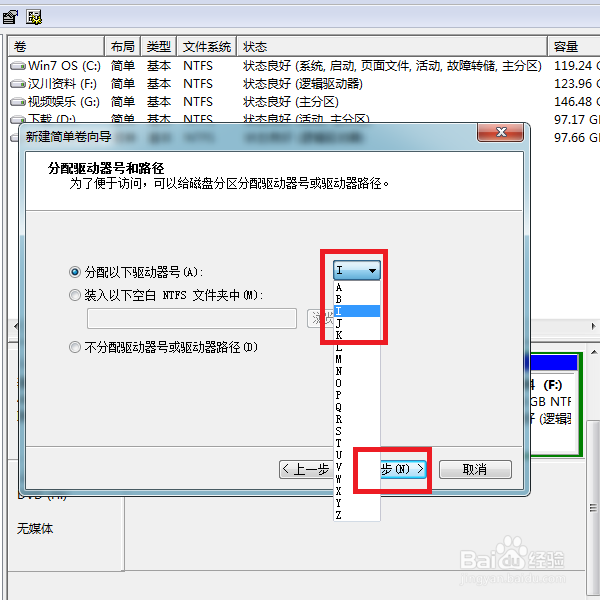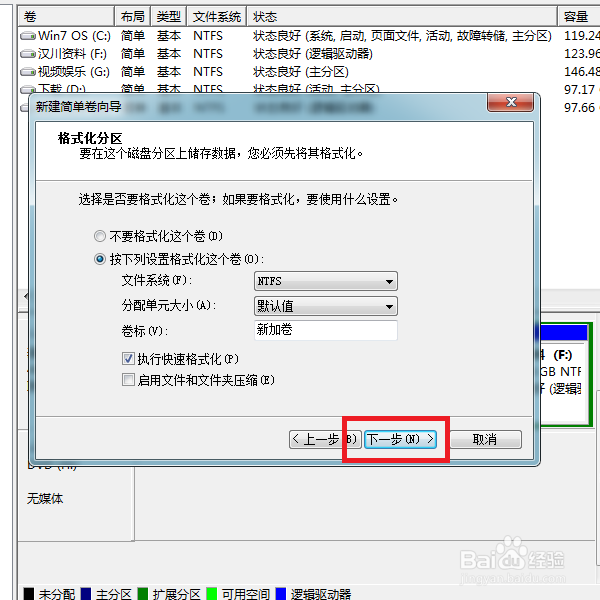教你怎么用Win7系统自带工具调整硬盘分区
1、首先,在Win7系统桌面上,对着计算机图标击右键,选择“管理”菜单,打开计算机管理页面。
2、打开计算机管理页面之后,双击页面左侧“磁盘管理”菜单项。
3、打开磁盘管理页面之后,选择剩余空间比较大的分区,对其击右键,选择“压缩卷”选项。
4、接下来,系统将自动计算该分区是否可以压缩出可用的空间,此时需要稍等待一段时间。
5、接下来,在计算机弹出的窗口中,输入可以压缩的空间大小,需要注意的是,这里的大小是以MB为单位来计算的,输入完毕之后,点击“压缩”按钮,压缩完毕之后,即可在磁盘管理页面中看到可用的磁盘空间。
6、接下来,返回到磁盘管理页面,可以查看到未分配的磁盘空间。
7、接下来,对该“未分配”的磁盘空间击右键,选择“新建简单卷”选项。
8、接下来,在弹出的磁盘管理页面中,直接点击“下一步”按钮。
9、接下来,在打开的页面中,输入要设置的磁盘分区大小,并点击“下一步”按钮。
10、接下来,在打开的页面中,点击下拉列表,选择磁盘的分区标号(默认可以不修改),并点击“下一步”按钮。
11、最后,在磁盘管理页面中,点击“下一步”按钮,系统将自动对磁盘进行格式化操作,即可创建一个新的磁盘分区。
声明:本网站引用、摘录或转载内容仅供网站访问者交流或参考,不代表本站立场,如存在版权或非法内容,请联系站长删除,联系邮箱:site.kefu@qq.com。
阅读量:55
阅读量:53
阅读量:28
阅读量:86
阅读量:35