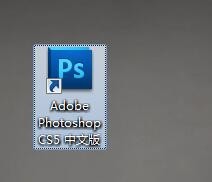Photoshop做出染色玻璃人物画教程
1、打开ps软件,双击进去之后把你想要PS的图片拖进打开的软件中。
2、打开ps软件之后导入新的图片,该素材图像文件为需要进行玻璃画处理的素材。
3、在Photoshop菜单栏选择“滤镜”-“滤镜库”-“纹理”-“染色玻璃”命令,在打开的“染色玻璃”滤镜对话框中设置参数。
4、调整单元格大小,设置生成染色玻璃格子的大小。值越大,生成的格子就越大。取值范围为2~50。
5、调整格子大小,设置格子之间的边框宽度。值越大,边框的宽度就越大,边框就越州撅礻拇粗。取值范围为1~20,设置生成染色玻璃的亮度。值越大,图像越亮。取值范围为0~10。
6、保存并导出图片为png格式即可。
声明:本网站引用、摘录或转载内容仅供网站访问者交流或参考,不代表本站立场,如存在版权或非法内容,请联系站长删除,联系邮箱:site.kefu@qq.com。
阅读量:48
阅读量:22
阅读量:57
阅读量:35
阅读量:70