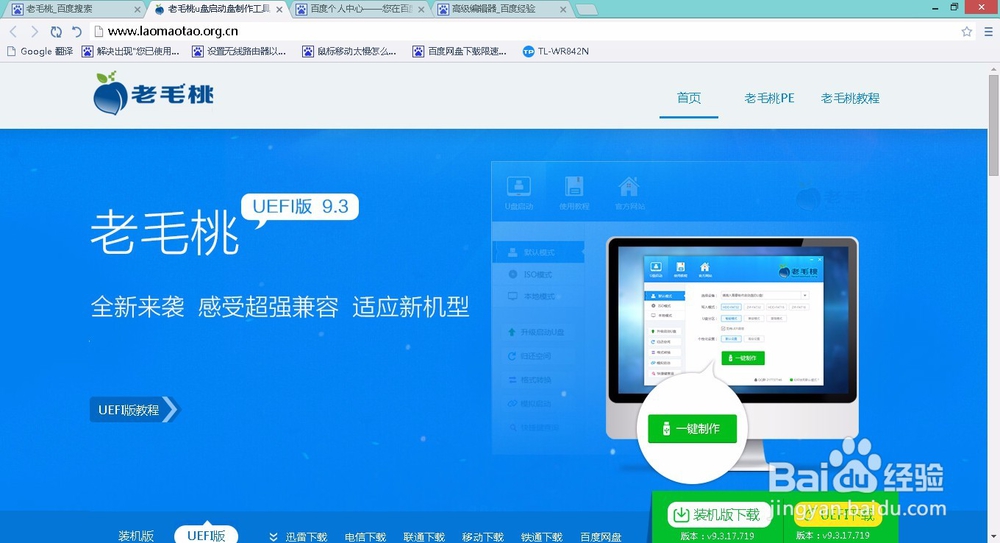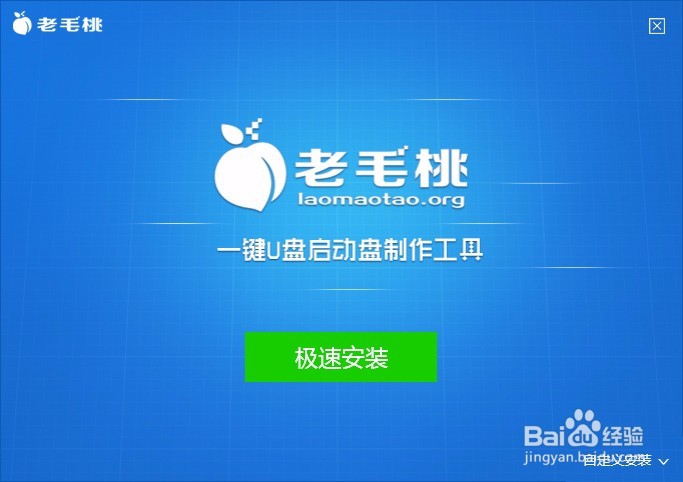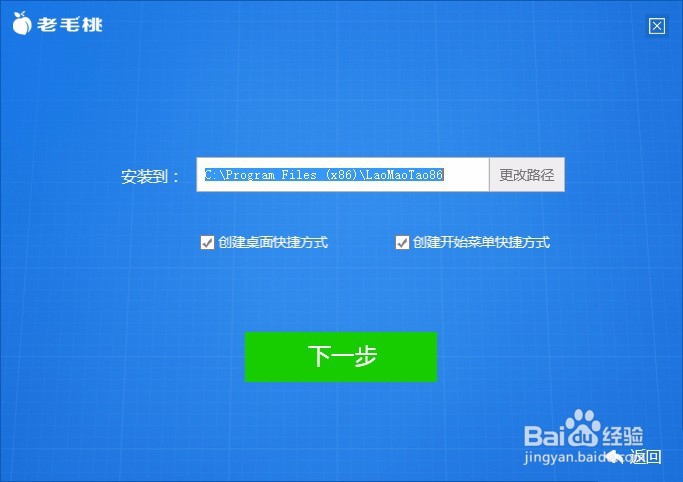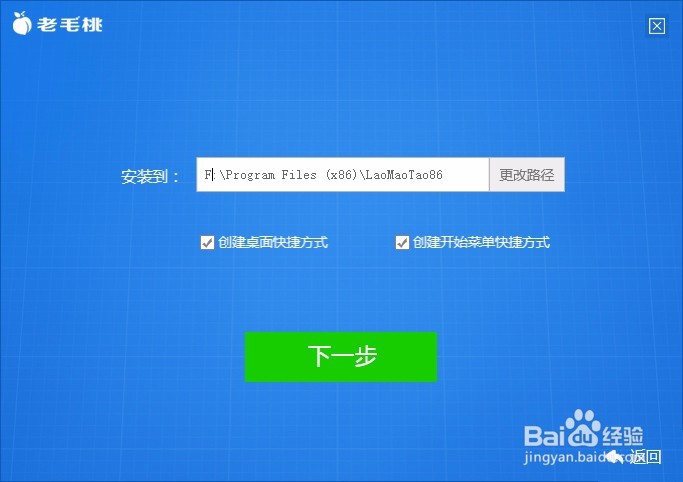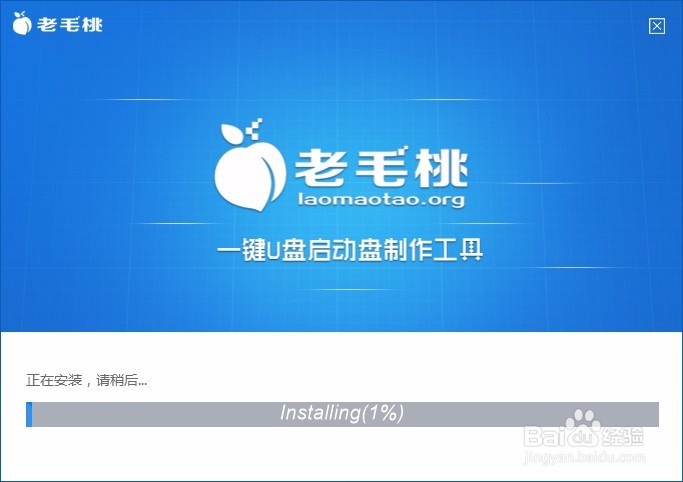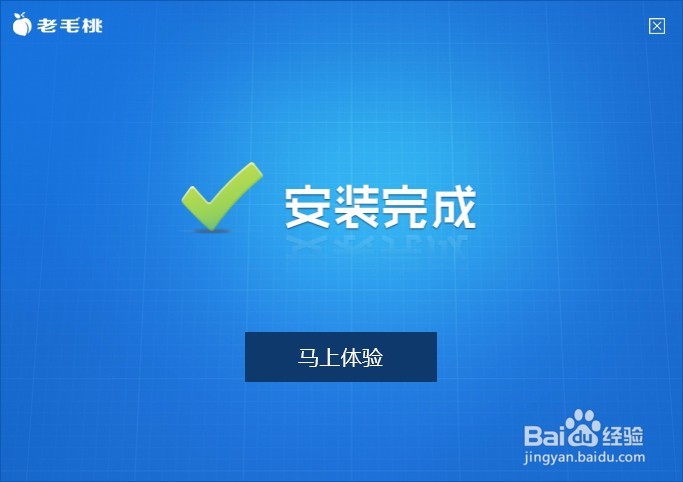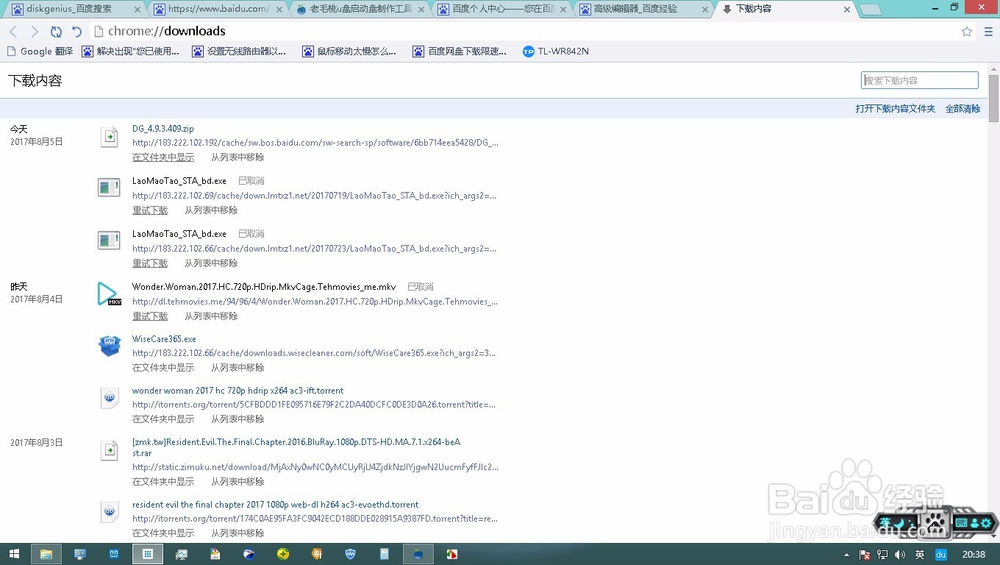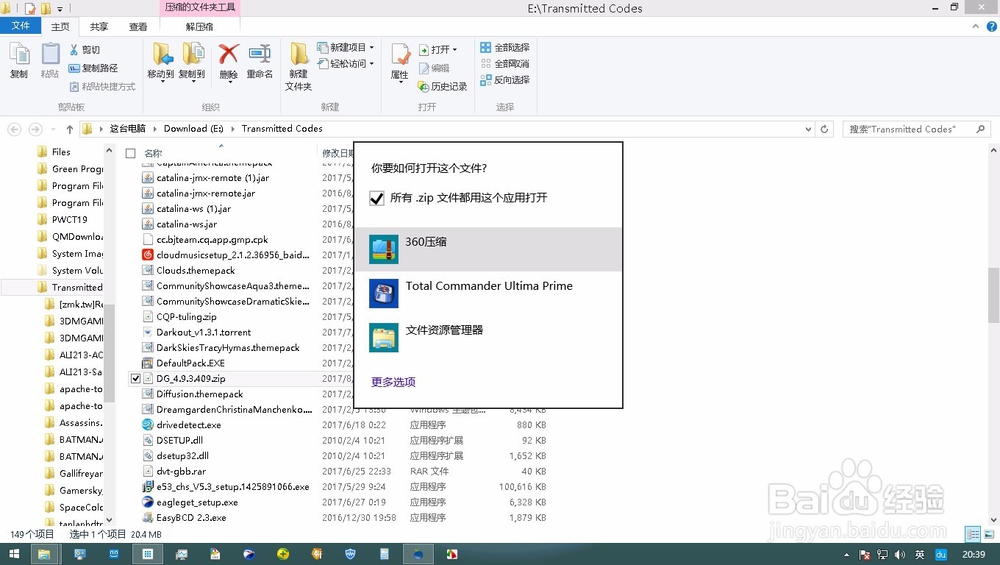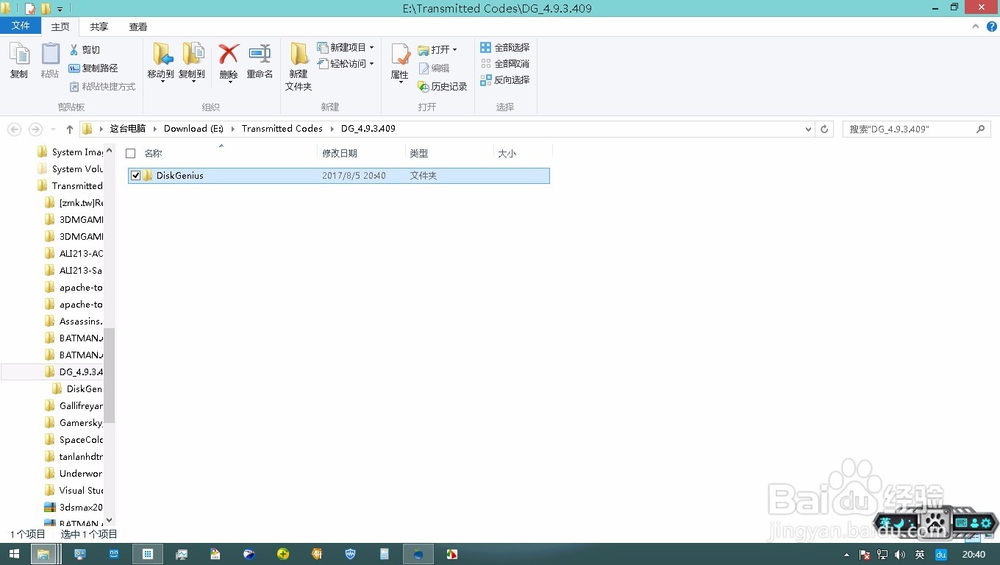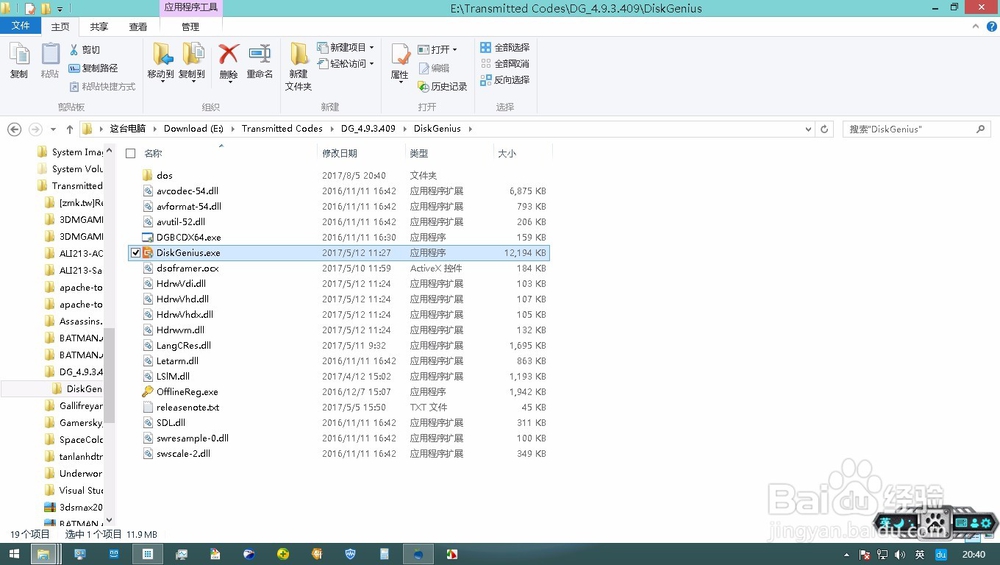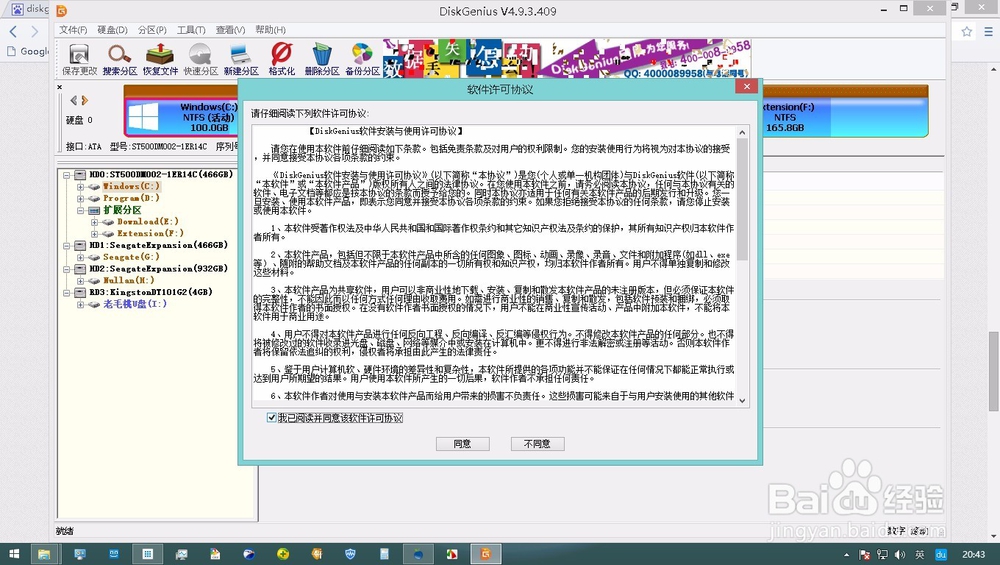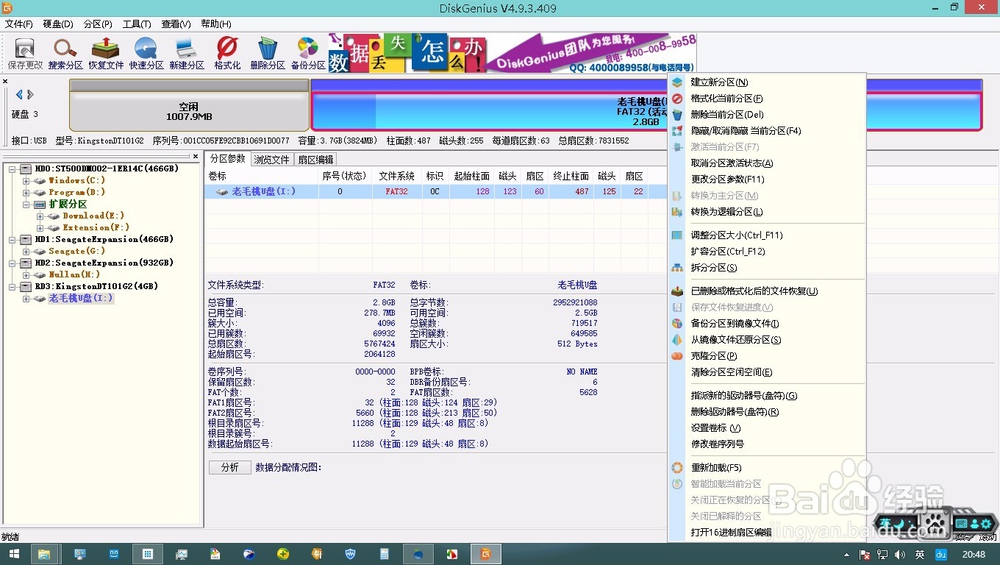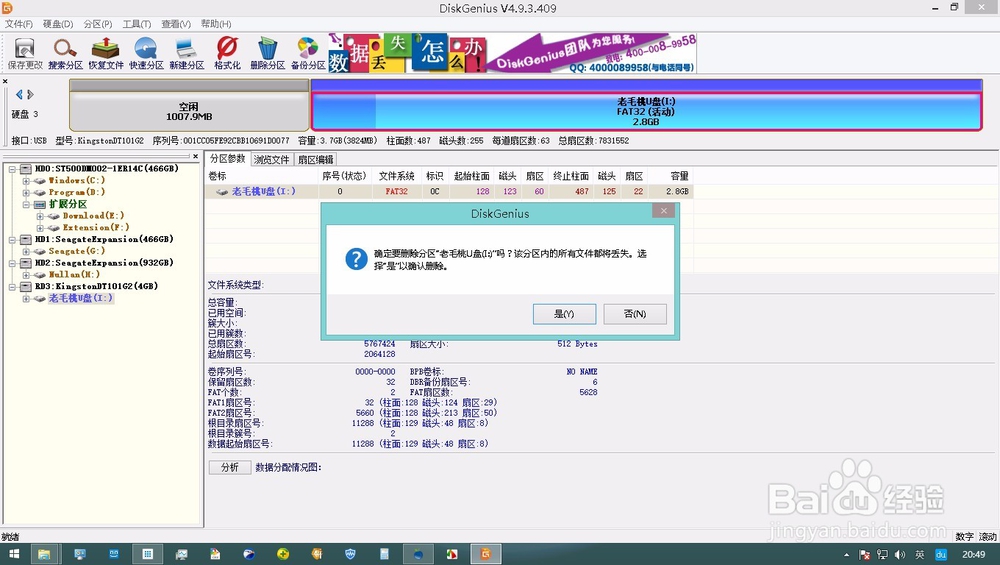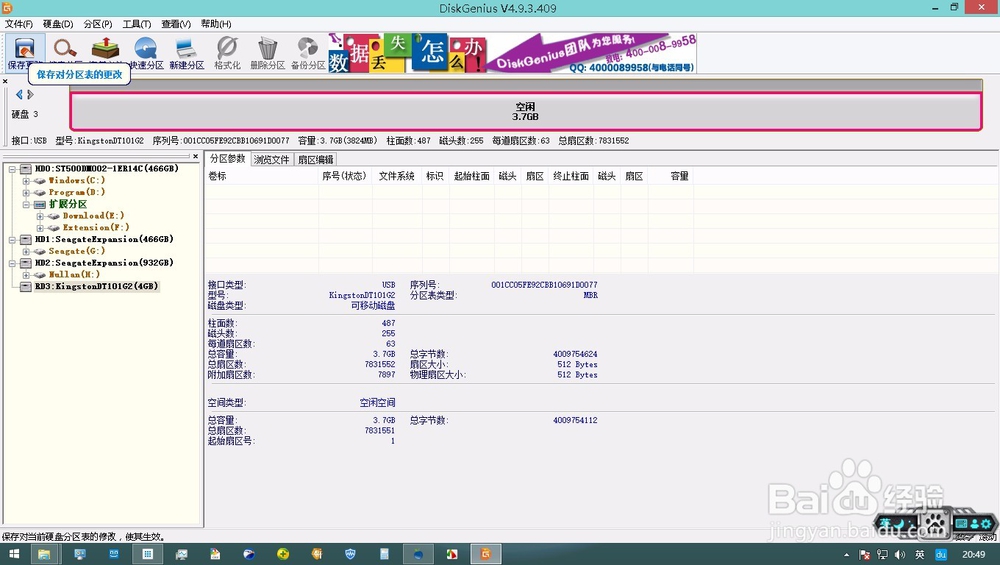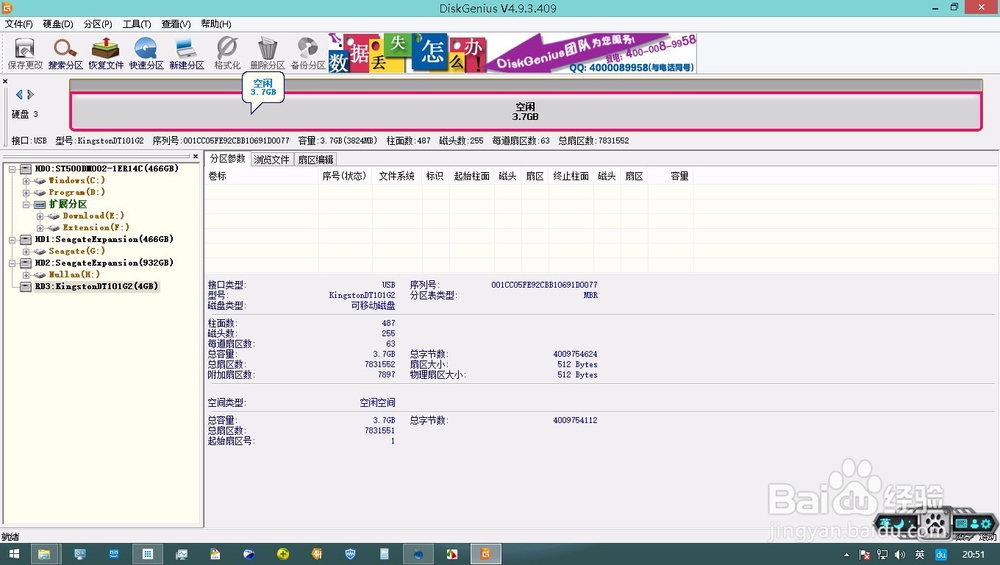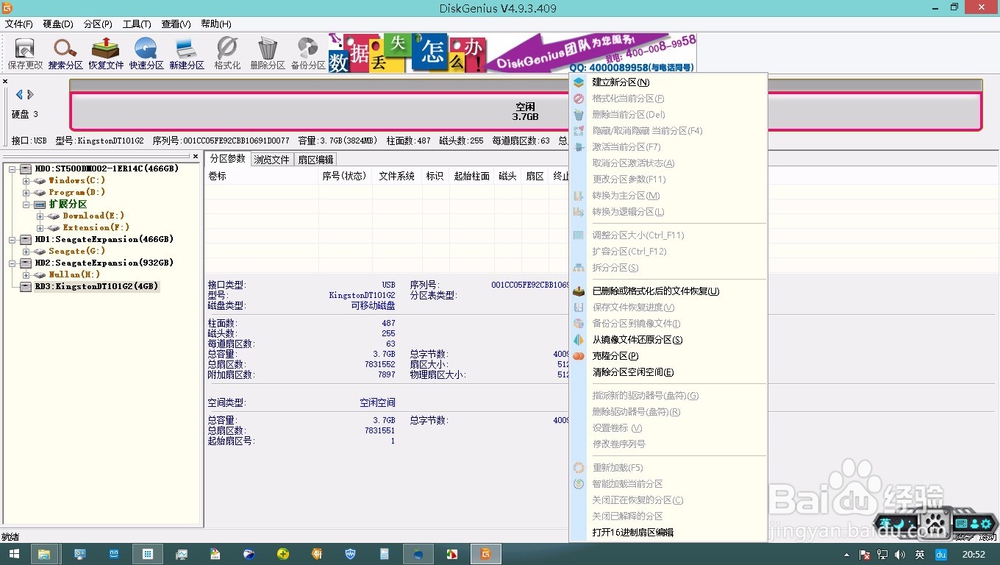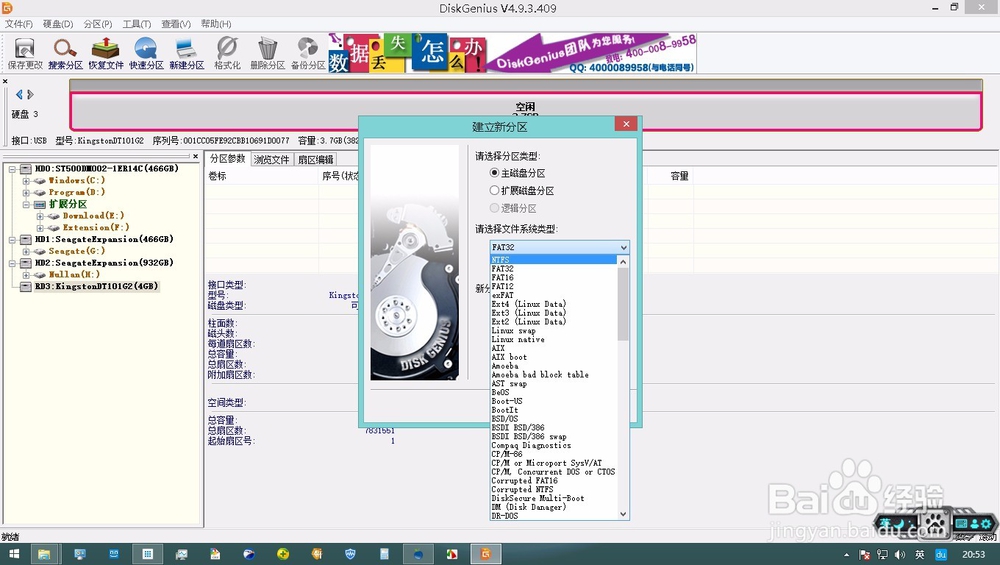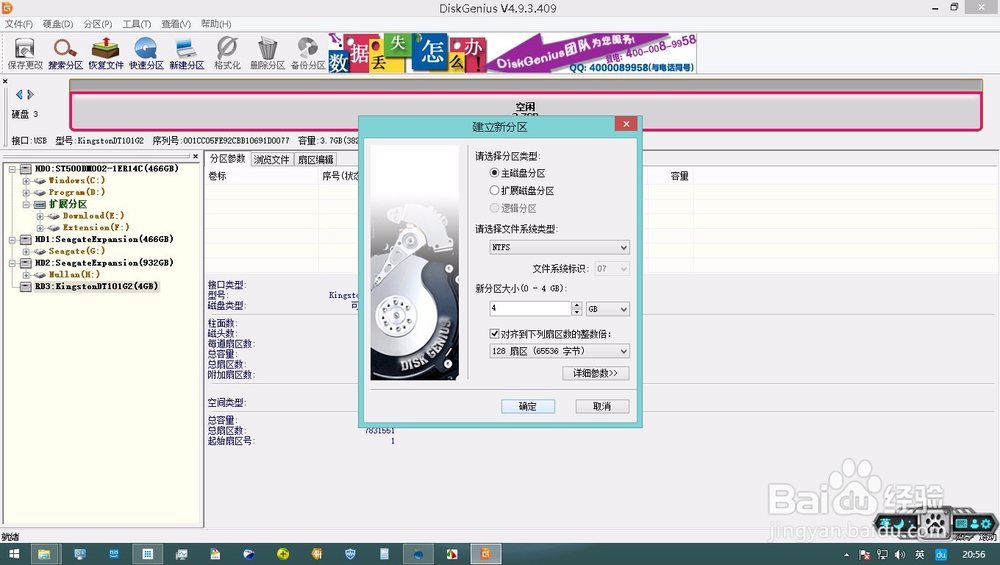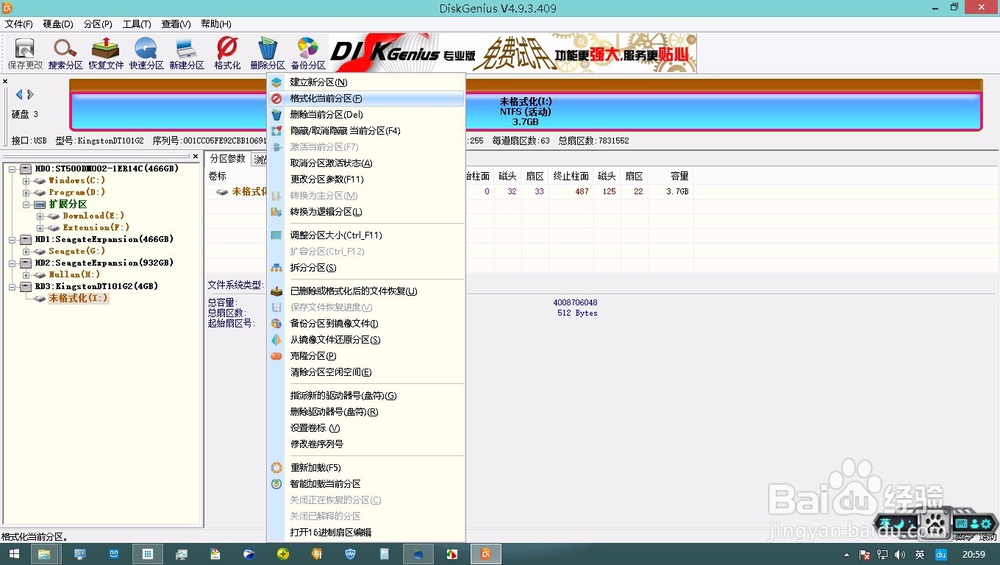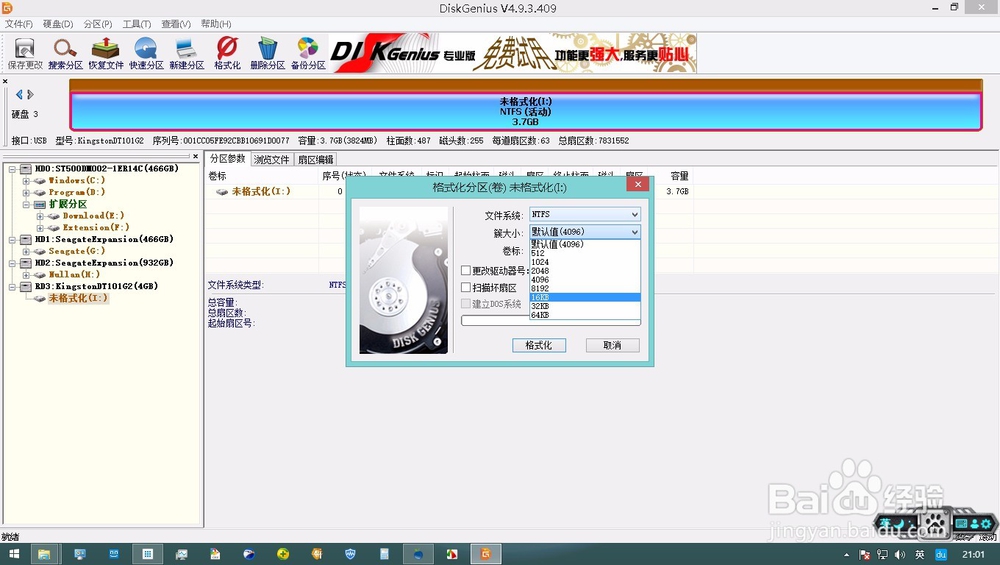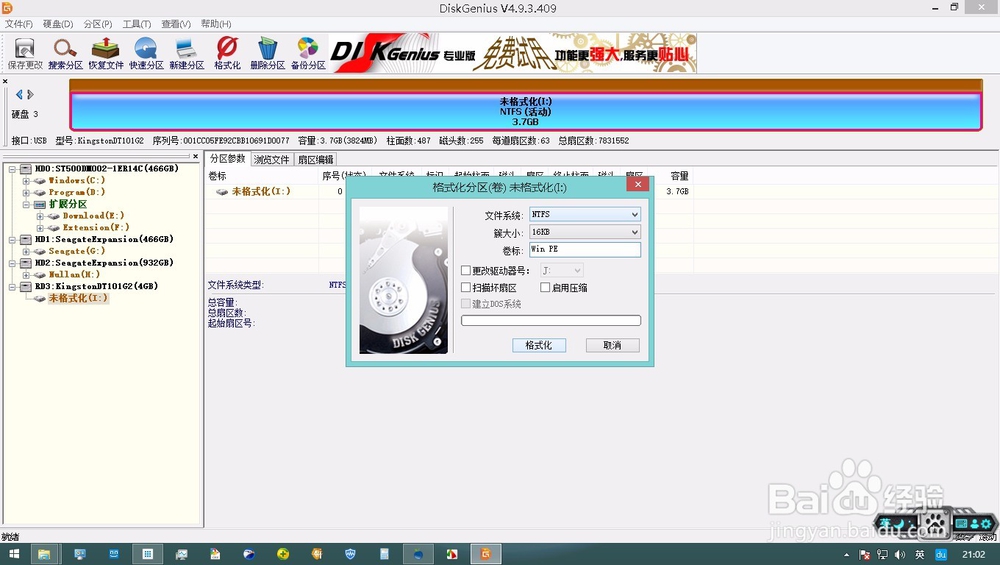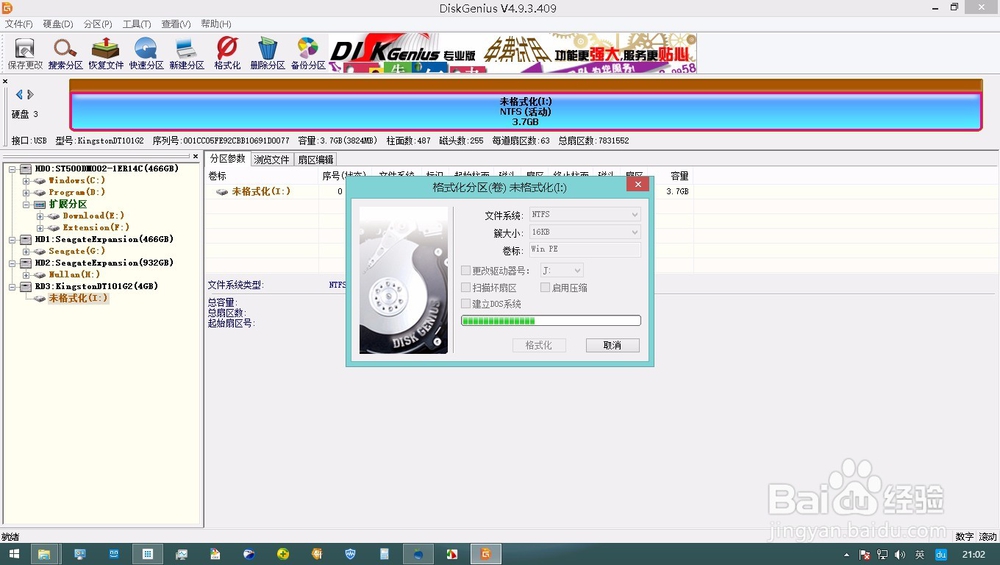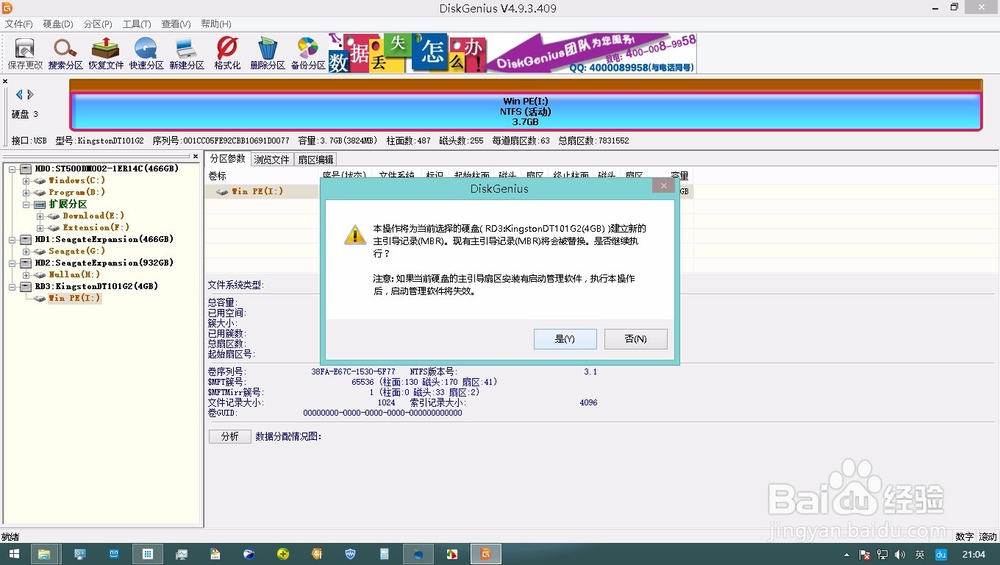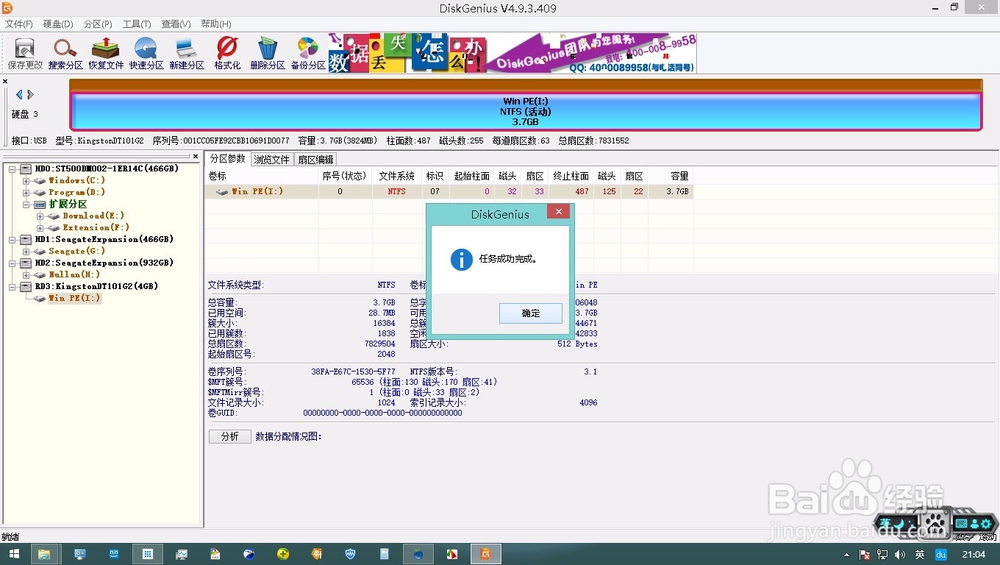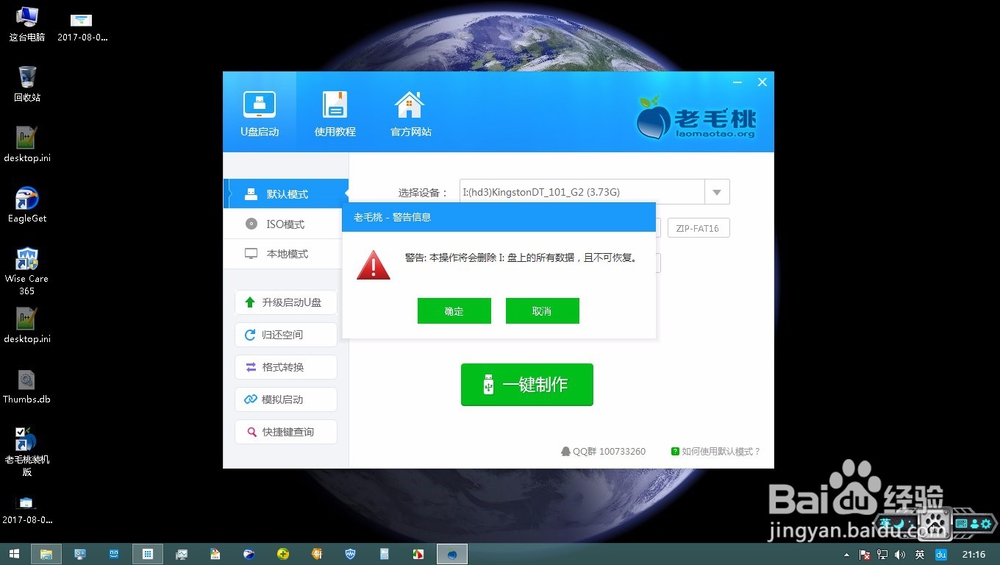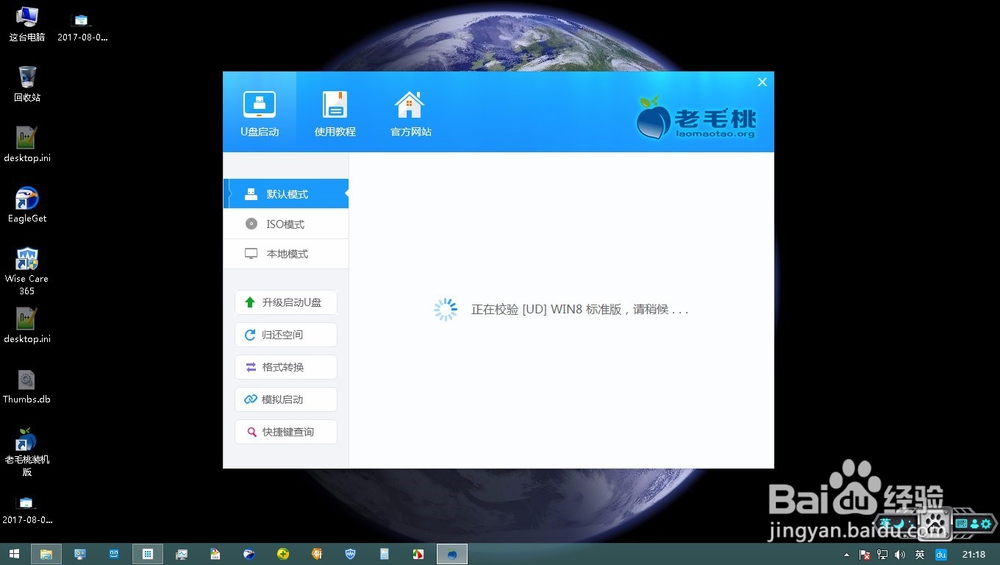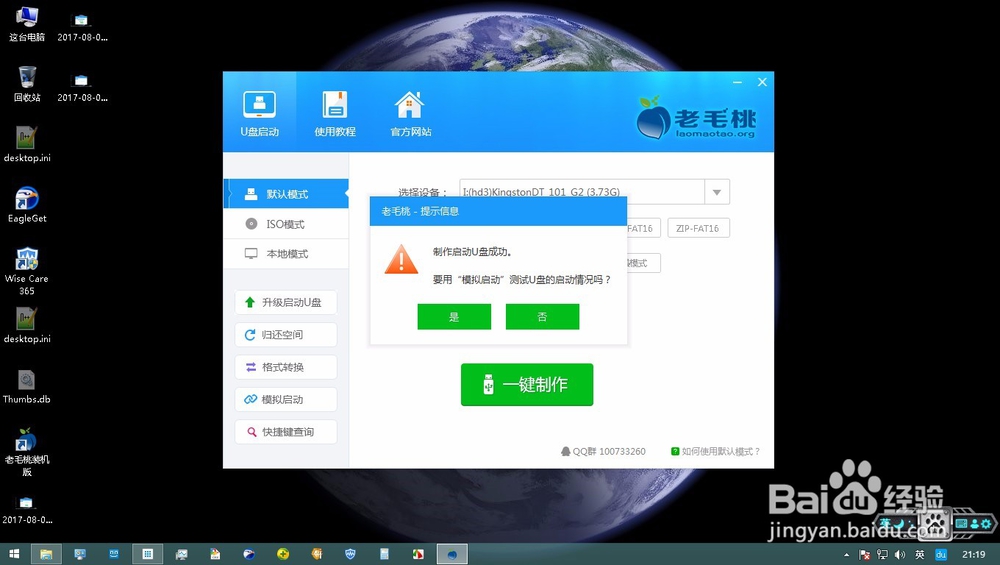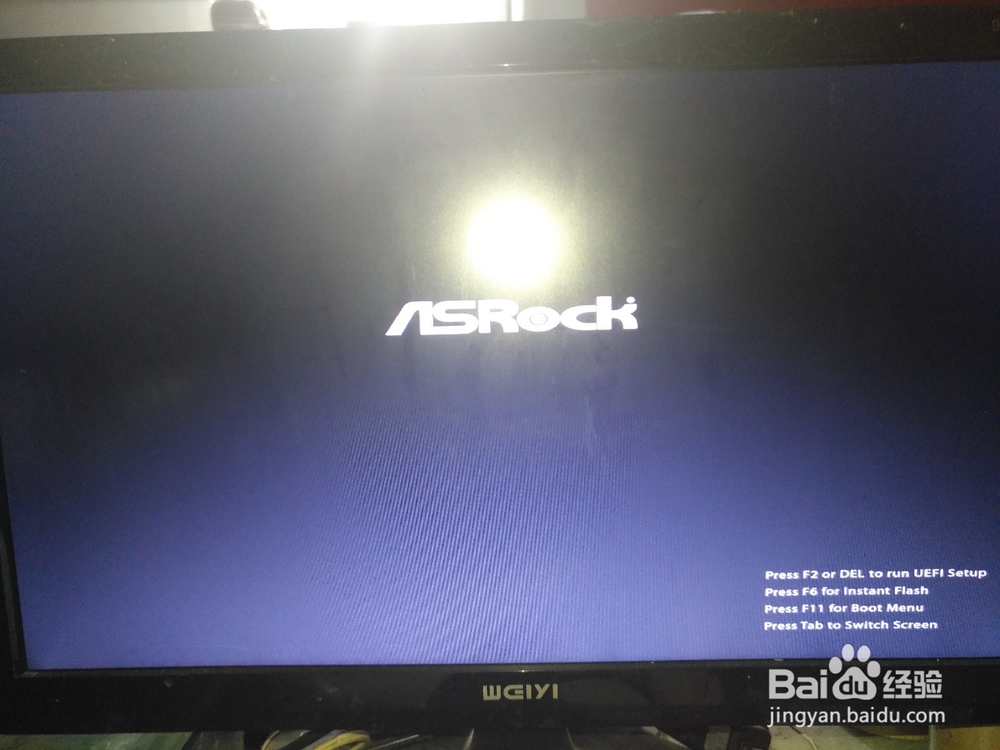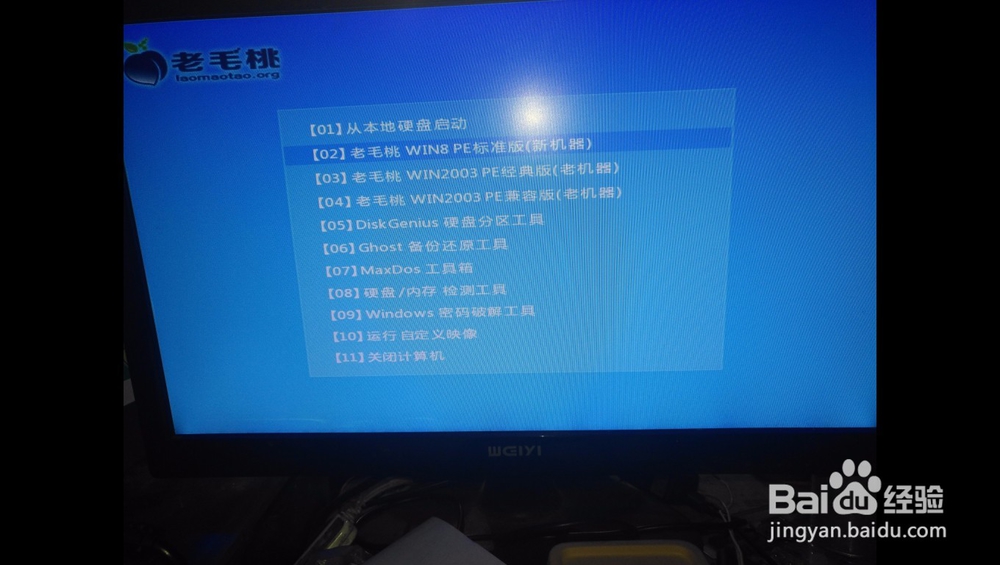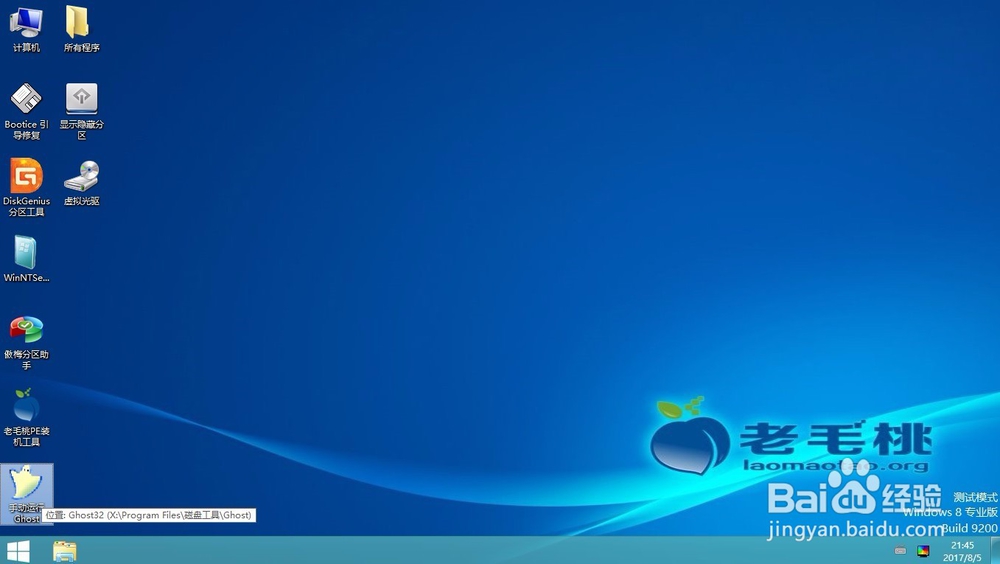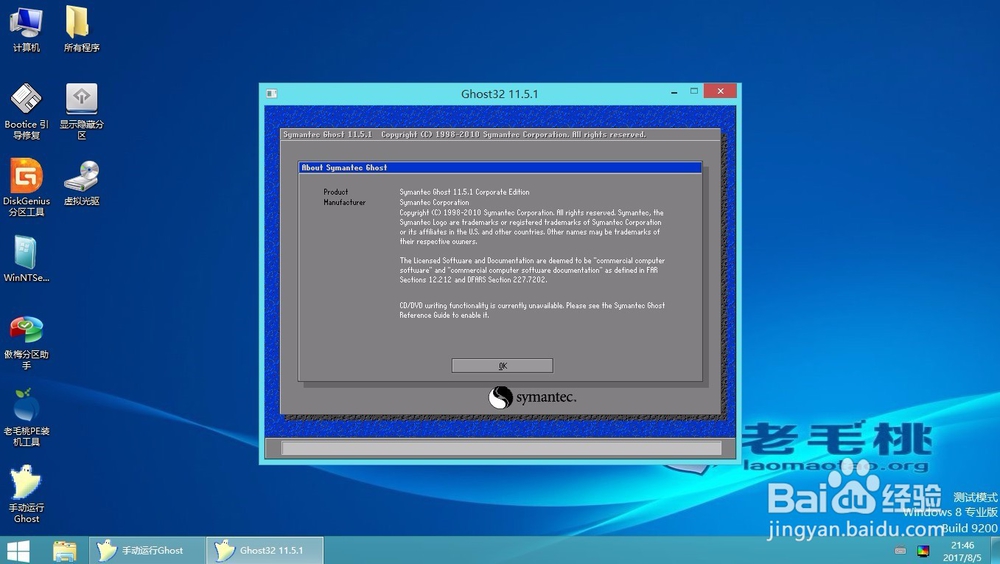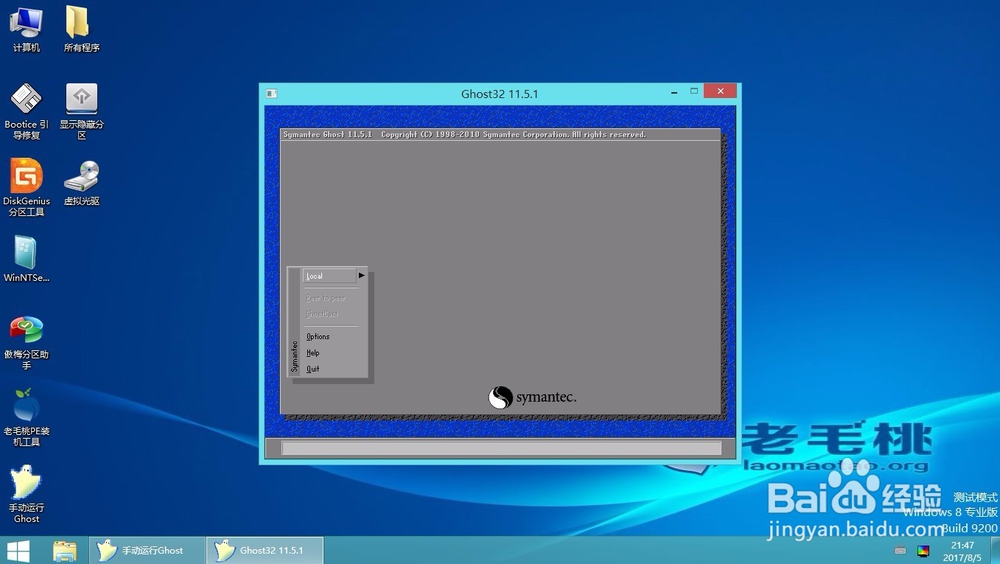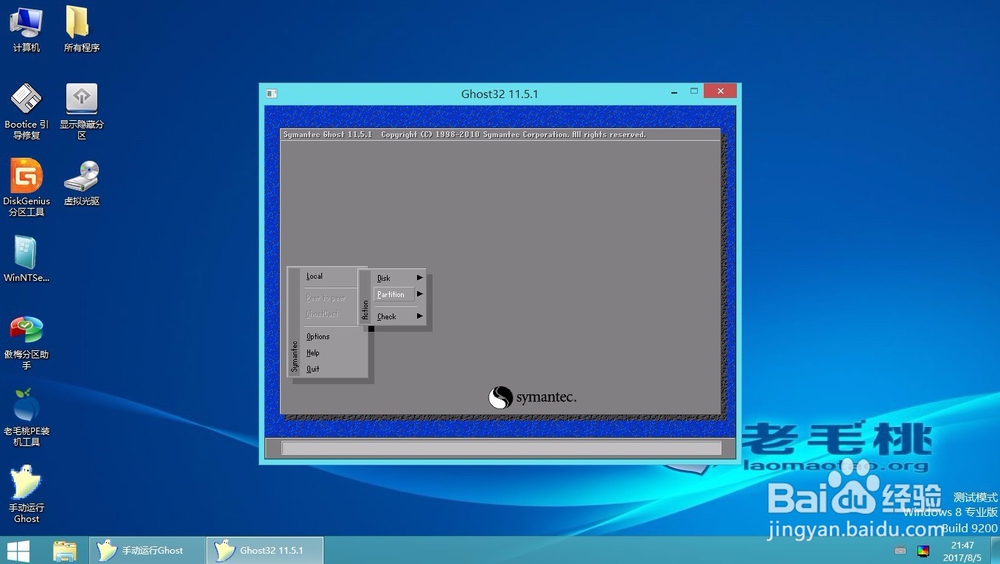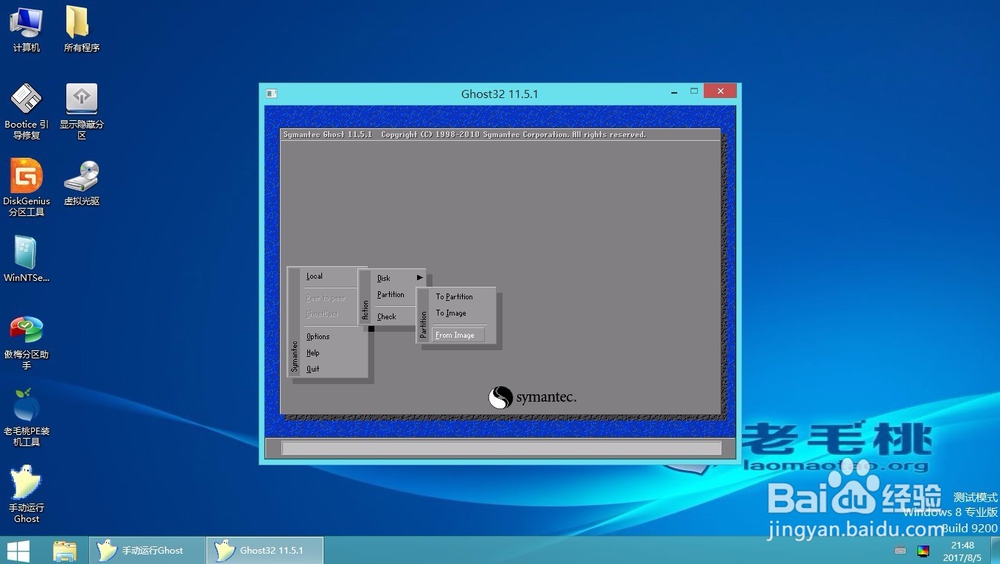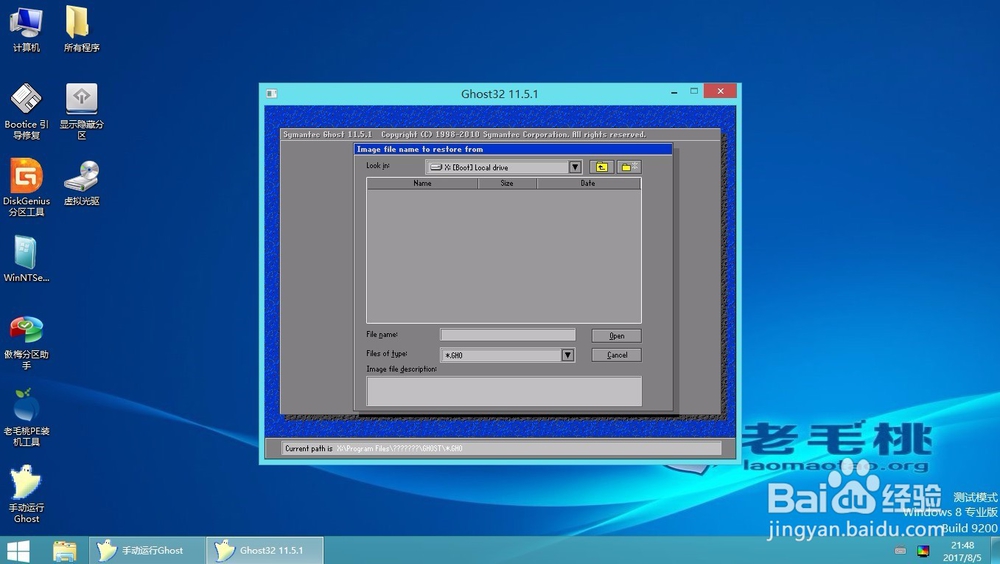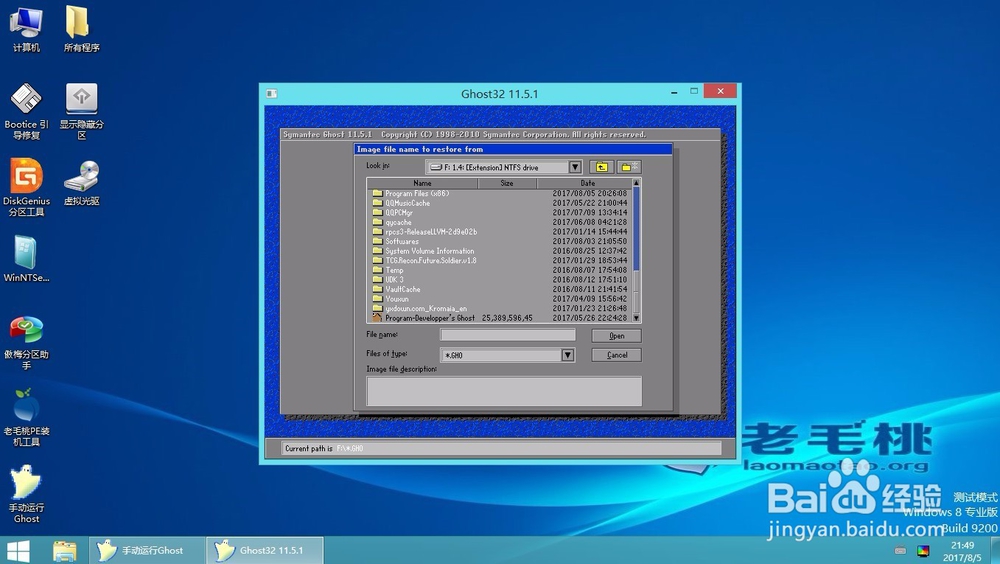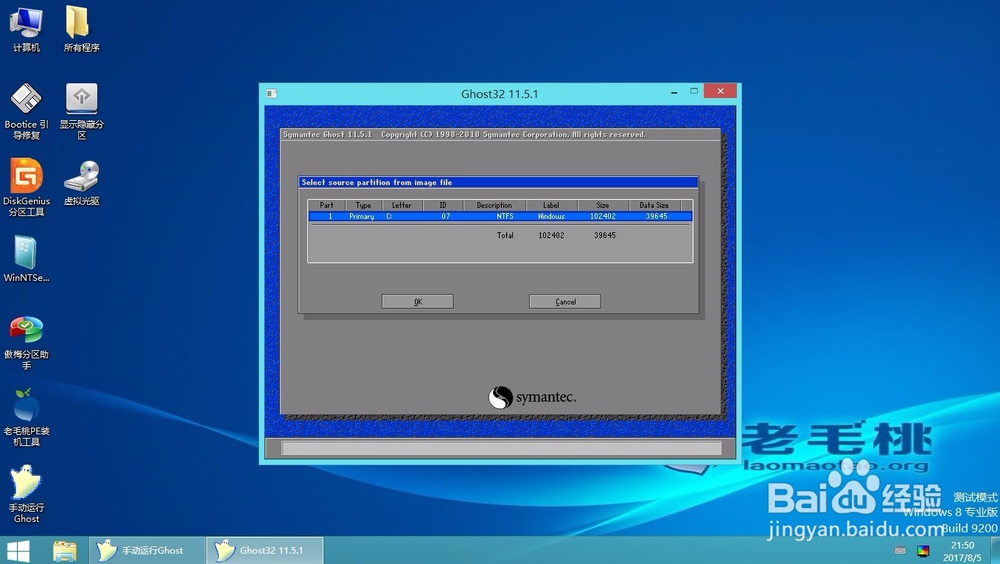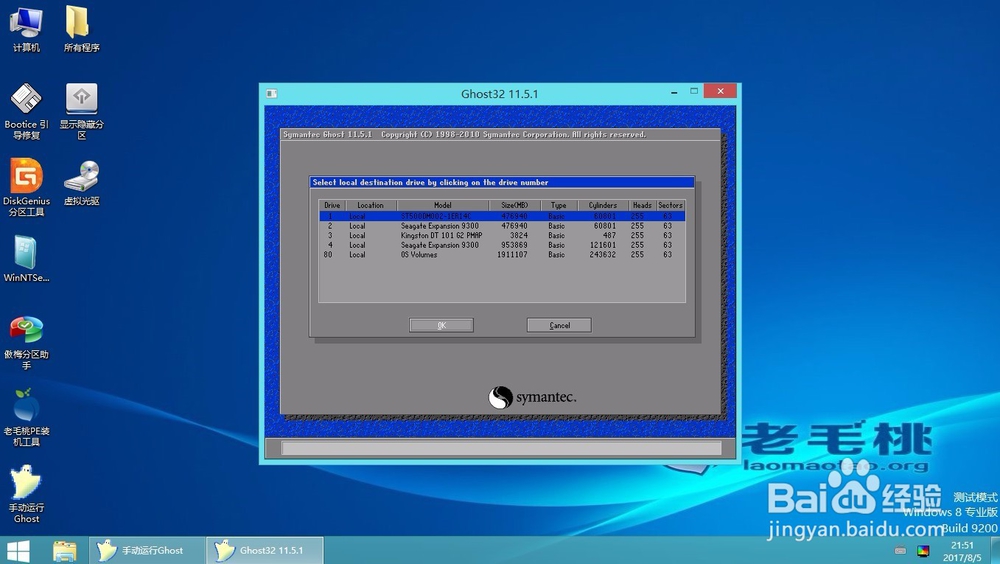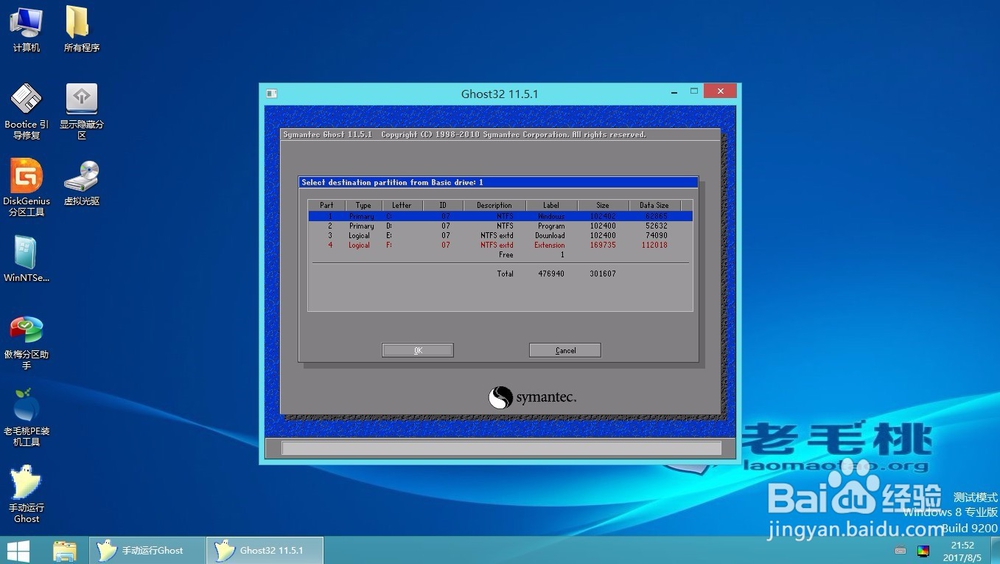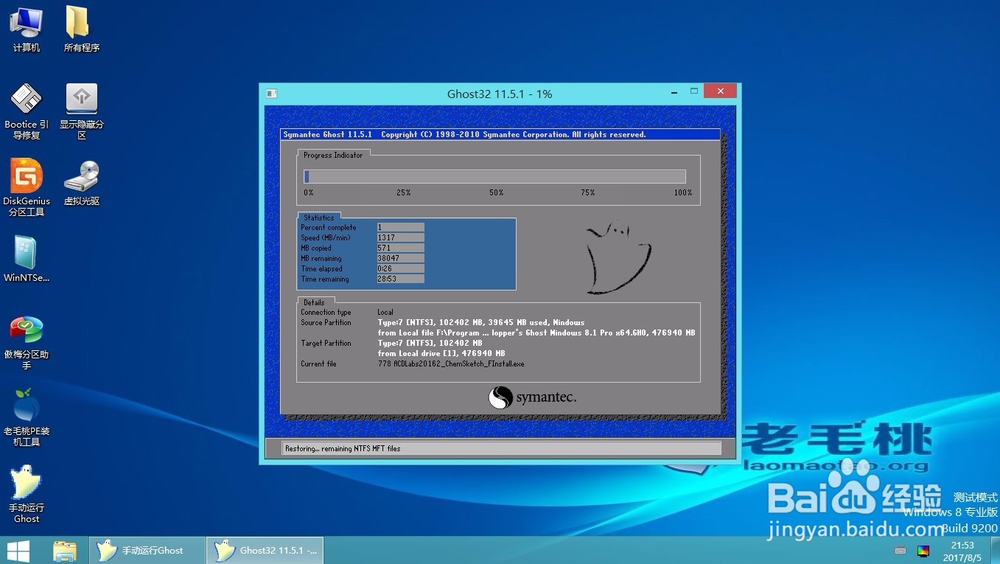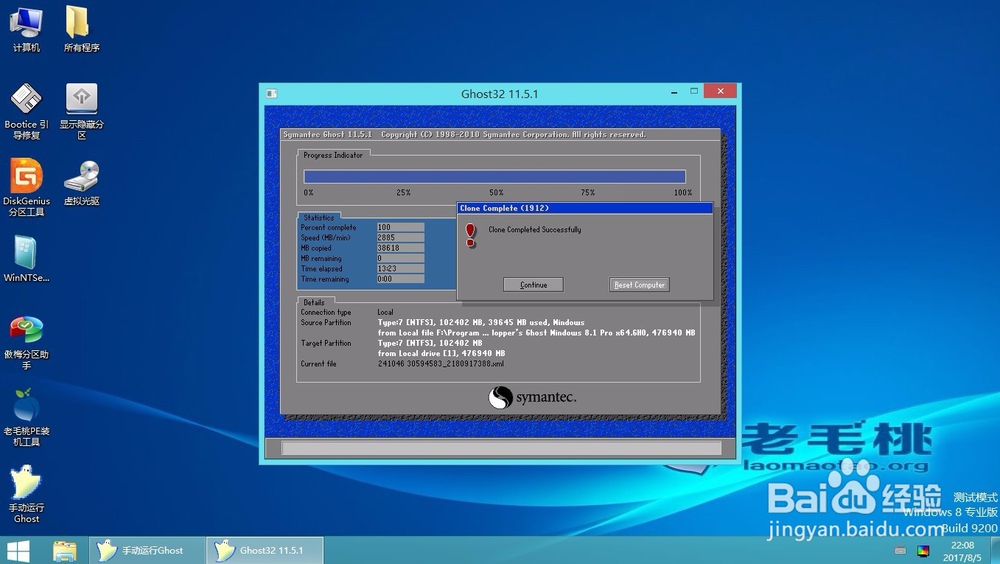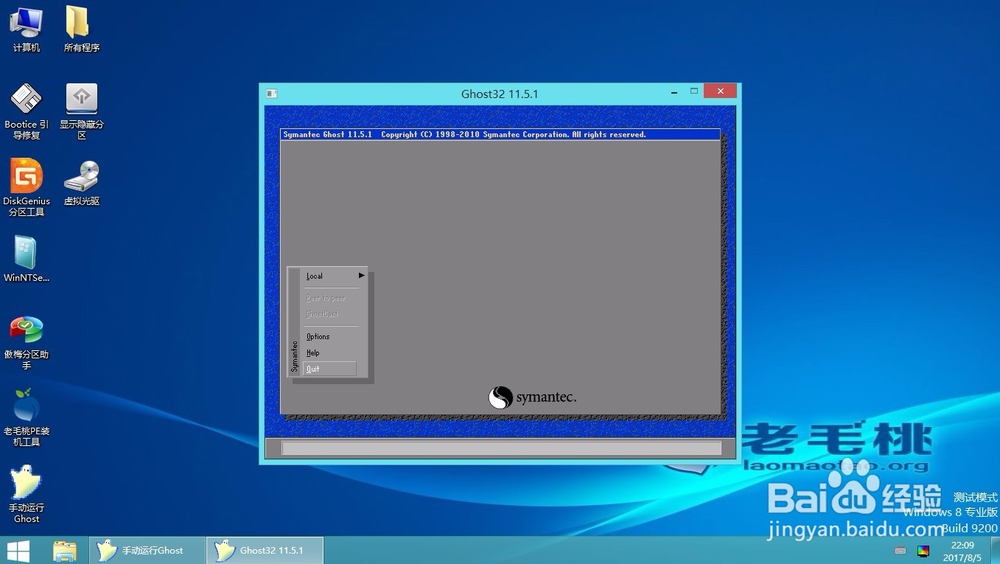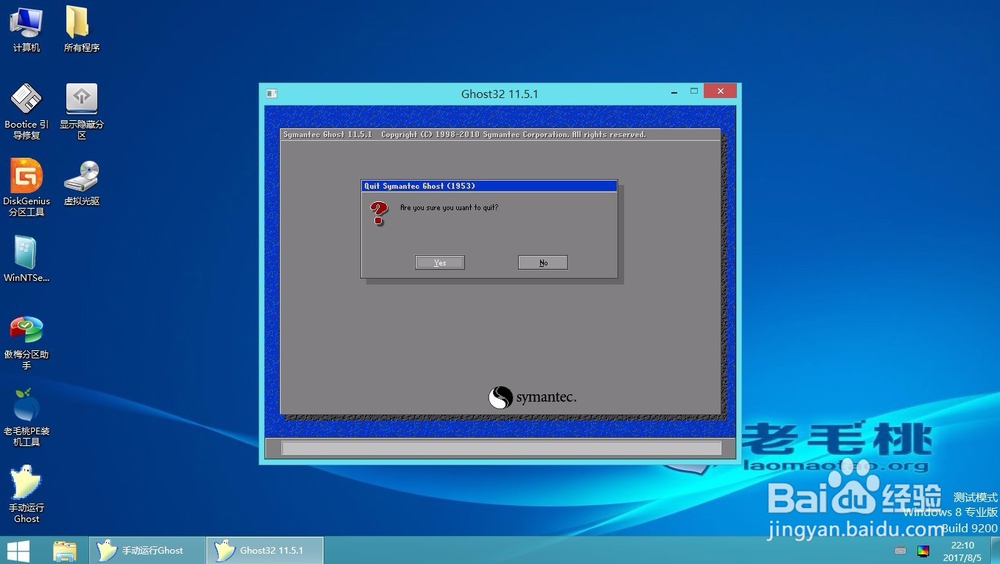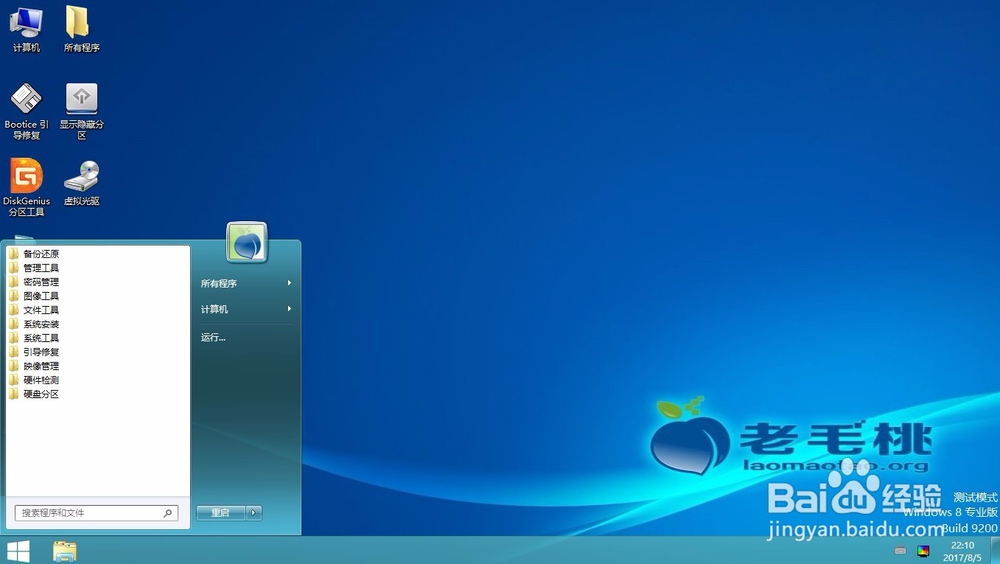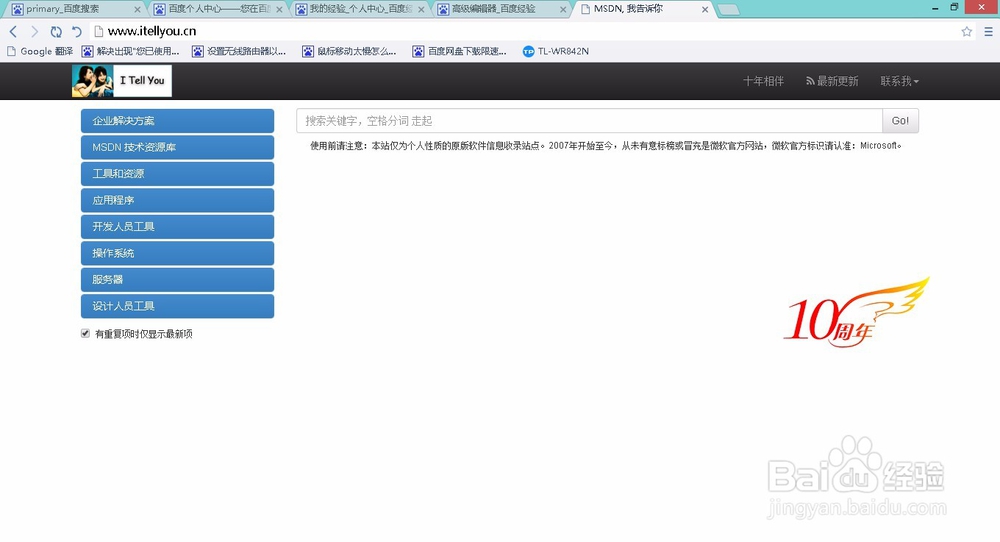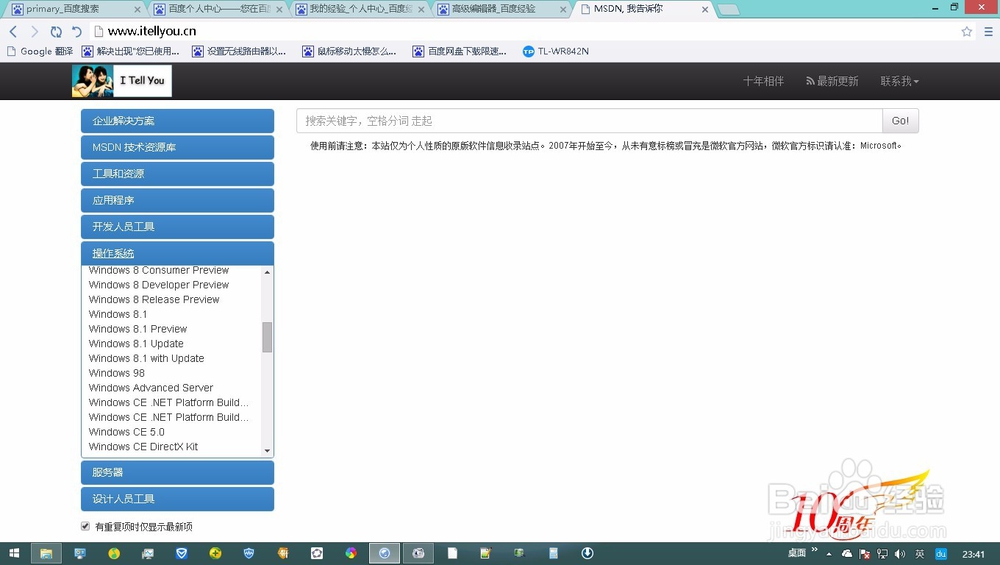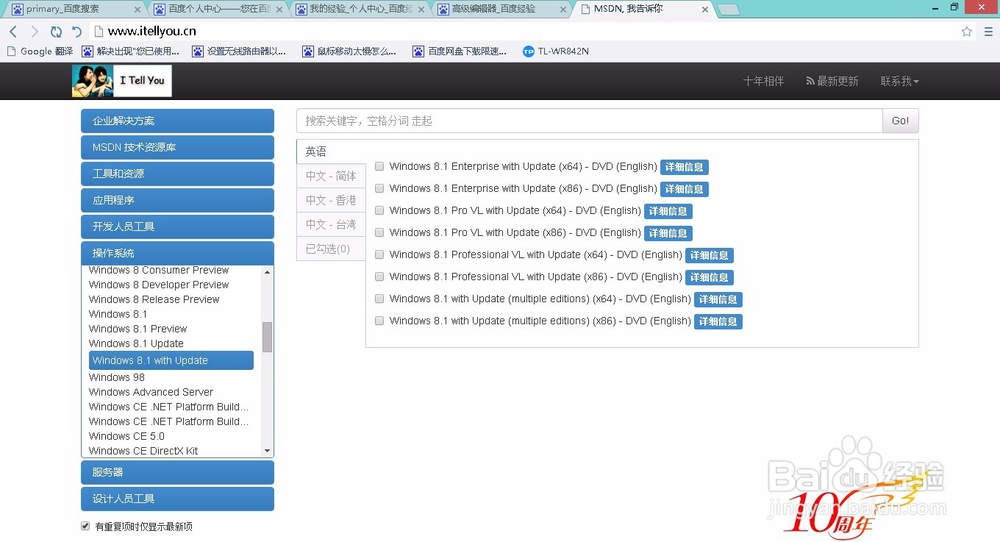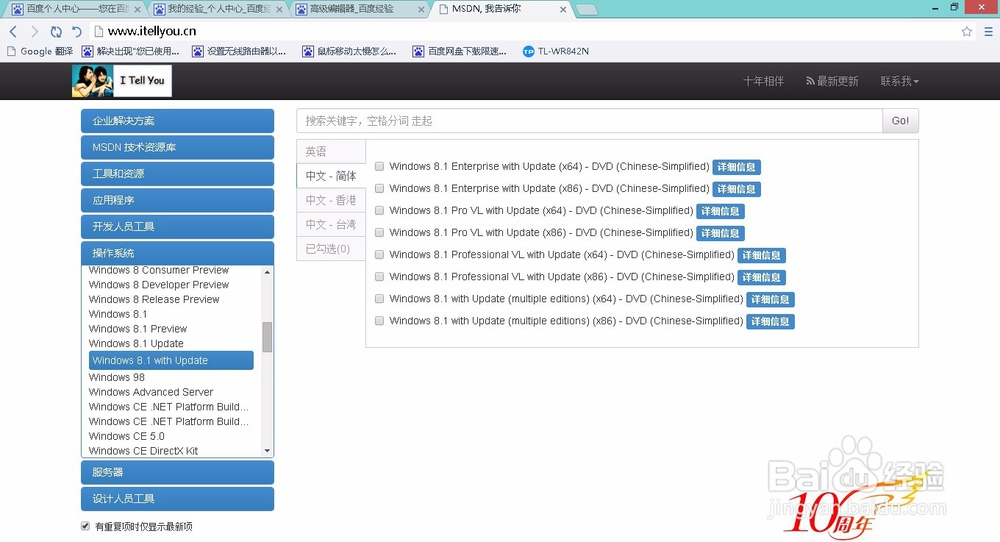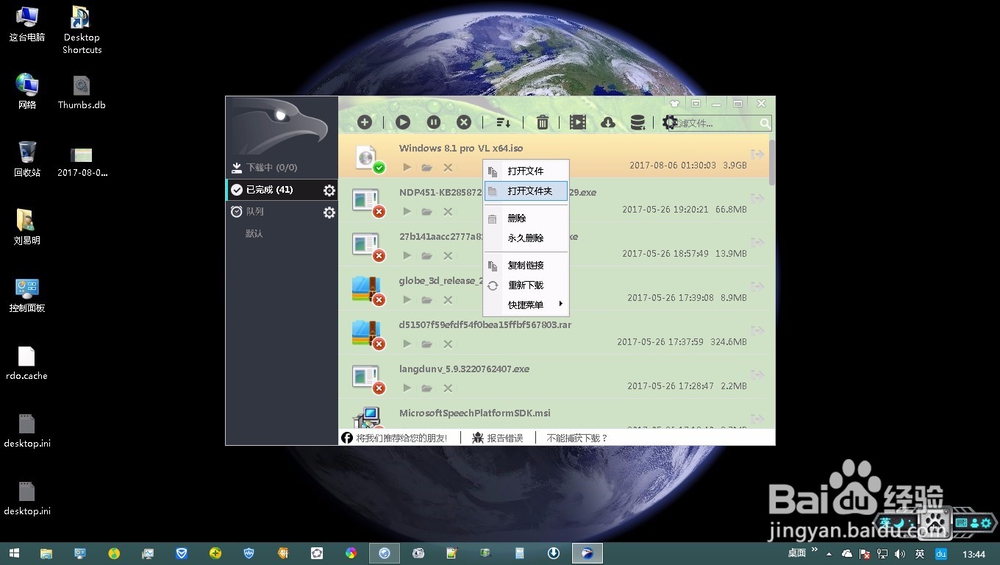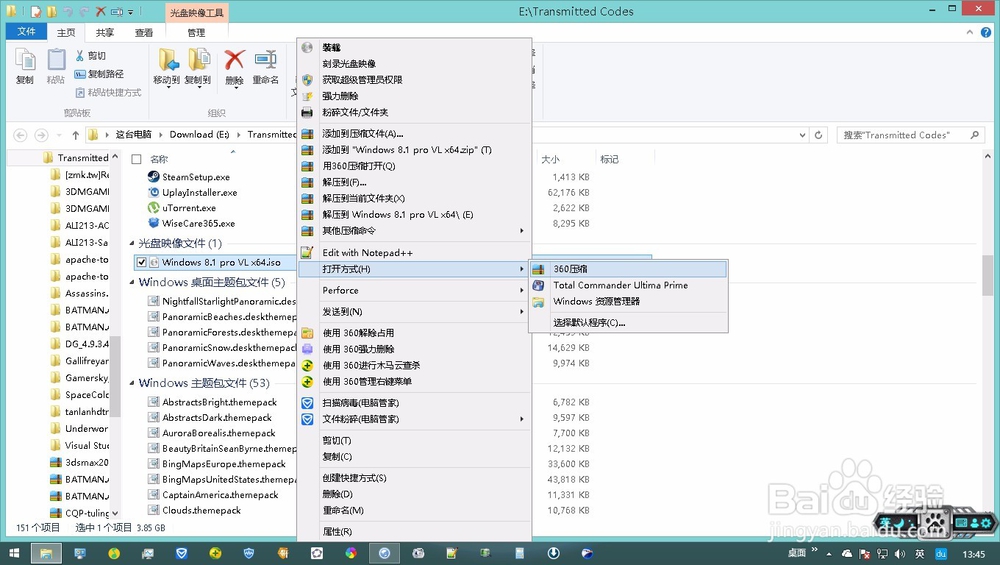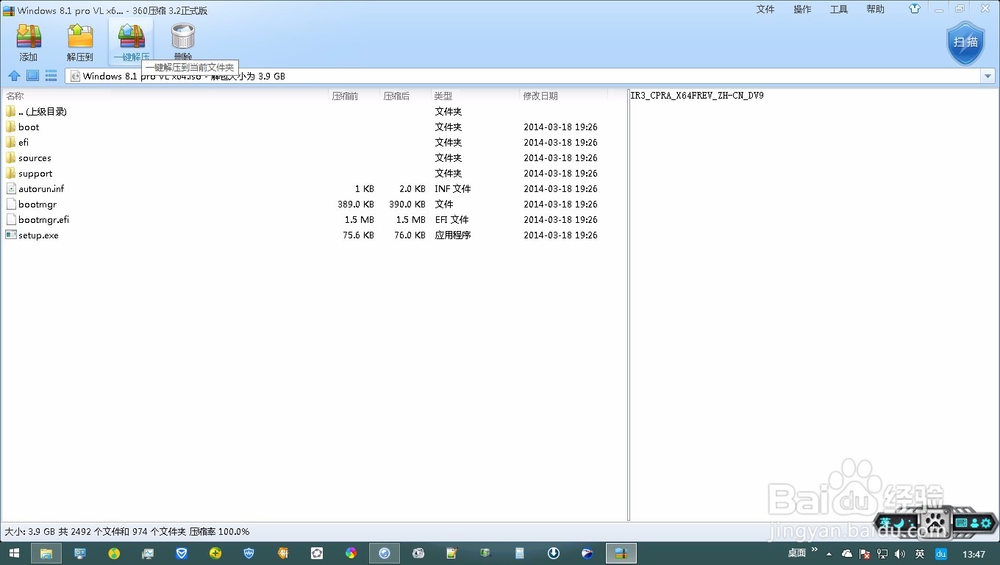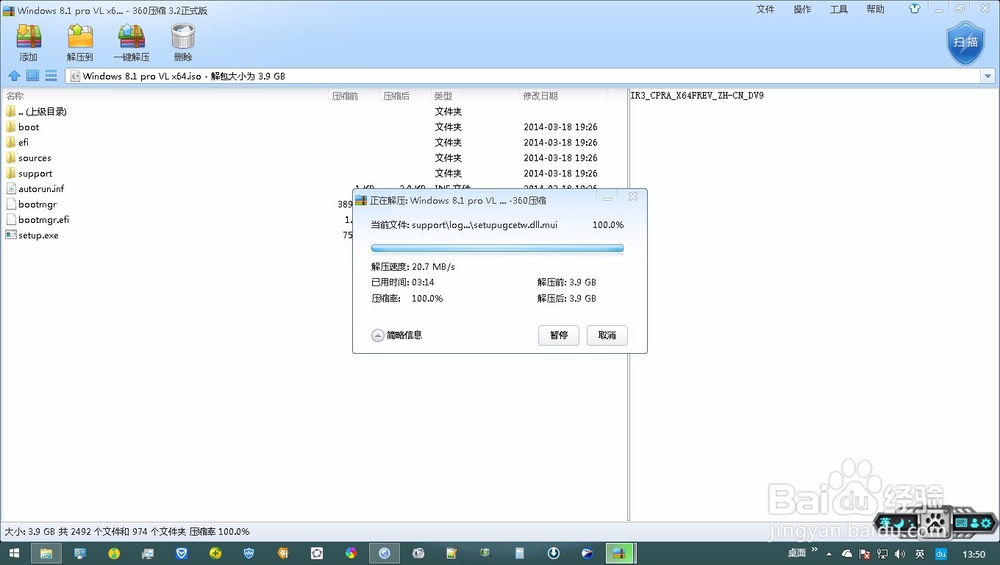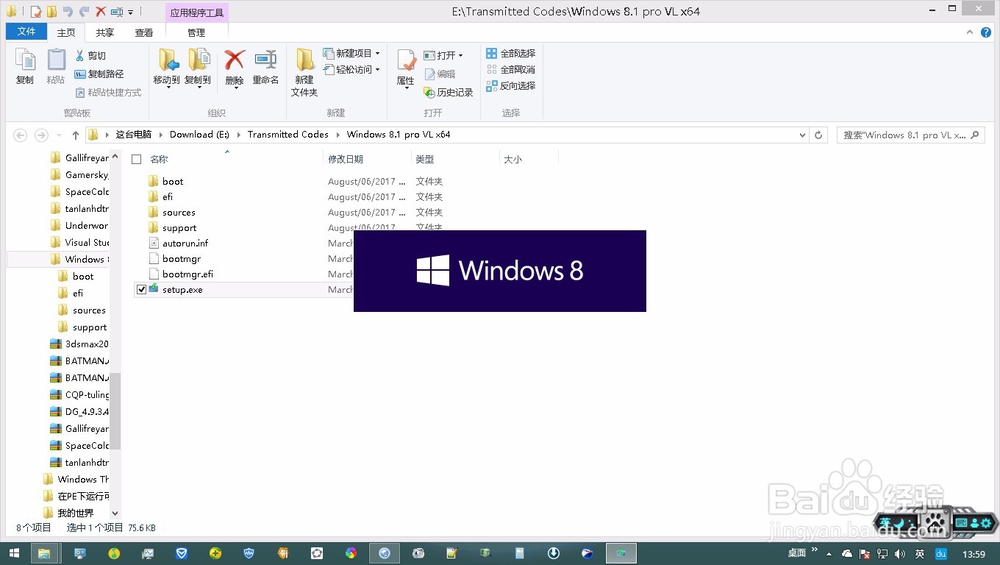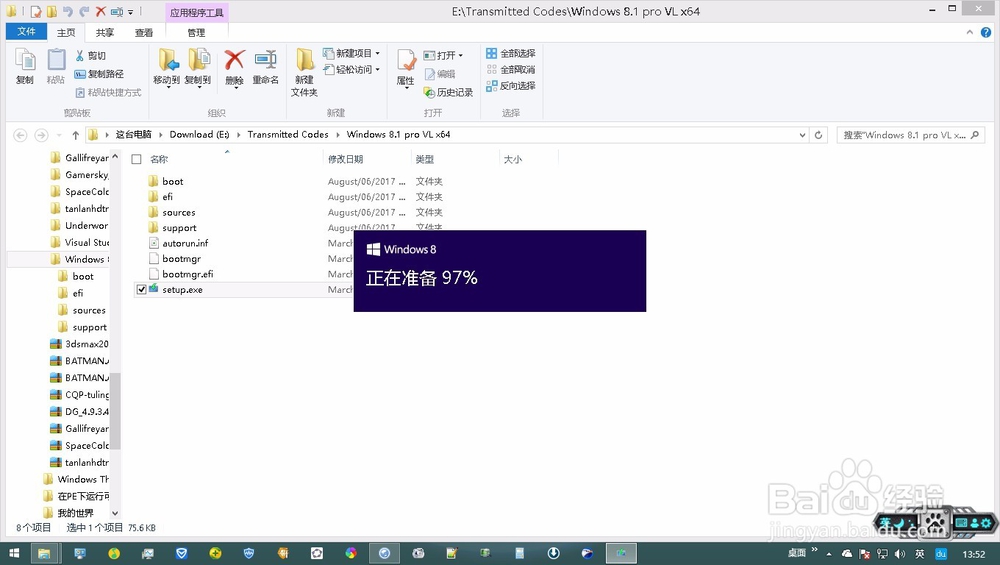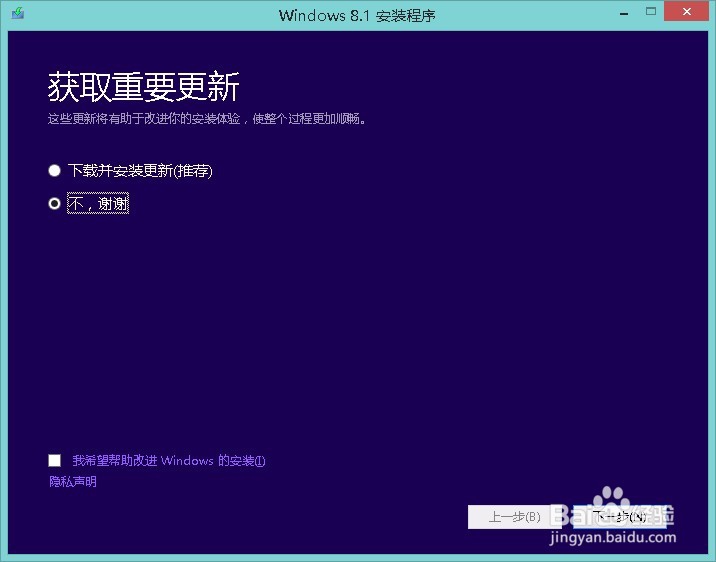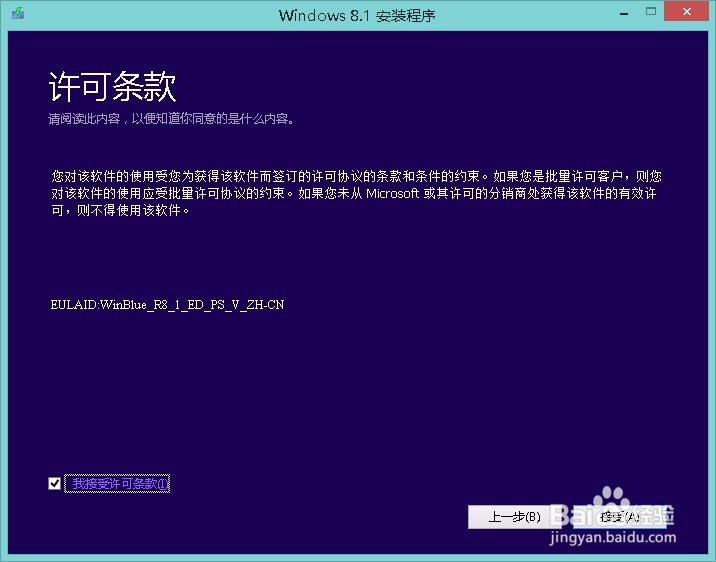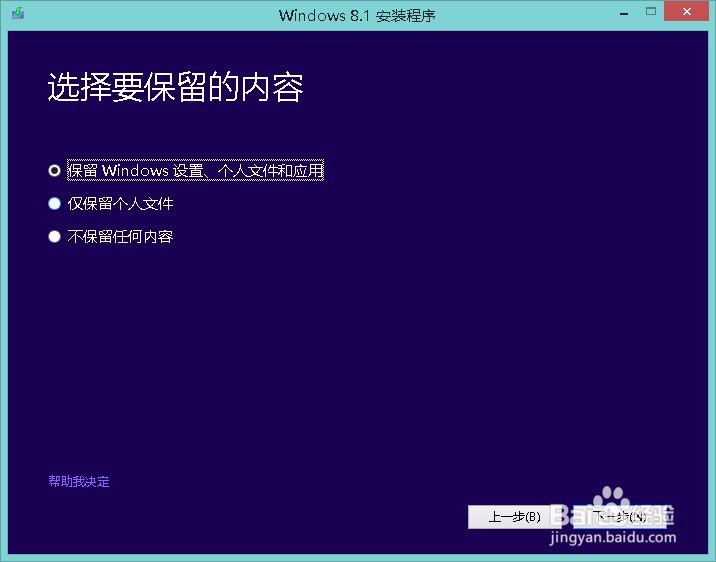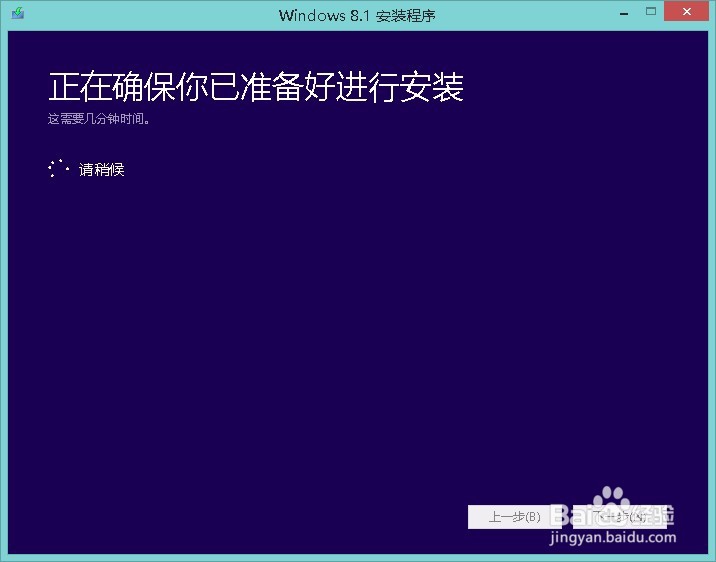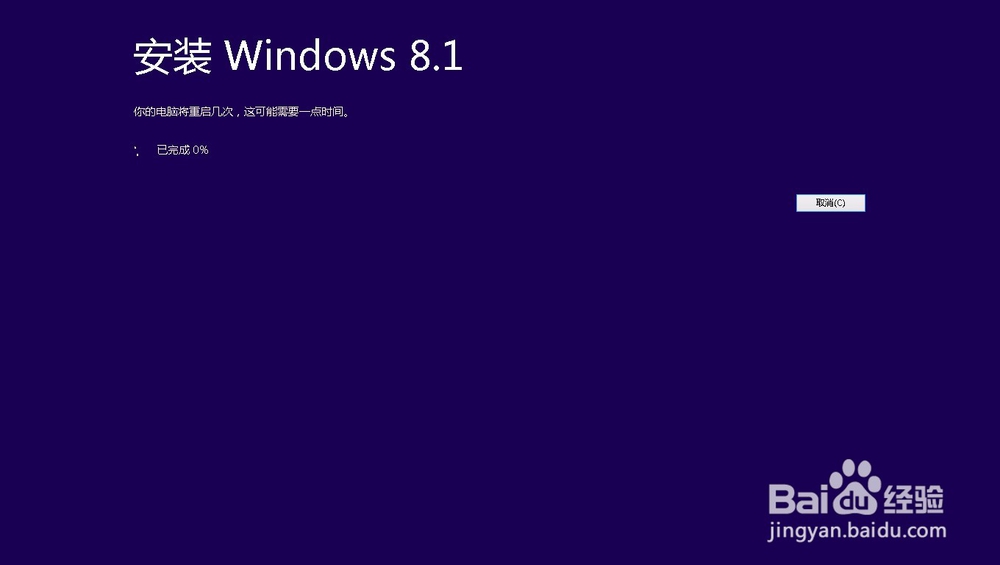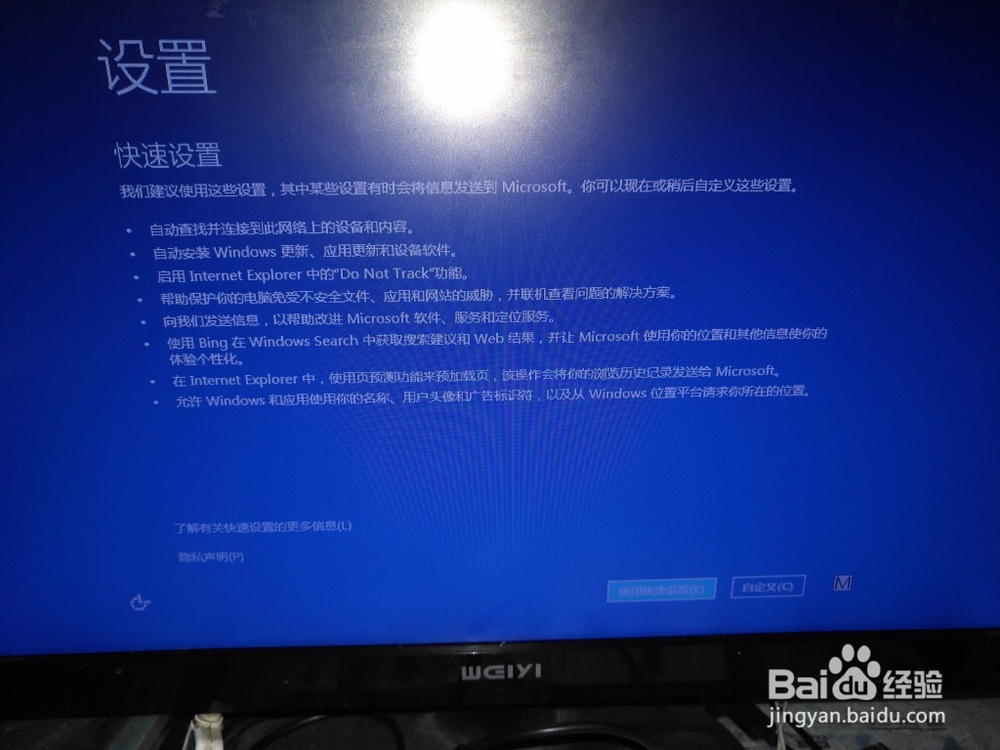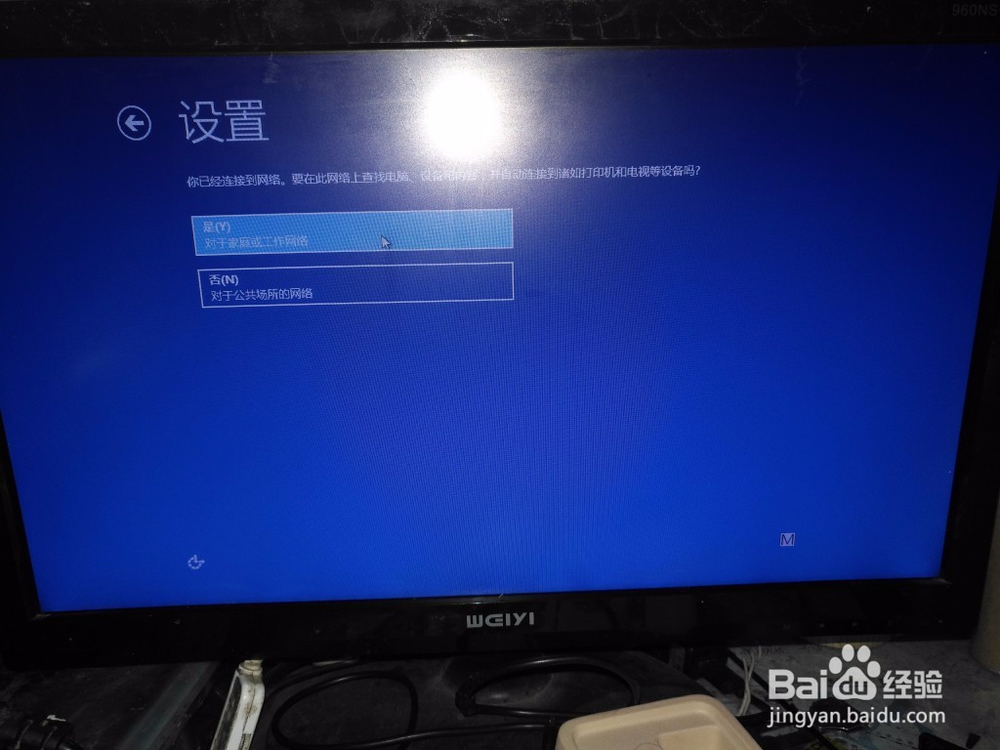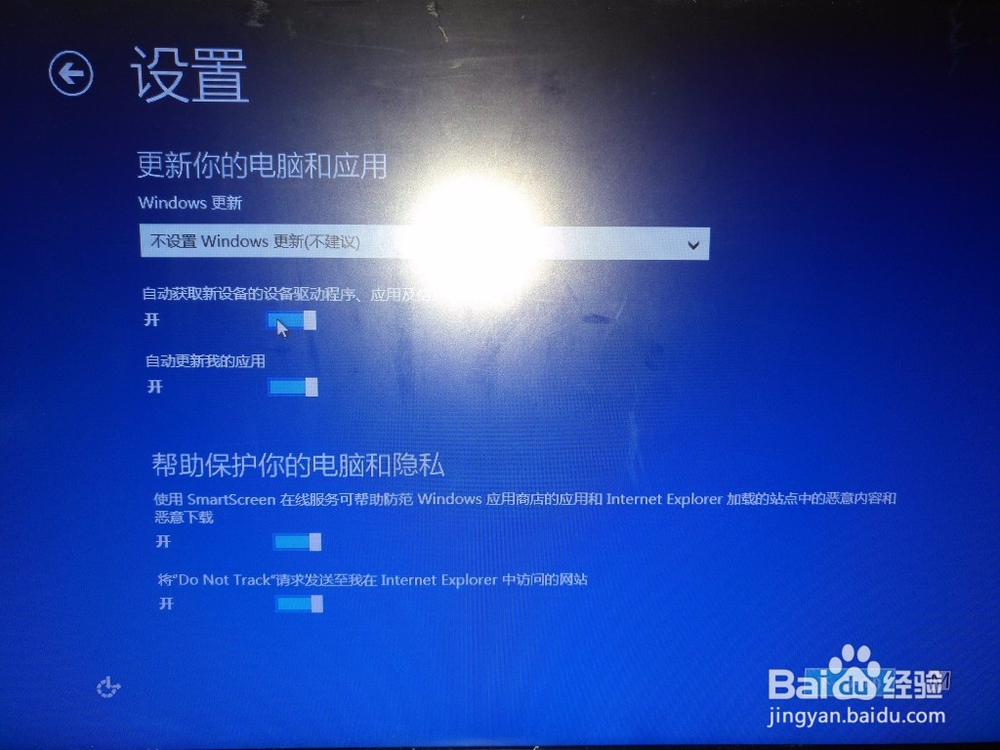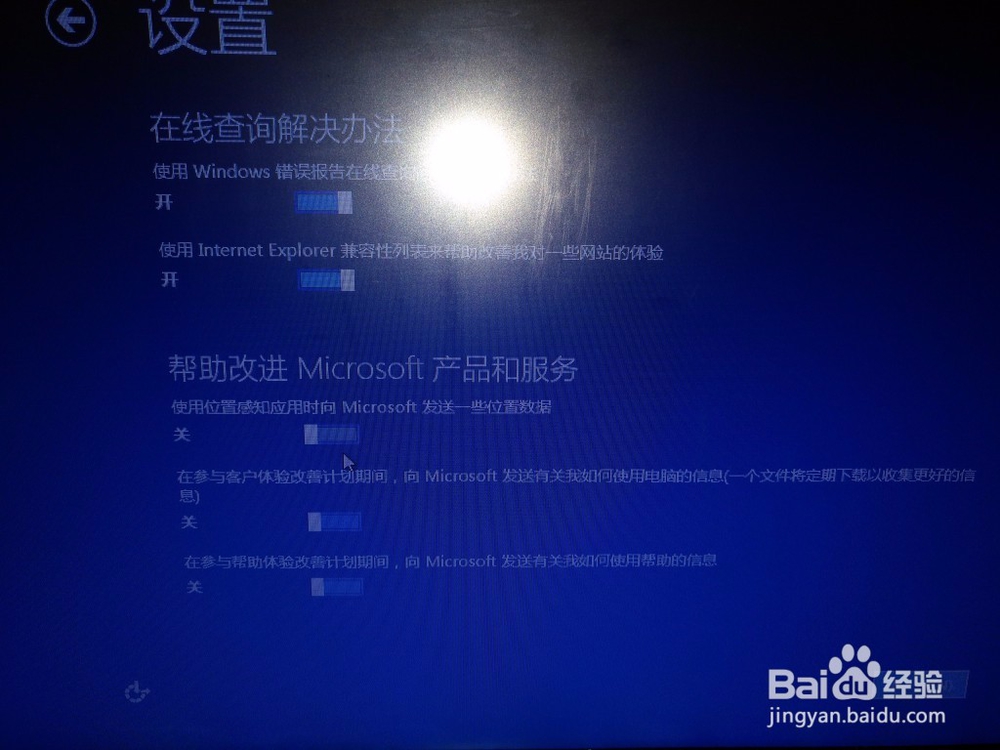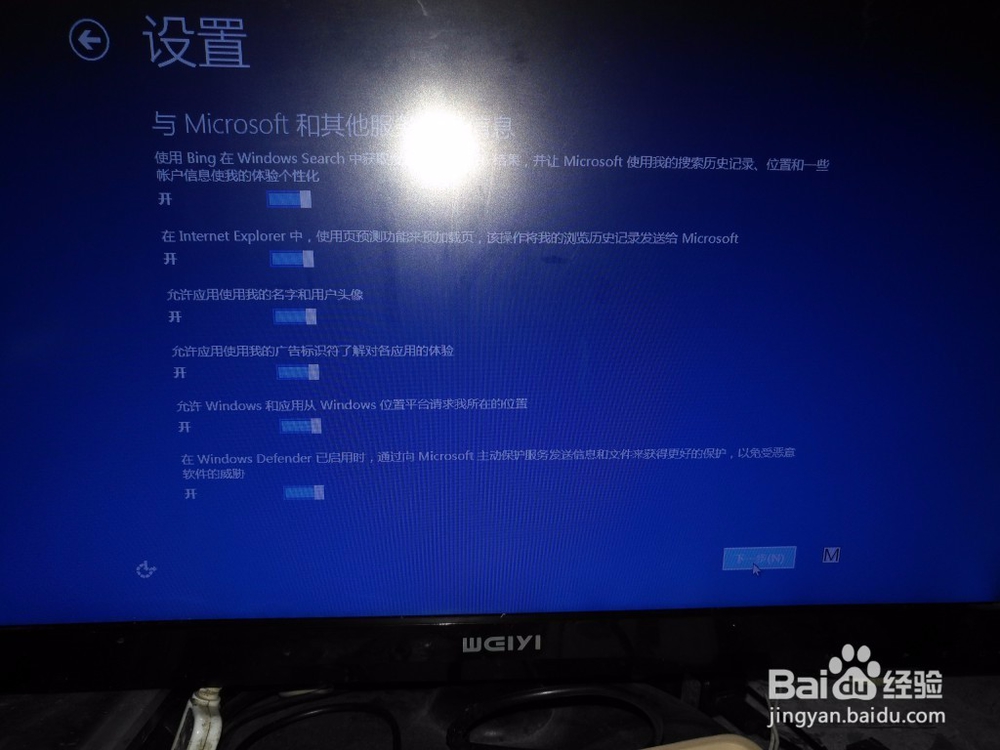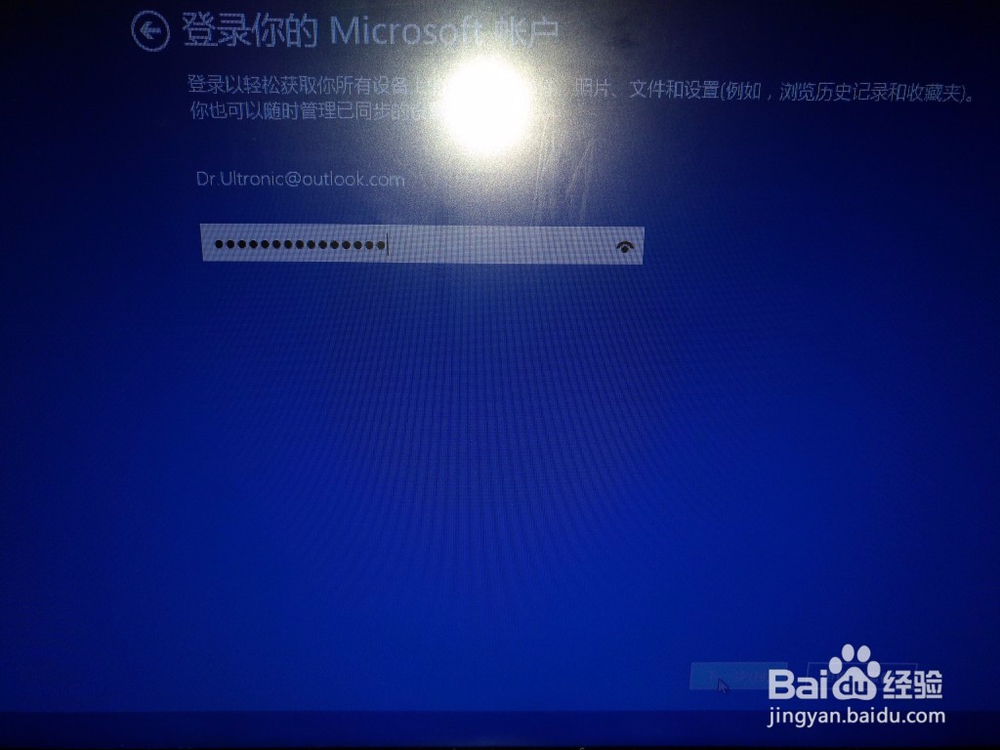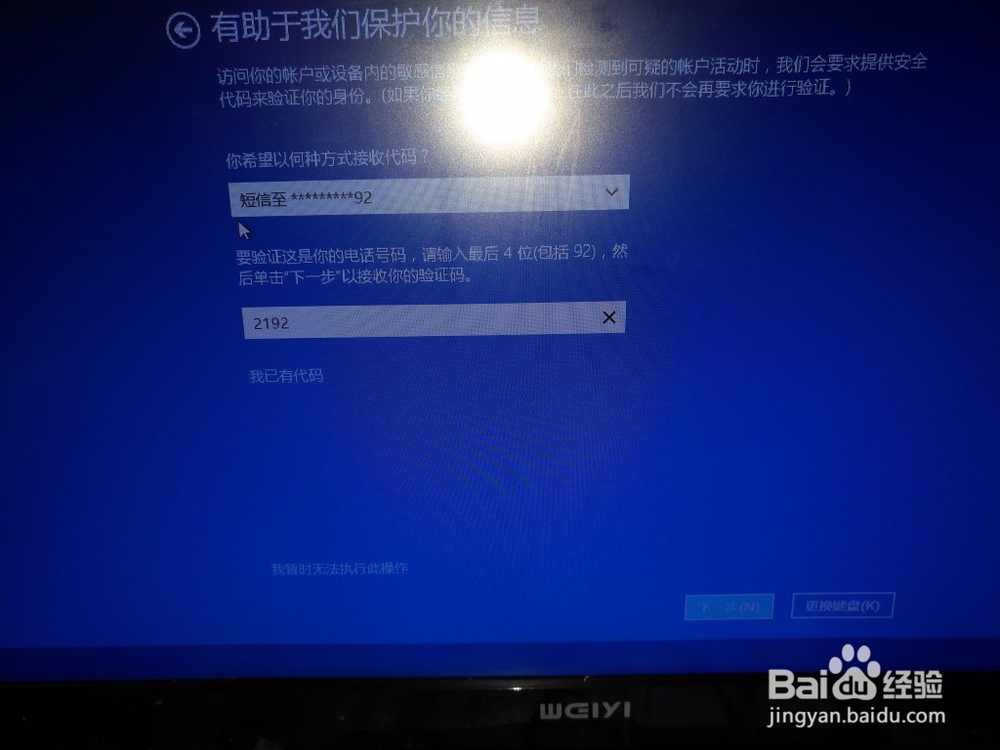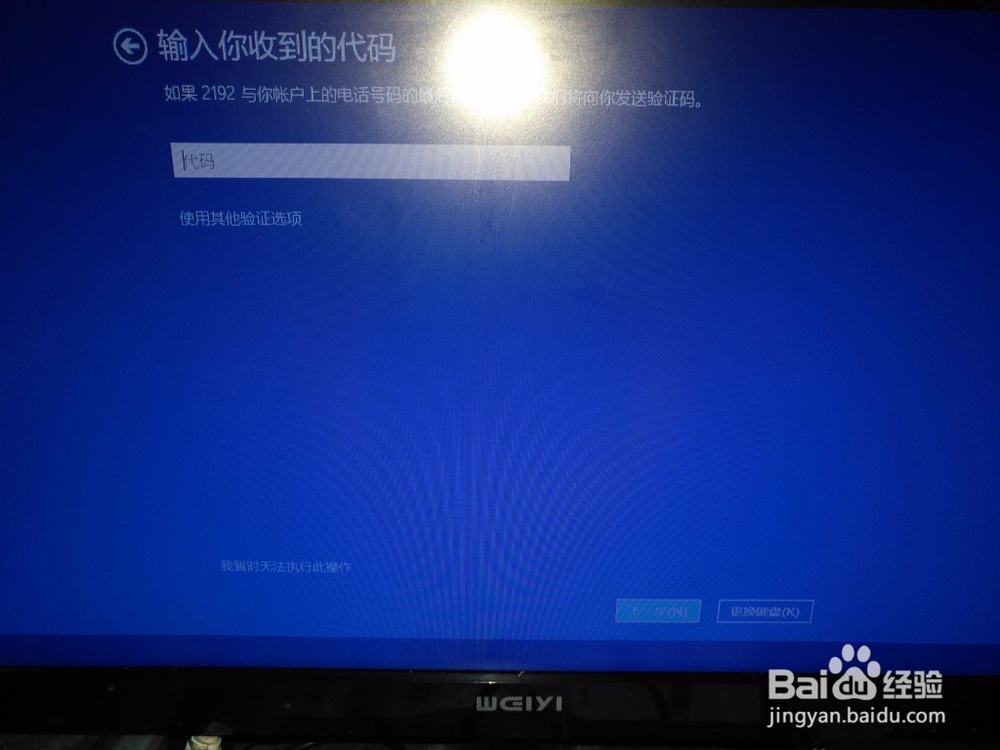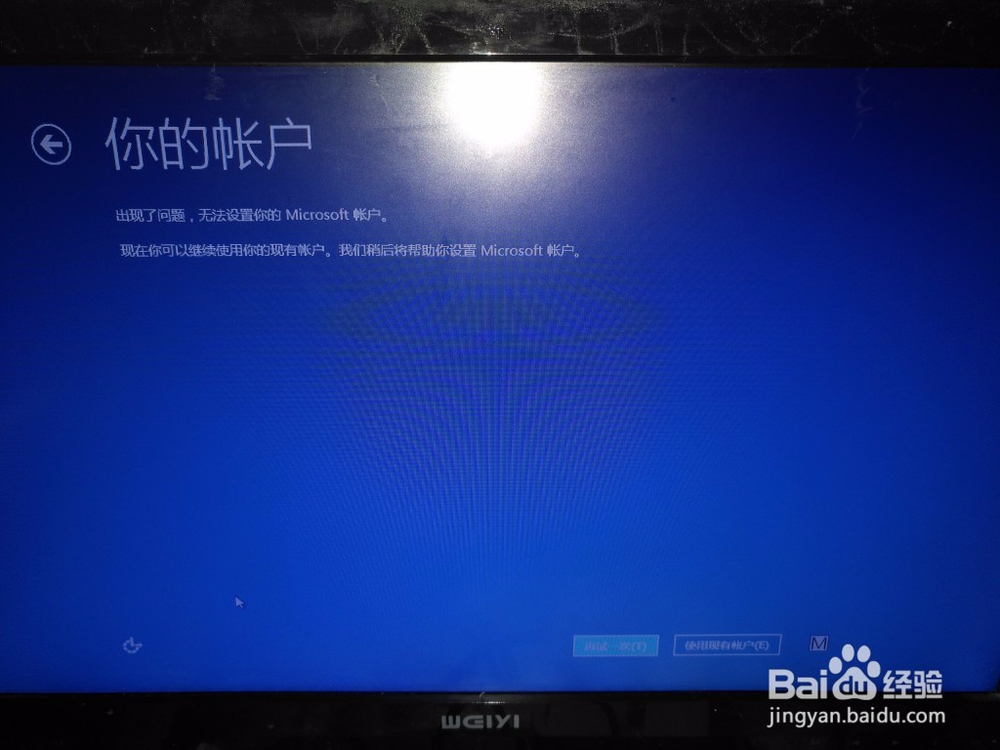Windows8.1原版,盗版重装系统方法2017
电脑已经走进千家万户,但是很多人却不知道怎么重装系统,花冤枉钱去找人装,其实找人装的都是盗版,而且还会有捆绑软件,所以如果大家自己会重装系统就好多了.现在小编就教大家怎么重装系统,方便简单快速高效.本文将介绍两种办法,包括常用的Ghost法(装机人员用的)和正版安装法(不常用).
工具/原料
Windows电脑
U盘一个
360zip
Ghost法
1、Ghost法也就是盗版法,Ghost在这里不是"鬼",而是"镜像文件"的意思,之所以介绍这种方法因为这种方法非常方便快捷(其实是因为你搜索"重装系统"能搜到的,和装机人员装的,还有网吧用的系统无一例外都是,盗版).要装Ghost首先一定要有一个Win PE(Windows Pre-install Environment,Windows预安装环境,相当于一个精简版的系统),当然你能找到的还是盗版,如果你不想要盗版,后面有正版的安装方法.
2、首先,将U盘连接上电脑,然后,百度搜索WinPE,这里推荐"老毛桃",亲测好用,因为我用这个,所以用它示范.下载安装包,一般都是用装机版.
3、找到已经下载好的安装包,双击或Enter打开安装包,点击右下角"自定义安装",更改安装路径名(将C改为其他盘,如F,F盘一般最大),点下一步,等待安装完成.点"马上体验".
4、进入制作页面,我们选择容量最小的(大于1GB,4GB左右最好)U盘.如果这个U盘之前已经制作了WinPE,而现在想要将旧版换成新版那么需要先用DiskGenius对这个U盘进行还原.百度DiskGenius,会有百度软件中心的连接,点普通下载,下载完成后用360压缩打开,点一键解压后打开Disk Genius.exe.
5、打开DiskGenius,点同意使用条款.在左侧设备列表里找到那个U盘,左击选择,会看见上方容量条里有灰色的空闲分区,这个就是WinPE的隐藏分区.右击活动分区,点"删除当前分区&鳎溻趄酃quot;,点"是",然后点"保存更改",依旧点"是".然后点击上方"空闲 NGB"方框,右键"建立新分区",选择"文件系统类型"为NTFS,"对齐到下列扇区的整数倍"改为128扇区,点"确定",保存更改,点"是".之后在弹出的"是否立即格式化下列新建立的分区"的对话框中选"否".选择该分区,右键"格式化当前分区","簇大小"选择16KB,卷标可以不管,格式化,再次点"是".接着点上方的硬盘,"重建主引导记录",点"是",然后"确定".关闭DiskGenius.
6、将要制作的U盘选中,然后点"一键制作",在弹出的对话框里点"确定".等待制作完成.在弹出的对话框中选否.
7、要重装系统就要有所重装系统的Ghost文件,扩展名为.gho.这里推荐Windows 8.1 Pro x64系统,远超Windows xp,7这些过时的版本,而Windows 10与Windows 8.1功能上和用户界面上没有任何区别,另外现在新买的电脑或别人装的系统大都是盗版Windows 7,所以该换了.百度搜索"Ghost Windows 8.1 Pro x64",下载文件,下载的方法参见以下经验引用,用360压缩解压,注意,我们所要的是里面的.gho文件.
8、关机,然后开机,在开机第一个画面也就是主板页面(在Windows画面出来之前),按F11,进入Boot Menu(启动菜单),这里Select Boot Device(选择启动设备),如果直接开机的话默认是主硬盘/SATA硬盘,方向键上下或鼠标移动光标,Enter确定,这里选择有Win PE的USB设备(一般为USB Mass Storage Device(USB大容量存储设备),FNK Tech X(FNK技术X,X表未知)).进入WinPE启动菜单.这里选择第二项"老毛桃Win8PE标准版(新机器)"(其实新老机器根本无所谓).
9、进入老毛桃Win8PE,为以下界面,开始会弹出一个"安装向导"窗口不要管直接关掉.我们打开"手动Ghost",点OK,接着依次点击Local(本地)→Partition(分区)→From Image(来自镜像)进入选择镜像文件页面,上面的英文是Image file name to restore from(用以重置的镜像文件名来自),点击上方Look(查找)旁边的盘符框进行切换,找到你存放.gho文件的盘符,找到并选择该文件,open,接下来的英语是Select source partition from image file(从镜像文件中选择源分区),由于一般镜像文件中分区只有一个,所以果断OK,接下来是Select local destination drive by clicking on the drive number(点击驱动器号以选择本地目标驱动器),直接点第一个,接下来Select destination partition from Basic drive:1(在基本驱动器:1中选择目标分区),仍旧点第一个Part 1(区域 1),Type Primary(类型 主分区)Letter C:(盘符 C:)的(就是C盘),OK,弹出的是Proceed with partition restore?Destination partition will be permanently overwritten.(进行分区重置?目标分区将会被永久重写(覆盖)(格式化)),明明你就是为了重装系统,所以果断YES,然后耐心等待.可以看见最上面是蓝色的横条在填充下面有0%,25%,50%,75%,100%的方框,没错它就是进度条,而上面的英文是Progress Indicator(进度指示器),它下面的Statistics(统计)栏目的项目依次是:Percent complete(已完成百分比),Speed (MB/min)(速率 (MB/分),MB copied(已复制MB数),MB remaining(剩余MB数),Time elapsed(已耗时),Time remaining(剩余时间),值得一提的是一开始可能会显示剩余三十多分钟,但一般实际用时却只有15分钟左右,这是因为开始时复制的速率是处于增长状态中的,到达某一个值时会趋于稳定.全部完成后会弹出Clone Completed Successfully(克隆成功完成),下面两个选项分别是Continue(继续),Reset Computer(重启电脑),为了复杂点所以我点Continue然后点quit(退出),再重启.这个时候进入盗版系统安装工作,大概需要40minutes,安装完成后会继续安装捆绑软件,之后该怎么做请查看我写的其他经验.
MSDN正版安装法
1、这个呢一般人都不会告诉你,如果你不想装盗版,不想那么多步骤,不想看那么多English,不想要捆绑软件,不想C盘信息丢失,这个方法是你完美的选择,缺点是这个方法很费时间,所以一定要有耐心.
2、百度搜索MSDN itellyou(MSDN,我告诉你),点击第一个结果,进入"个人性质原版软件信息收录站点"(简单的说,就是所有网上的盗版Microsoft产品都是从这个网站的改装来的).我们点操作系统,鼠标滚轮翻页,找到Windows 8.1 with update,点击,然后选择简体中文(你难道想挑战English?),这里最新的是Windows 8.1 Professional VL with Update (x64) - DVD (Chinese Simplified)(Windows 8.1 专业版VL带更新64位 - DVD(简体中文)),点详细信息,右键复制ed2k连接,百度网盘离线下载,创建分享连接,再用百度网盘直接下载助手复制链接,用Eagleget下载(详细方法参看经验引用,反正都是我写的,也都是真实可行的)
3、下载之后得到.iso文件,(iso为isolate(隔离)之缩写,.iso文件是光盘映像文件是一种压缩文件).直接用360压缩打开,没有的百度-下载-安装.点"一键解压",耐心等待解压(解压过程大概需要3分15秒)完毕弹出解压后文件夹.打开setup.exe,进入正版安装过程.
4、进入Windows安装过程,开始会有"正在准备"的字样,其实是秒开的,准备过程快到你根本无法注意到到底是过了1秒还是2秒还是不到1秒.然后进入第一个选项"获取重要更新",这个更新就是Windows Update,就是"下载并安装-"就是打补丁,打补丁可以等系统安装完毕之后,它会占用很长时间(N小时+N次重启),系统还没有安装好就提前打补丁,可以,只要你愿意等待N小时再继续系统安装过程(其实这个时候你可以正常使用电脑,只是会变卡),所以选"不,谢谢".下面的复选框为可选.点"下一步".
5、然后会出现"正在检查你的电脑","我们正在进行准备工作"字样,也是秒过,来不及截屏.然后就是熟悉的"许可条款",是强制性的,当然毫不犹豫的勾上"我接受许可条款"啊,当然选择"接受"它啊.
6、接下来,作出决定的时候到了,出现三选一,"保留Windows设置,个人文件和应用"就是说你所有的Windows设置,C:概嗤先眚\Users\"用户名"\(用户名一般为Administrator)的内容,以及安装的软件都不会被改动(删除),"仅保留个人文件"就是说C:\Users\Administrator里面的内容不会被改动,"不保留任何内容",字面意思.当然选择第一个,然而区别不大,因为不管你选择了什么都会在C盘创建一个Windows.old文件夹,就算你选择了"不保留任何内容",你所有的"不保留"的内容还是会被完全备份到Windows.old中.点下一步,会出现"正在确保你已准备好进行安装"......,这一次不是秒开的了,而且它需要的时间不是几分钟,而是看人品,一般是十几分钟吧,这个时候你是可以正常使用的.之后会"准备就绪,可以安装",果断点"安装",开始安装.
7、然后,上图.如图所说,"你的电脑将会重启几次,这可能需要一点时间".这个时候桌面会被隐藏,一般人找不到返回桌面的方法,其实这个时候到第一次重启你仍然可以正常使用,只要你知道Windows快捷键的使用方法,比如用crtl + alt + del调出不知道什么鬼菜单再按"任务管理器"或crtl + shift + esc调出"任务管理器"成功返回至桌面,或直接alt + tab切换活动窗口至桌面,以上只为其中两种方法,而Windows安装过程会以最小化窗口形式继续安装,可随时按底侧任务栏上其窗口切回.这个过程会比较长,推荐你看电影,然后电影看到一半突然重启属正常.
8、接下来是漫长的安装时间,真的非常长(几个小时),而且有时候会看上去卡住,其实一直是正常运行(圆圈在转)的,只是进度看似没有动,这个时候千万不能关机否则前功尽弃系统会无法开机只能装盗版.上图.之间会有N次重启属正常,那个"准备就绪"和"正在应用电脑设置 88%"会显示很久这是正常的,这个时候如果关机或重启那么系统就会出现致命错误导致无法开机!完成之后进行设置.
9、进入设置页面,选择"自定义".选择"是".选择"不设置Windows更新(不建菜谀敉边议)"(自动安装更新的话会Windows强行自动下载Windows Update并强行自动重启),下一步,"帮助和改进Microsoft产品和服务"项目为可选,下一步,下一步,进行账户设置,这里,可以选择Microsoft账户也可以选择本地账户,本地帐户的话按创建一个新账户,出现注册Microsoft账户注册页面,Microsoft账户分为Skype,@hotmail和@outlook三大类,想注册就在该页面注册,注意注册Microsoft账户需要实名认证(身份证),要本地帐户的话点左下角的"不使用Microsoft账户(不推荐)"便是本地帐户注册页面,我的是Microsoft账户所以过程不一样.完成后会有"我们正在为你进行相关设置","你可以从应用商店获取新应用","正在处理一些事情","请尽情使用吧"字样,重装完成.
10、重装之后桌面是图一的样子,打开左下角开始屏幕是图二的样子,打开"控制面板\程序和功能"会发现所有软件都还在,关于重装系统之后应该怎么做请参看我后续写的经验,谢谢