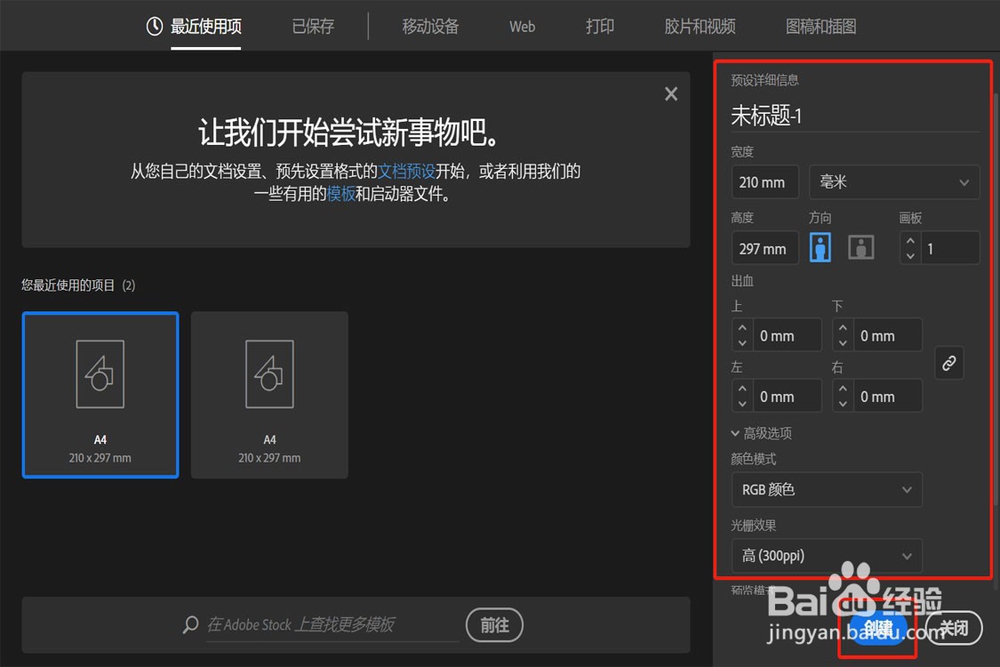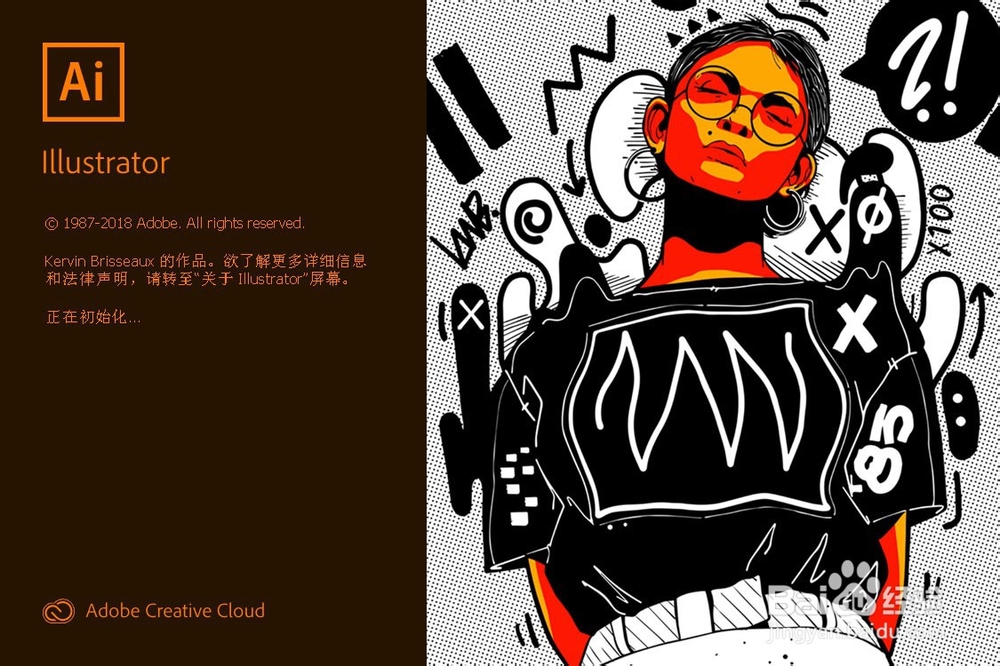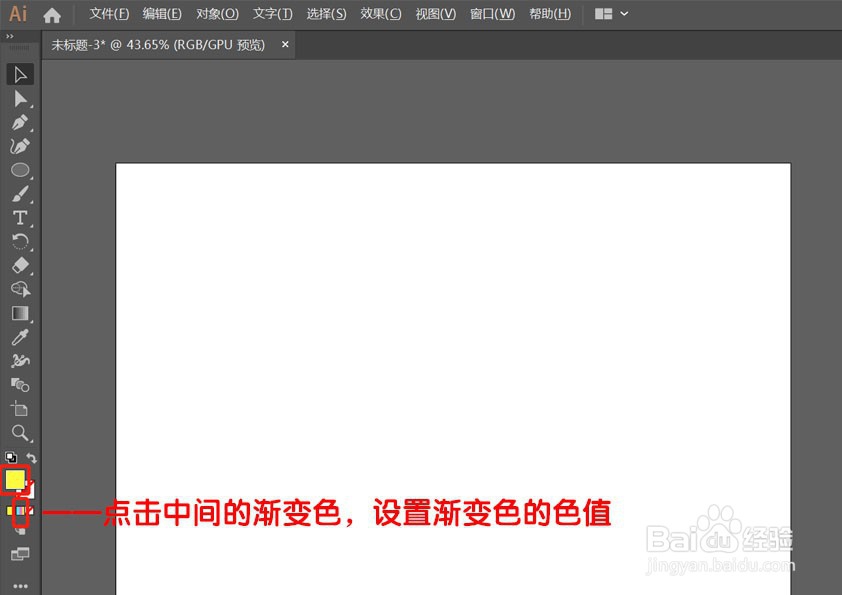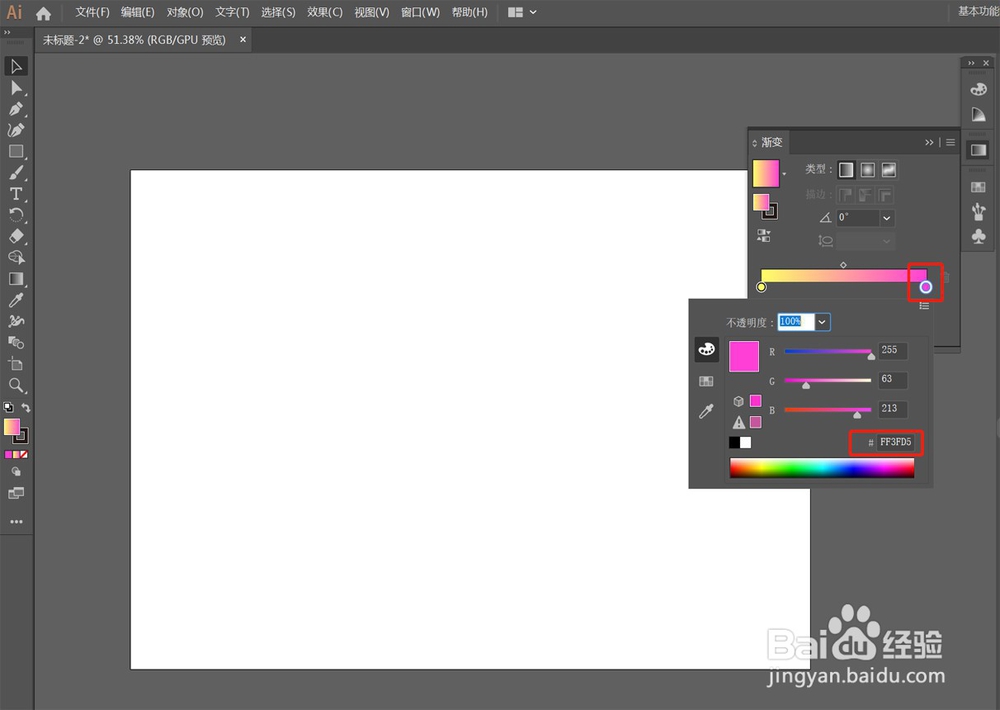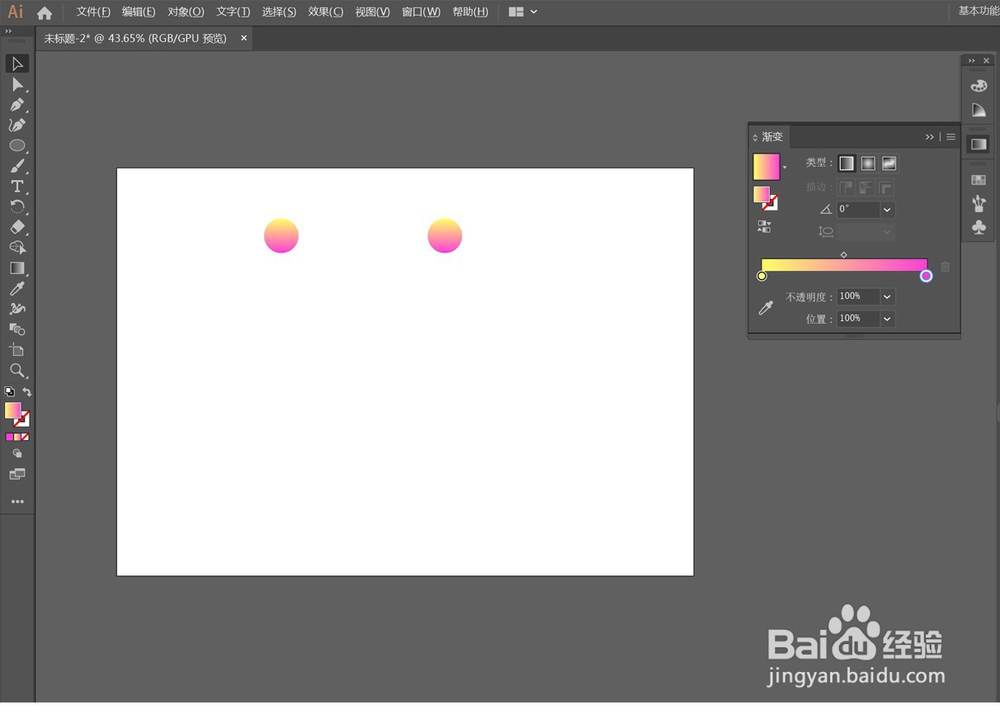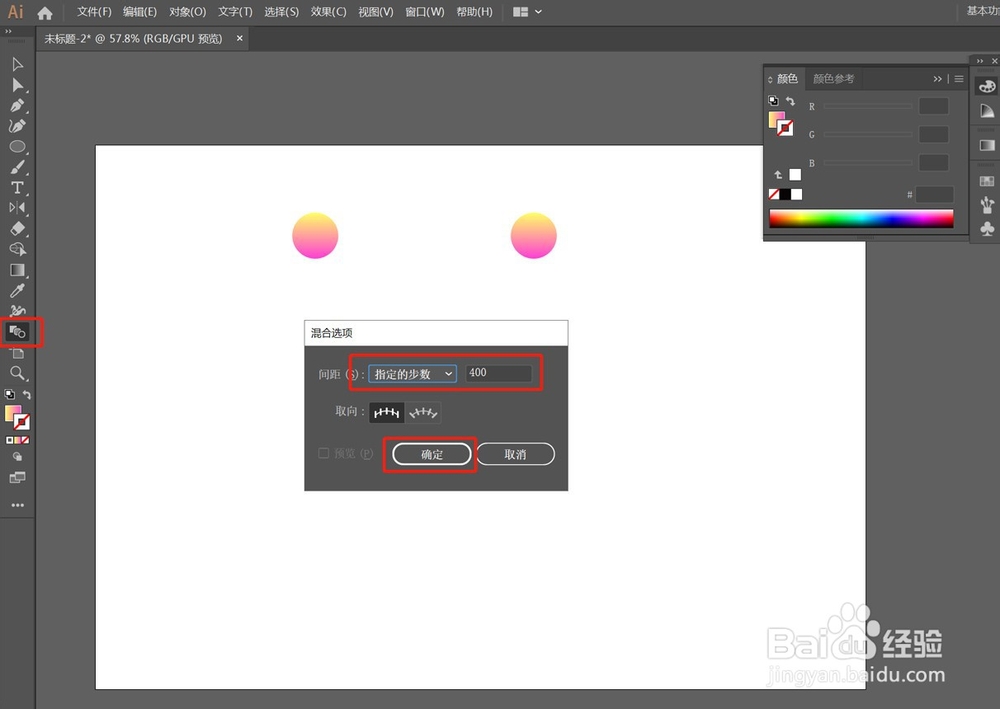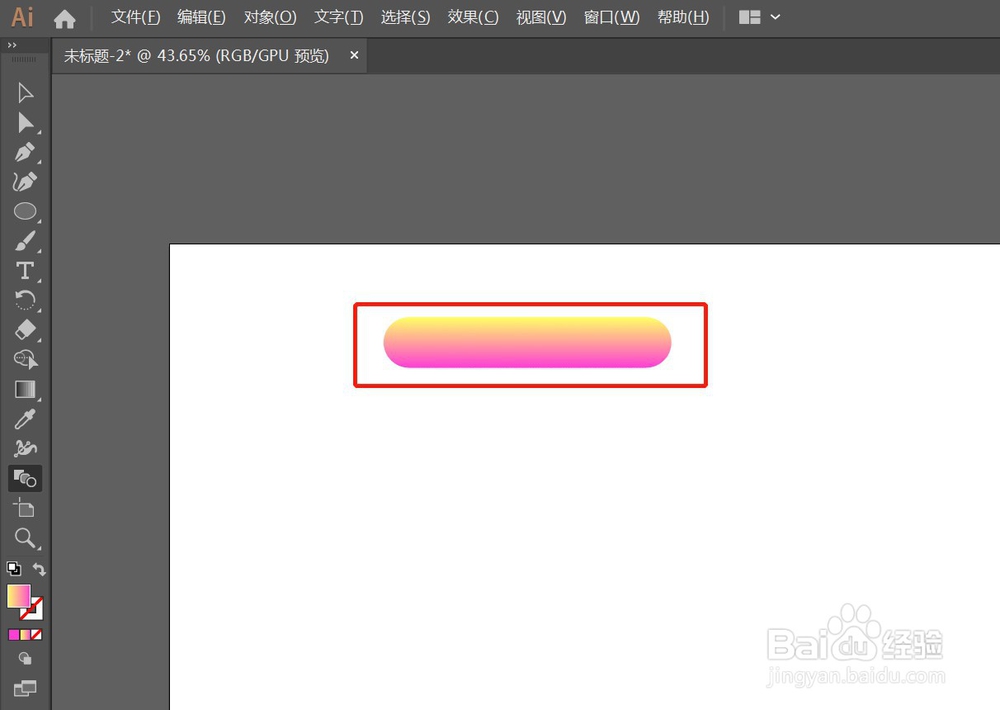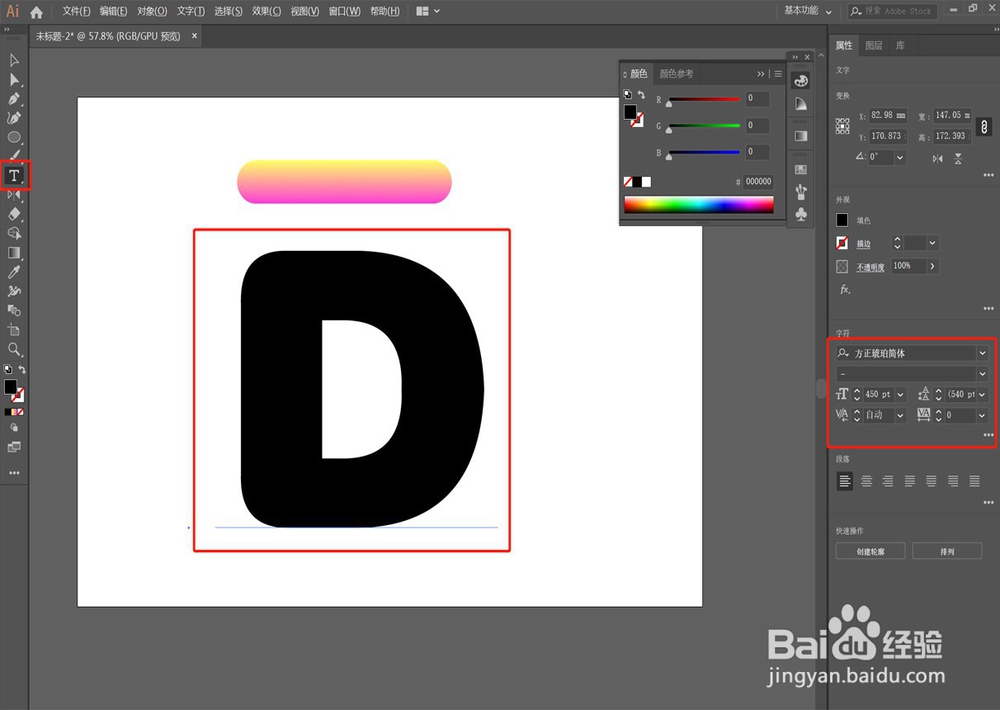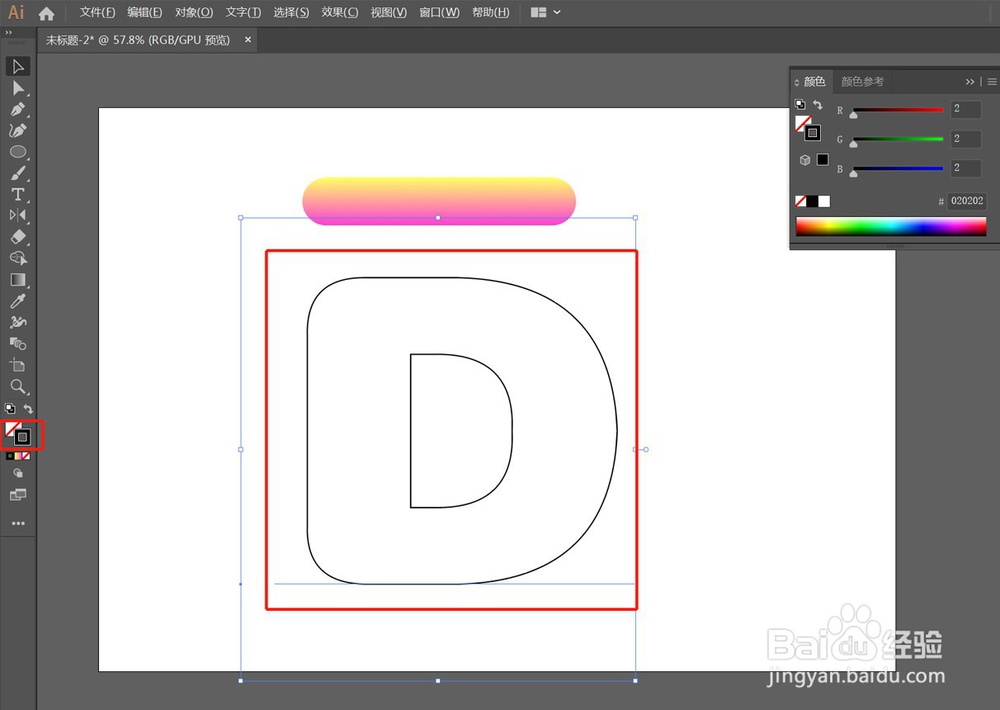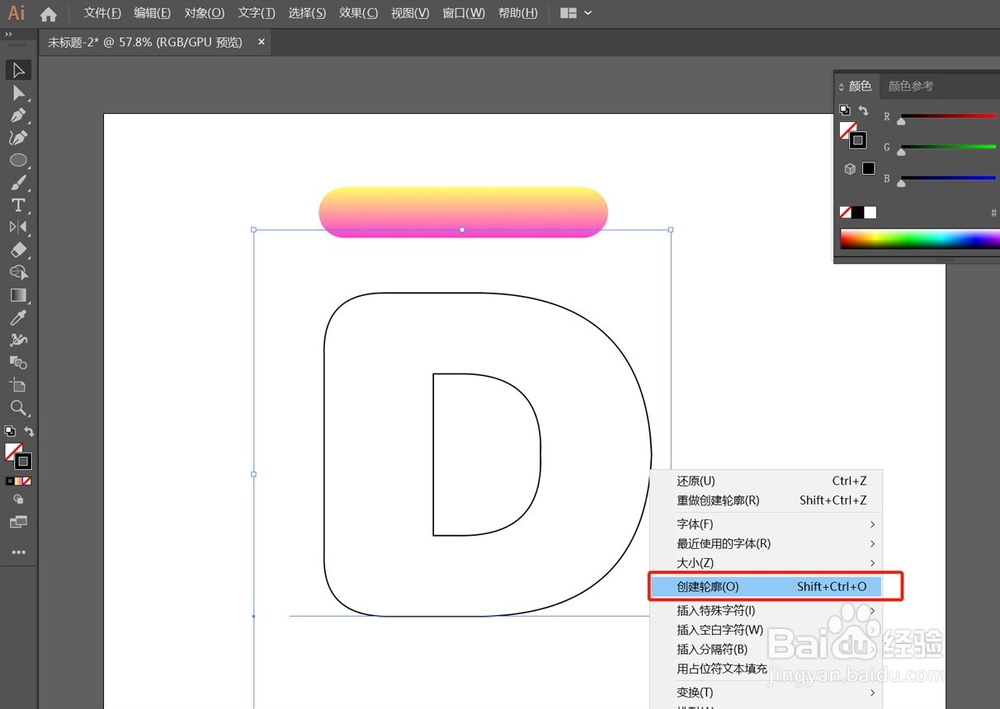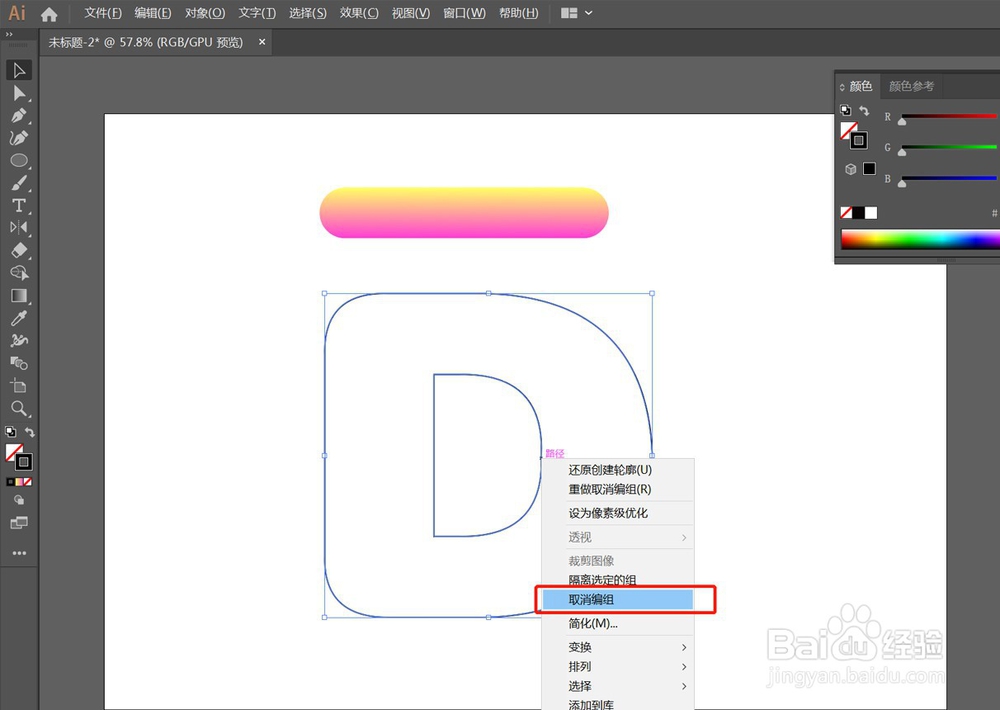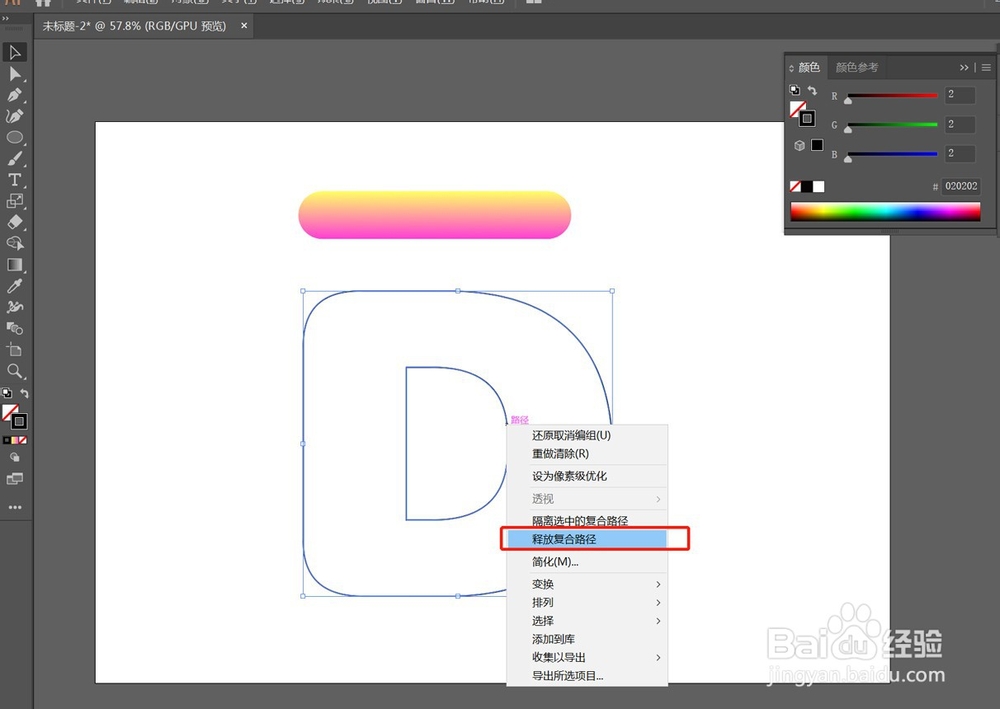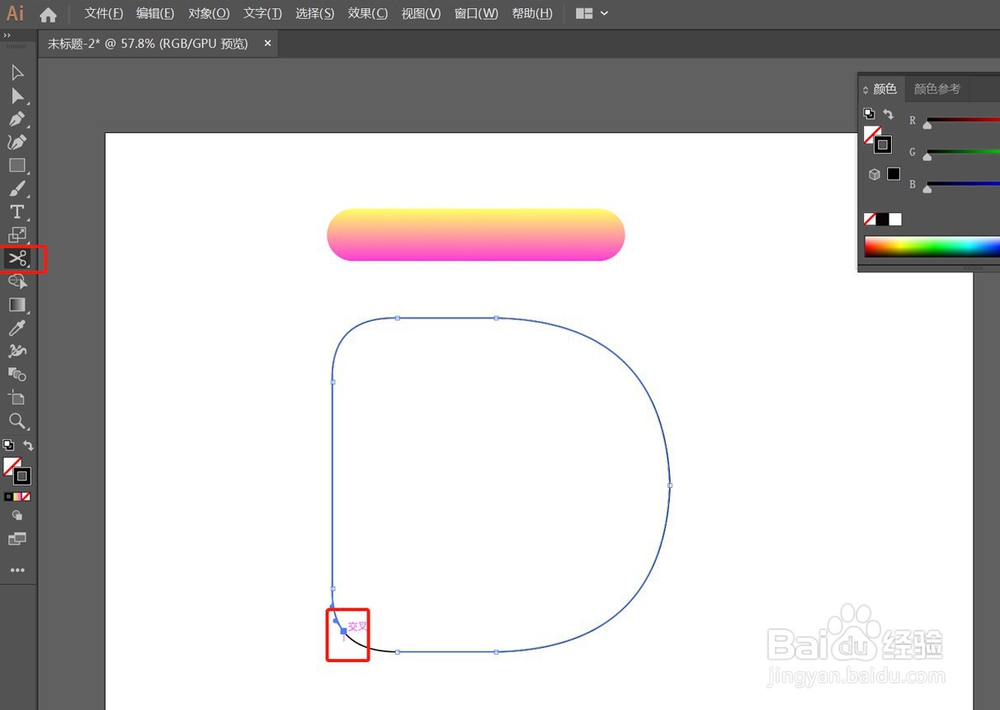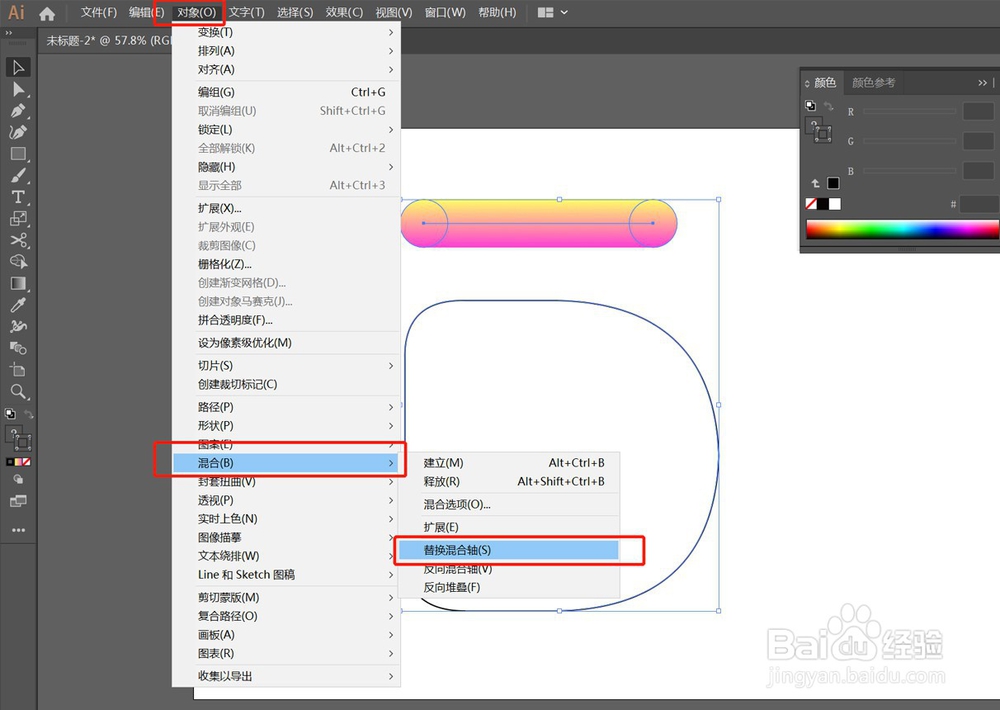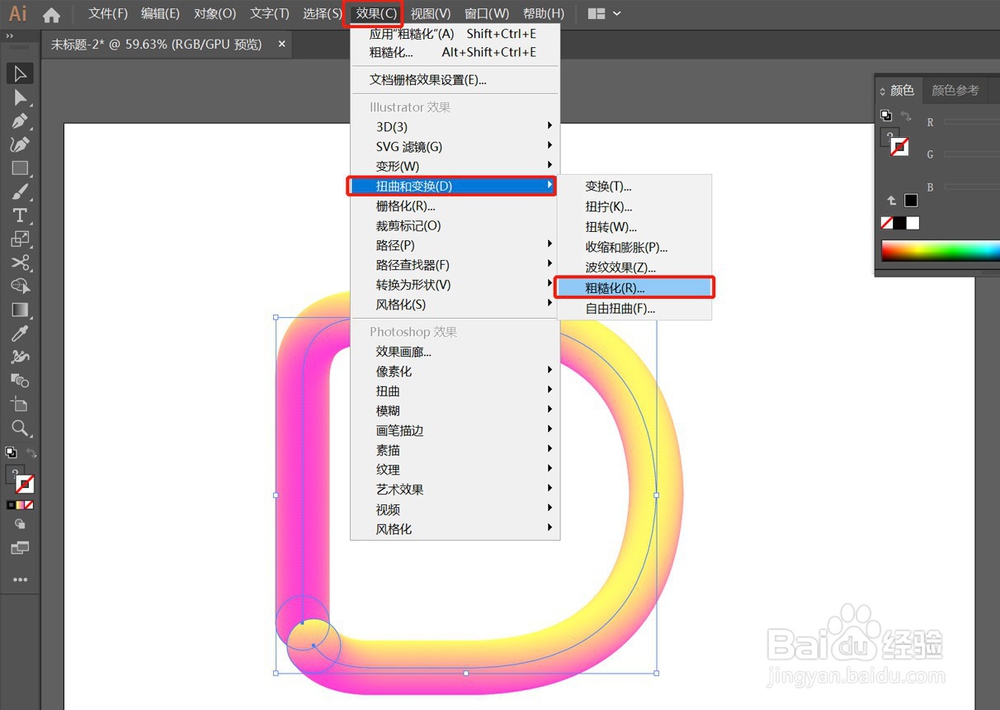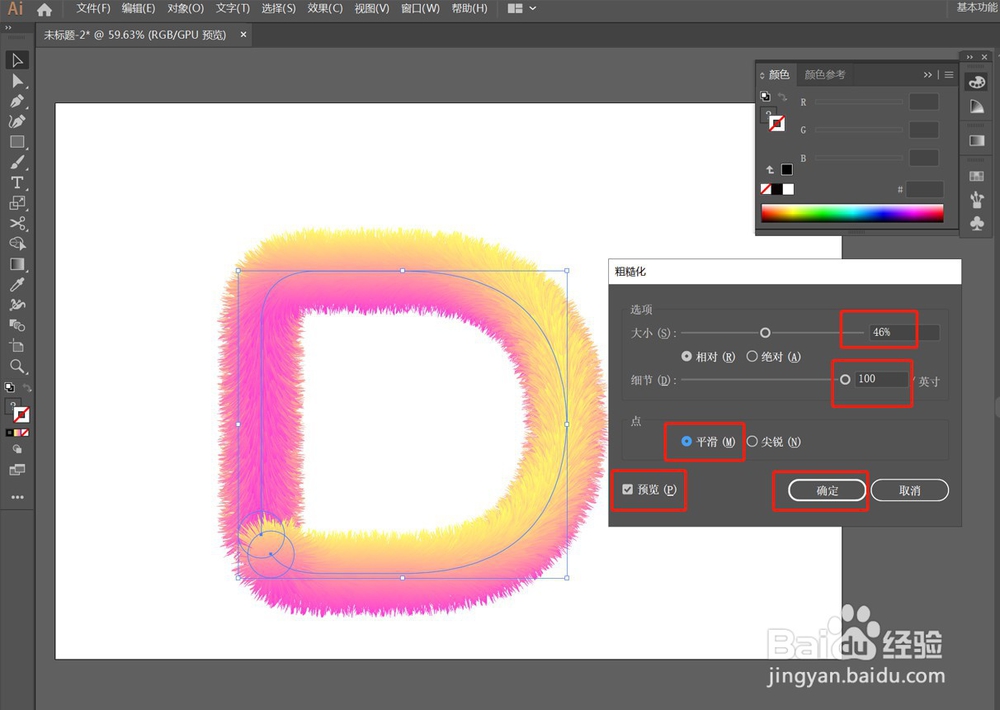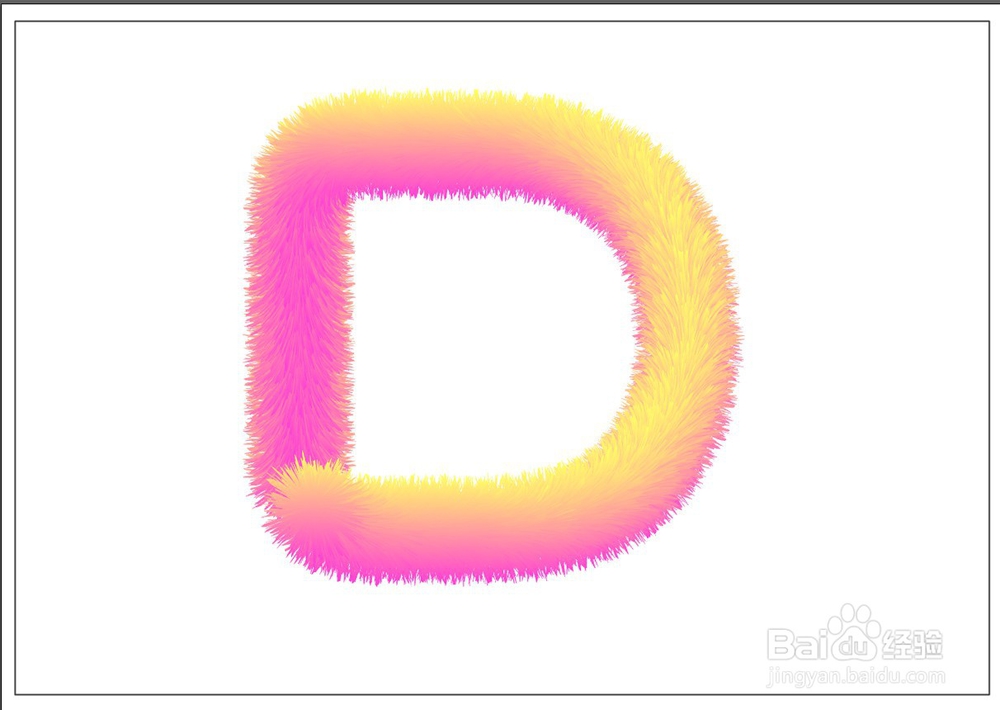AI简单快速制作毛绒文字
1、打开Illustrator 2019,新建一个A4页面
2、点击左侧工具栏填充颜色,选择中间的渐变色,设置渐变颜色的色值,左边为:#FFFF66; 右边为:#FF3FD5。
3、点击左侧工具栏“椭圆”工具,按住“Shift”键,拖动鼠标左键,画一个正圆,按住“Alt”键,点选刚画好的圆形向右拖动并点击鼠标左键,复制一个圆形,如下图:
4、在工具栏左侧选择“混合”工具,点击“Enter”键,在弹出的对话框中如下图选择和设置参数,点击确定。
5、鼠标在左右2个圆形上各点击一下,效果如下:
6、在左侧工具栏选择"T"文字工具,输入“D”,右侧面板如图调整属性
7、选择文字,选择左侧工具栏的描边,将填充变为描边,如图所示:
8、在文字上点击鼠标右键,选择"创建轮廓";再次在文字上点击鼠标右召堡厥熠键,选择"取消群组";再次在文字上点击鼠标右键,选择"释放复合路径"。选择文字里面的小"D",按"Del"键删除。
9、左侧工具栏选择"裁剪"工具,鼠标左键在文字的左小角点击一下,按"Del"键删除。如图所示:
10、鼠标左键同时框选画面中的图形和文字,点击"对象"挢旗扦渌;——"混合"——"替换混合轴",效果如图:
11、选择文字,点击"效果"——"扭曲与变化"——"粗糙化",参数设置如图,效果完成。
声明:本网站引用、摘录或转载内容仅供网站访问者交流或参考,不代表本站立场,如存在版权或非法内容,请联系站长删除,联系邮箱:site.kefu@qq.com。
阅读量:82
阅读量:86
阅读量:28
阅读量:48
阅读量:59