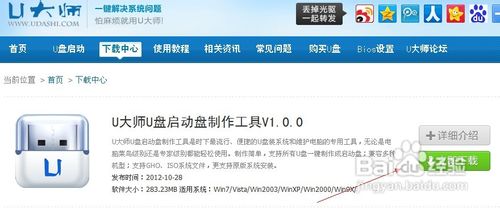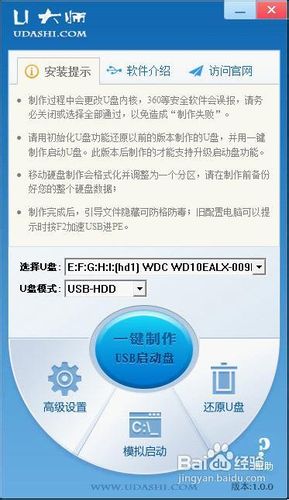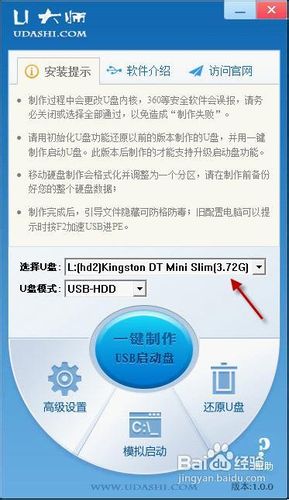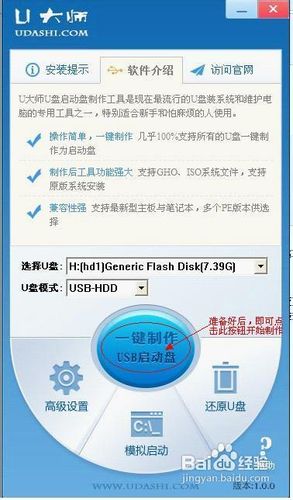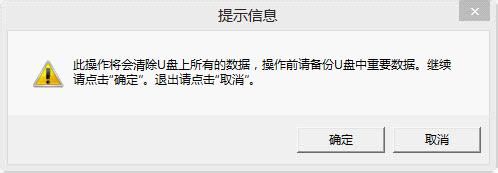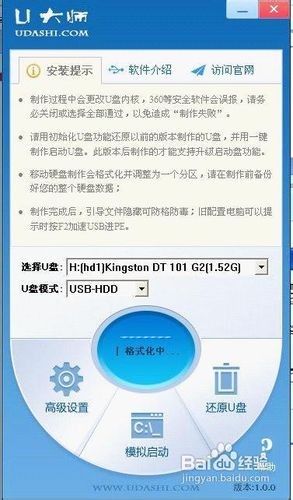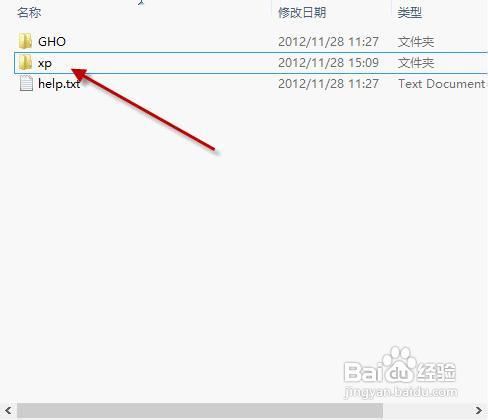U大师U盘PE系统安装步骤方法全解析
1、第一:首先准备一个1G的U盘
2、第二:在网上下载一个U大师的U盘启动盘制作工具
3、操作步骤: 步骤1:下载好U盘启动盘制作工具之后,打开U盘启动盘制作工具,进入到U盘启动制作工具的主界面。如下图1.
4、图1 U大师U盘启动盘制作工具主界面步骤2:在电脑上插入准备好的U盘,然后点击主界面选择U盘右侧的下光标箭头,选择好需要制作的U盘,如下图2。(当然要等软件搜索到U盘的之后)
5、 图2 选好U盘步骤3:点击一键制作USB启动盘按钮,如下图3。
6、图3点击一键制作USB启动盘 步骤4:弹出在此操作将会清除U盘上的所有数据是否需要备份的提示信息,点击确定。
7、步骤5:等待格式化U盘。
8、步骤6:U大师启动盘制作完成,点击确定。
9、 曰搬嚏嘀步骤7:我们把准备好的系统镜像文件解压到U盘里边备用,打开U盘文件路径,在U盘里找到刚刚创建的引导文件,引导分区自动被隐藏了,剩下的U盘分区可以像普通U盘那样,不用担心失去启动功能。
声明:本网站引用、摘录或转载内容仅供网站访问者交流或参考,不代表本站立场,如存在版权或非法内容,请联系站长删除,联系邮箱:site.kefu@qq.com。
阅读量:30
阅读量:96
阅读量:87
阅读量:81
阅读量:41