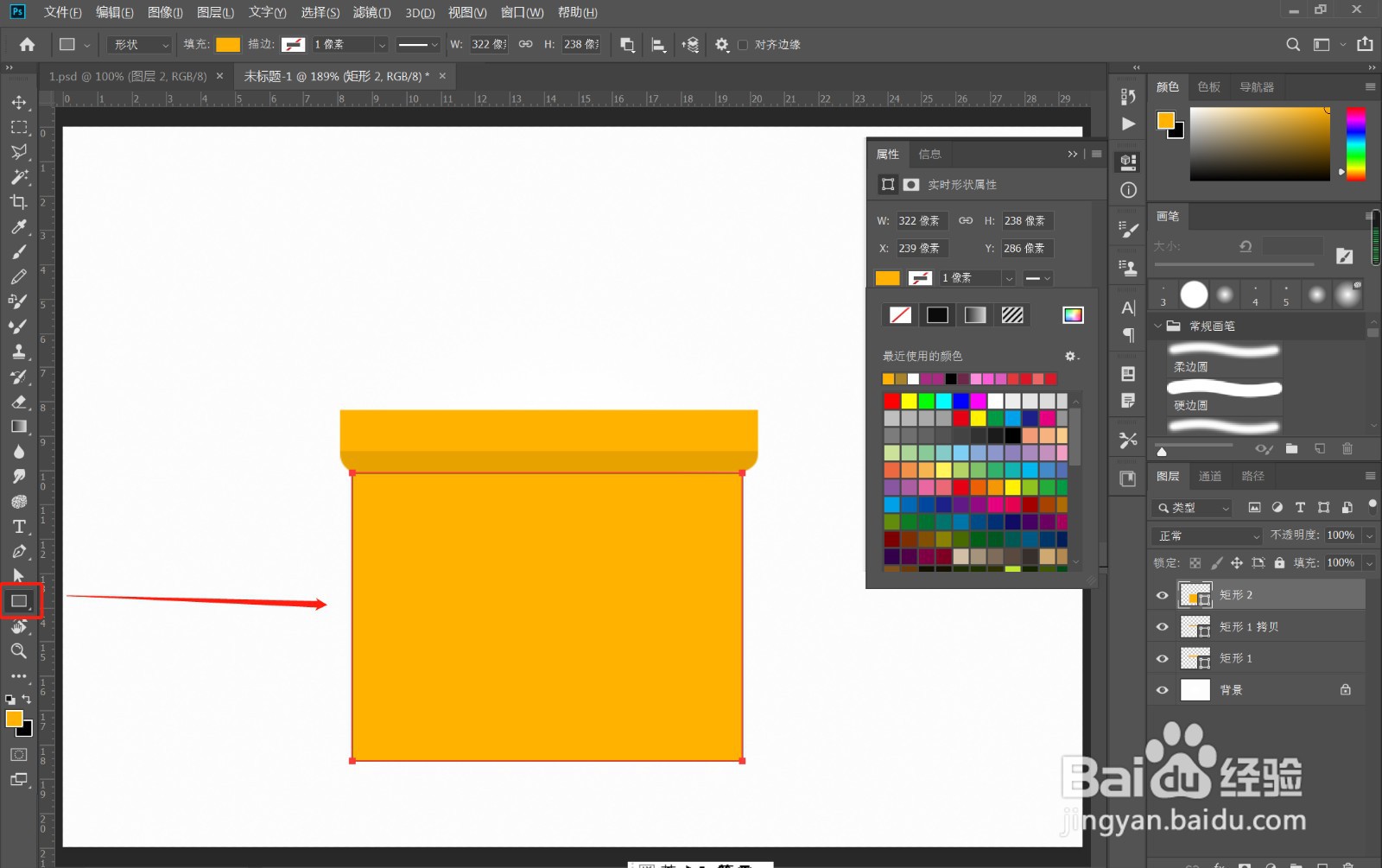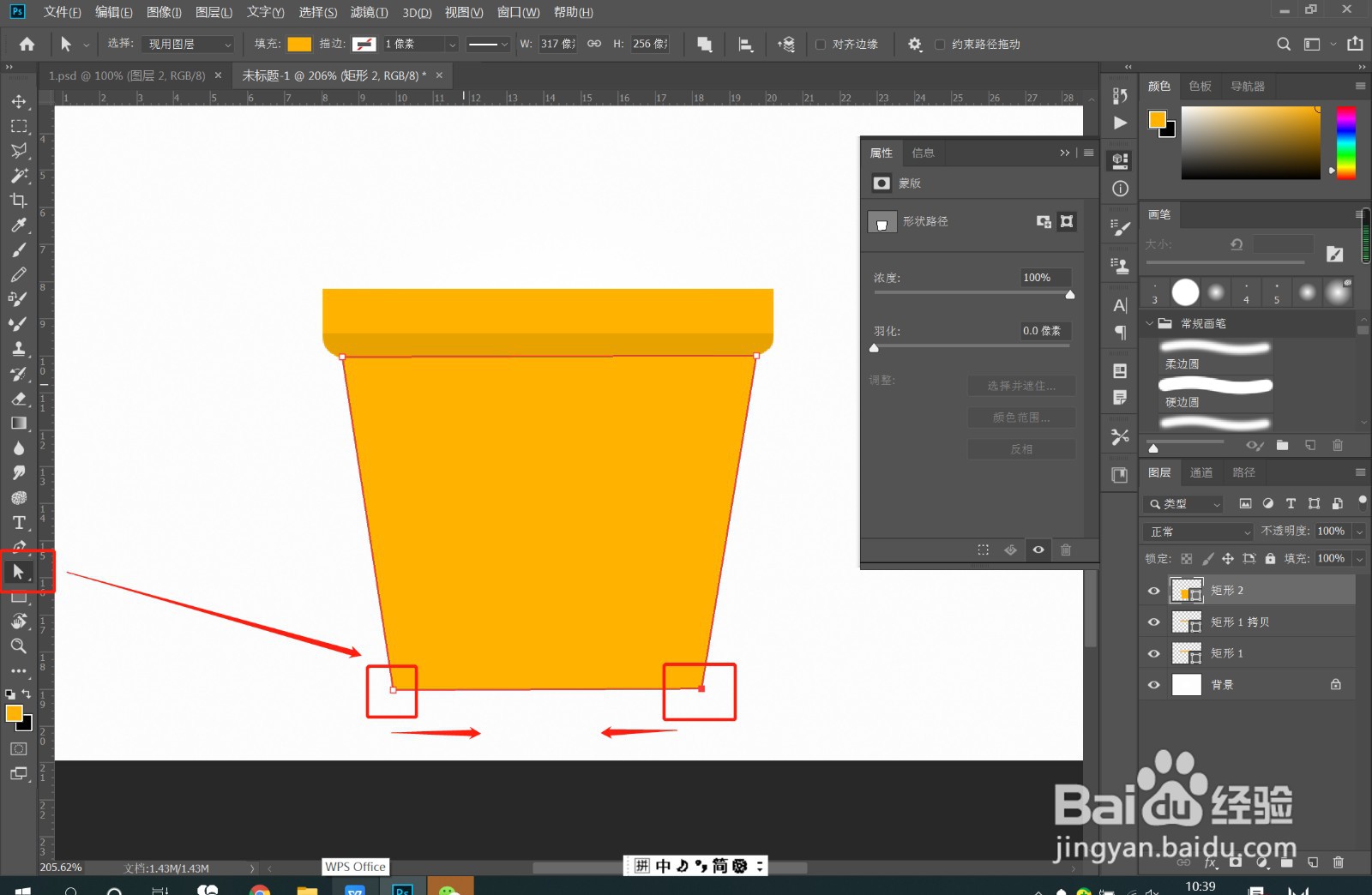PS花盆的制作方法
1、》使用矩形工具,设置矩形的颜色属性,绘制一个矩形,如图,作为花盆的边沿
2、》Ctrl+J复制一层,向下移动到紧贴第一个矩形的下边沿,双击复制图层,改变复制层的颜色,如图
3、》Ctrl+T,将中心点移动到矩形上边缘,压缩高度如图
4、》右键,选择变形,将下边沿左右2各点向内拉,Enter回车键,完成此动作,效果如图
5、》矩形工具,再次绘制一个矩形,如图
6、》直接选择工具,将下边的2各角,分别向内拉动,效果如图
7、》选择3个形状图层,按图层面板中的第五个按钮,将其打包成1个组
8、》上方新建图层,右键,创建剪切蒙版,这一步是为了接下来使花盘的光影更统一,如图
9、》画笔工具,选择一种柔边缘画笔,调整不透明度,如图
10、》使用相同色系不同纯度的黄色,在花盆上涂抹,分出亮面和暗面,此时花盘已有了层次感
11、》添加一束花,给花盘加上阴影,换一个背景,效果完成
声明:本网站引用、摘录或转载内容仅供网站访问者交流或参考,不代表本站立场,如存在版权或非法内容,请联系站长删除,联系邮箱:site.kefu@qq.com。
阅读量:43
阅读量:49
阅读量:27
阅读量:46
阅读量:33