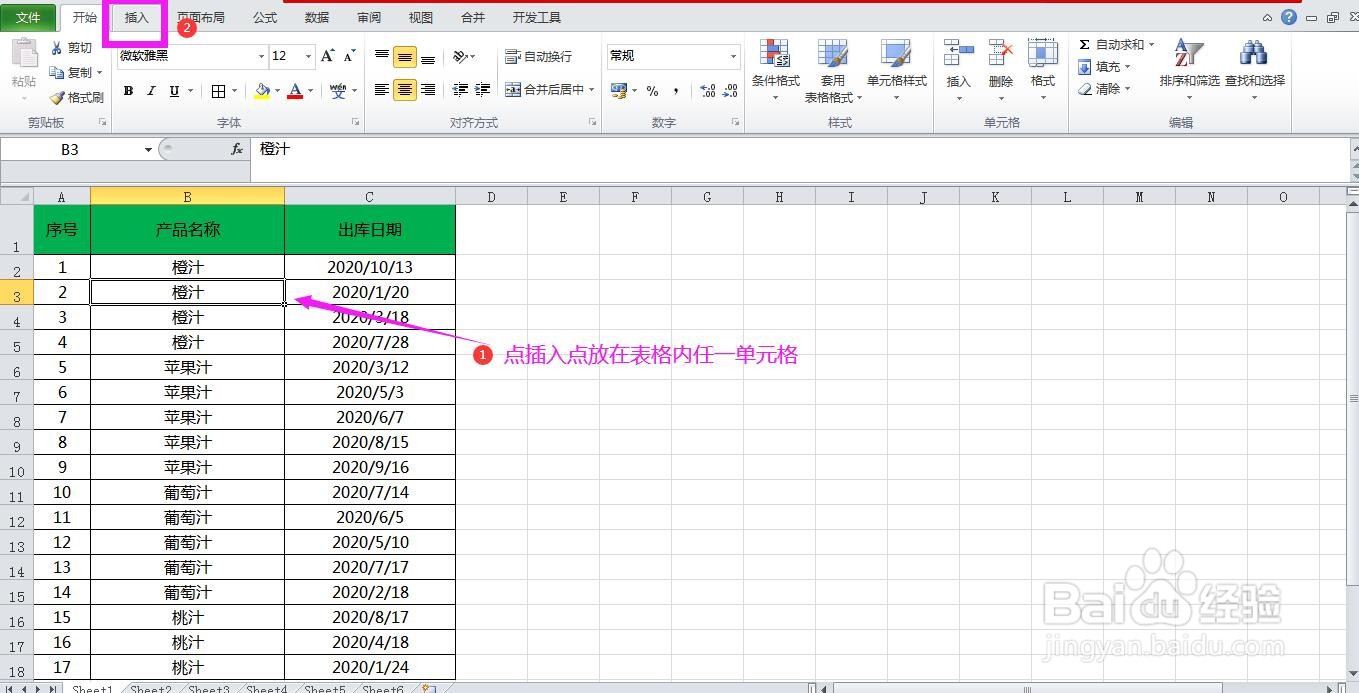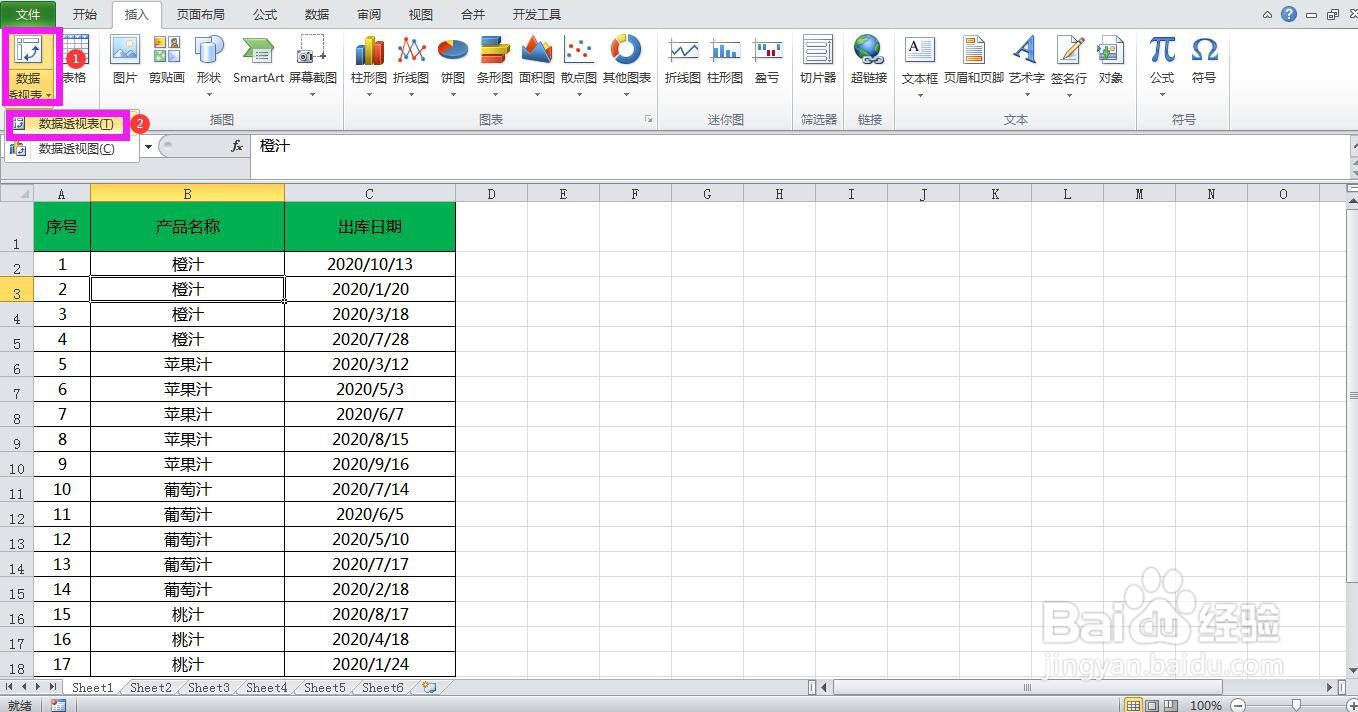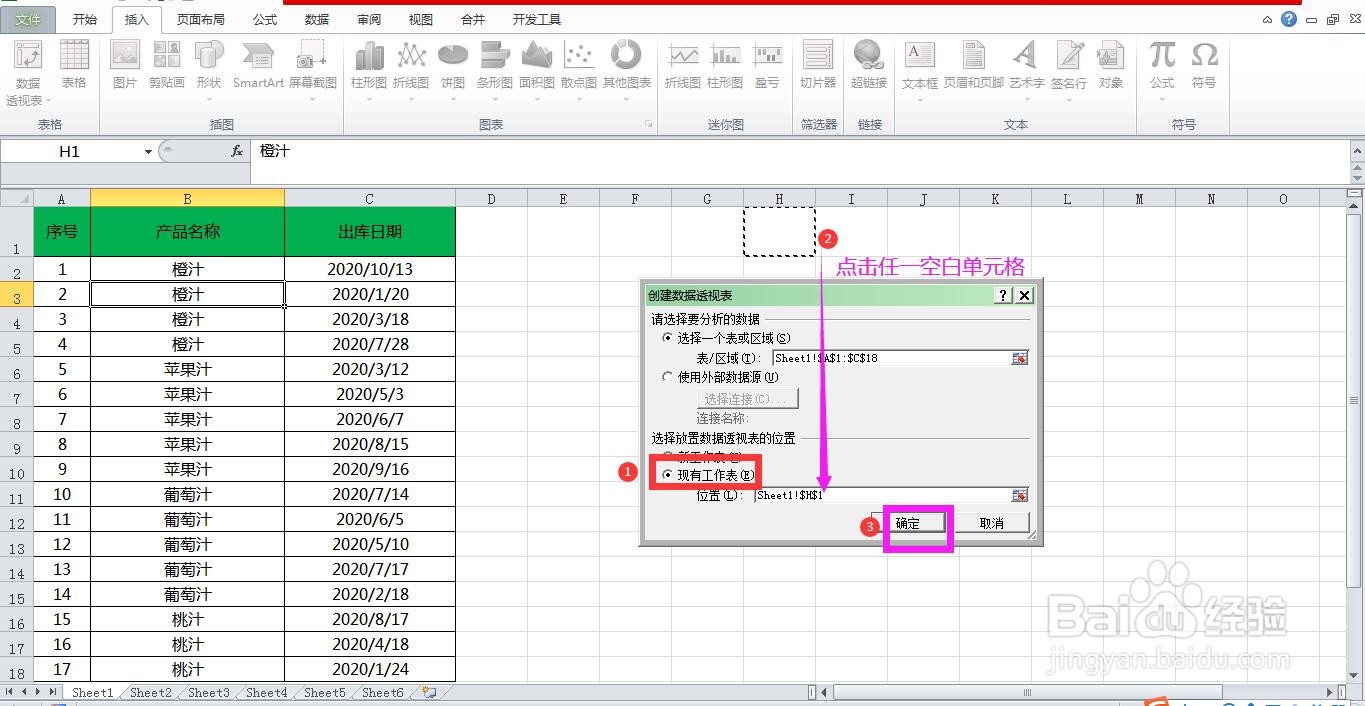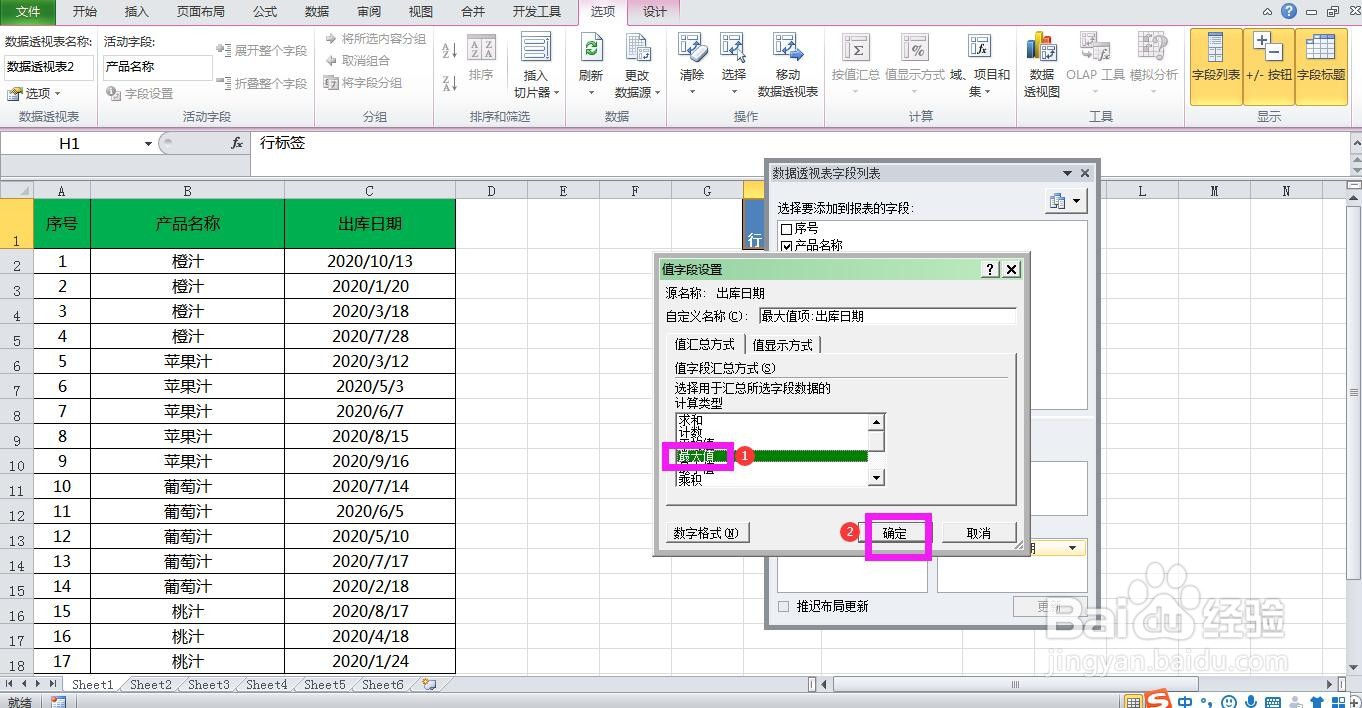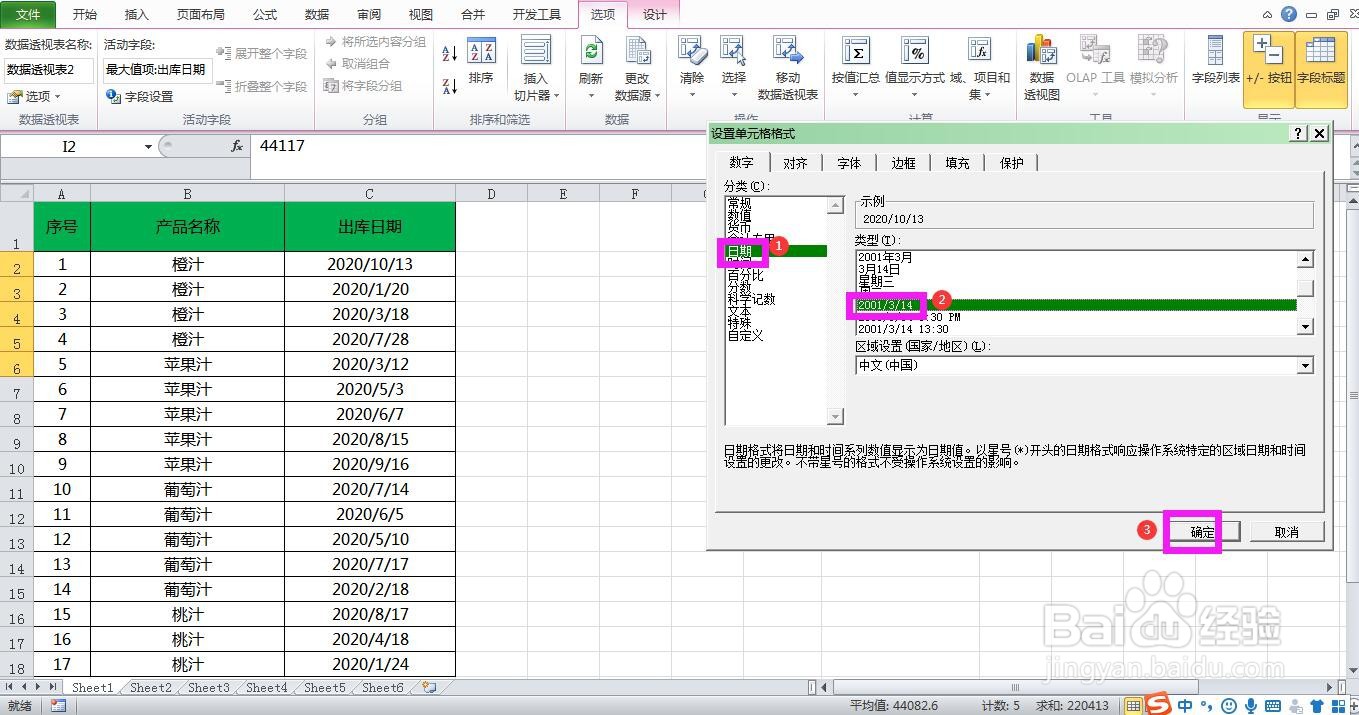Excel怎样批量统计每种产品的最后一次出库日期
1、插入点放到表格内的任意单元格,点击上方菜单栏上的“插入”。
2、在插入菜单下点开数据透视表下拉箭头,选择数据透视表,弹出创建数据透视表对话框。
3、在弹出的创建数据透视表对话框中点选“现有工作表”,插入点放到位置下方的空白框内,点击任一空白单元格引用其位置,然后点击确定按钮。
4、在弹出的数据透视表字段列表中将产品名称拖到行标签中,将出库日期拖到数值中。
5、点击“计数项:出库日期”后面的下拉箭头,在列表中选择“值字段设置”。
6、在弹出的值字段设置对话框中点开求和下拉箭头,在列表选项中选择“最大值”,点击确定。
7、全选透视出来的出库日期,单击鼠标右键,在列表选项中选择设置单元格格式,弹出设置单元格格式对话框。
8、在对话框中的分类下选择“日期”,在右侧选择一种合适的日期格式,点击确定,这样每种产弗辞肛胰品最后一次出库日期就统计完成了。
声明:本网站引用、摘录或转载内容仅供网站访问者交流或参考,不代表本站立场,如存在版权或非法内容,请联系站长删除,联系邮箱:site.kefu@qq.com。
阅读量:64
阅读量:51
阅读量:31
阅读量:84
阅读量:20