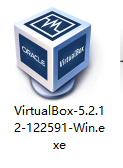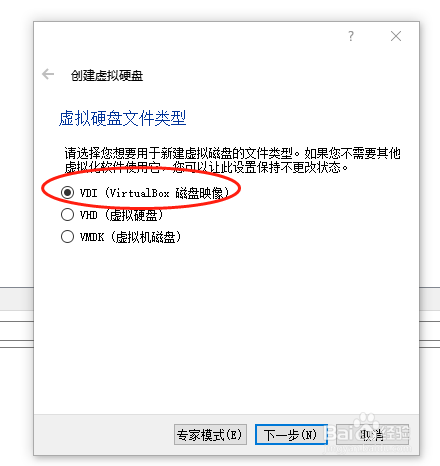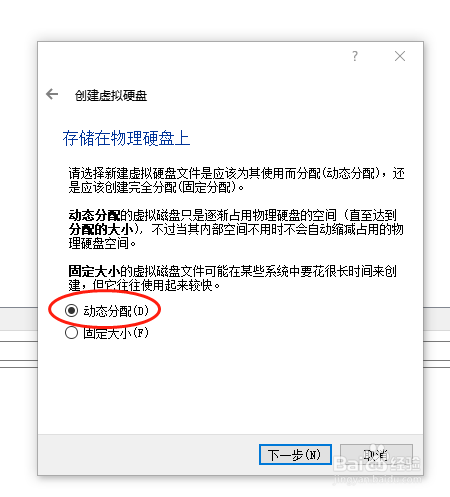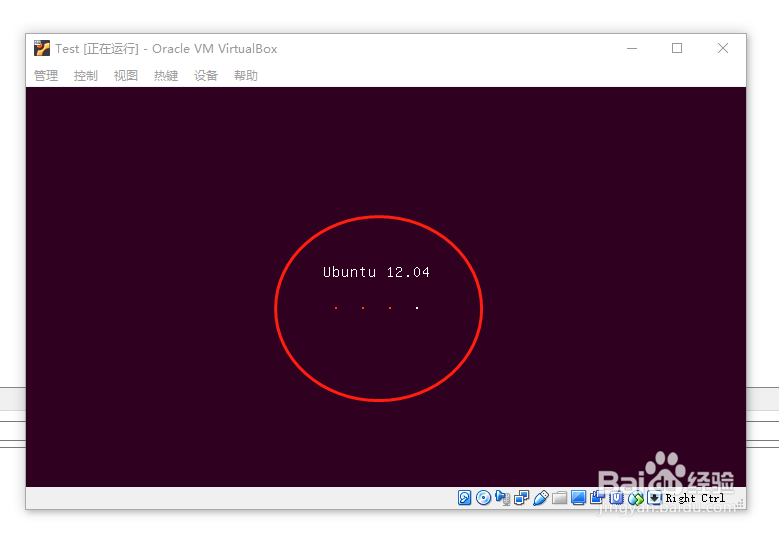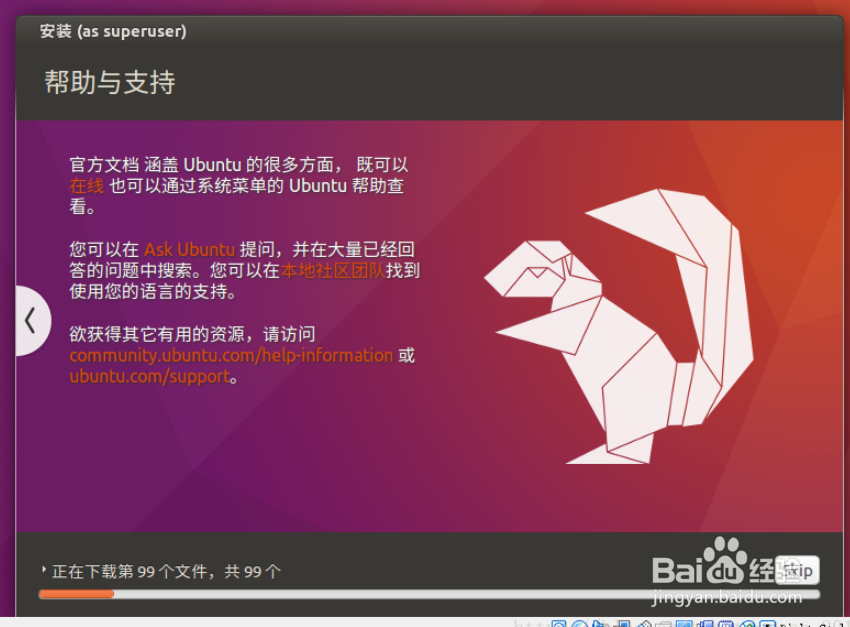ubuntu双系统安装教程
1、下载ubuntu-12.04.1-desktop-i386.iso和VirtualBox-5.2.12-122591-Win.exe安装好VirtualBox-5.2.12-122591-Win.exe软件
2、开启Oracle VM VirtualBox软件,点击“新建”。
3、输入自定义名称Test,选择类型以及版本,此处我选的"Linu垓矗梅吒x"和 “64-bit”。
4、设置内存大小,一般不小于建议的内存大小即可。
5、选择 “现在创建虚拟硬盘”,点击“创建”。
6、选择“VDI”,点击进入下一步。
7、选择“动态分配”,进入下一步。
8、点击右侧的黄色图标选择vdi保存的路径,在下方设置大小,按需分配即可。
9、双击新建的ubuntu即可开始。
10、选择安装ubuntu-12.04.1-desktop-i386.iso
11、开始进行安装过程,等待几秒钟,进入下一步骤。
12、按照提示进行安装。
13、安装完成,点击重启。
14、即可进入Ubuntu界面,开启享用Window+ubuntu双系统吧。
声明:本网站引用、摘录或转载内容仅供网站访问者交流或参考,不代表本站立场,如存在版权或非法内容,请联系站长删除,联系邮箱:site.kefu@qq.com。
阅读量:45
阅读量:82
阅读量:93
阅读量:83
阅读量:26