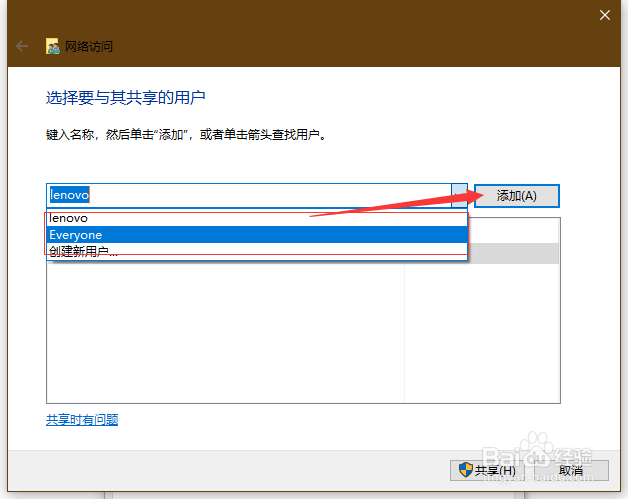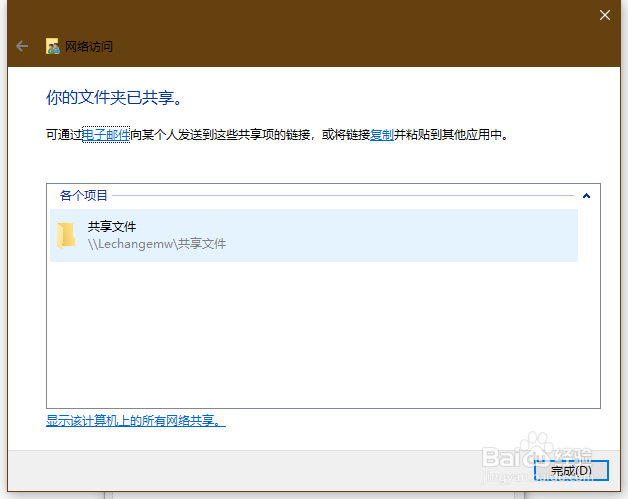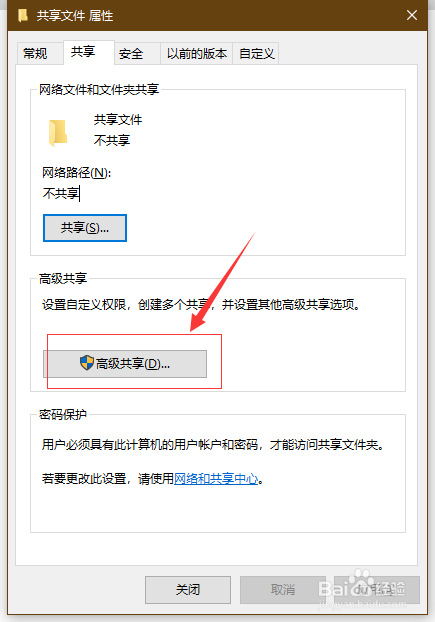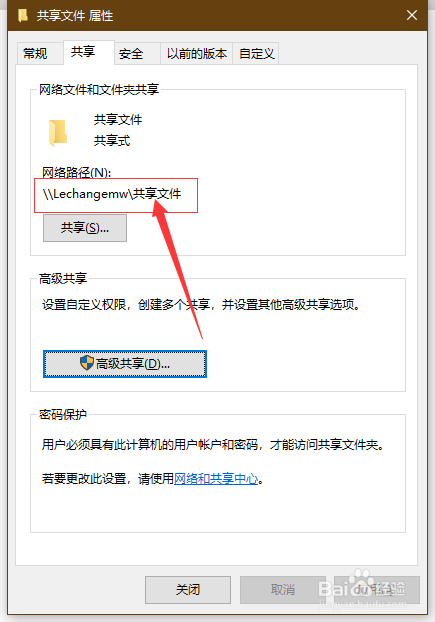Win10怎么设置共享文件夹
大家都知道日常复制粘贴难免会有些繁琐、及浪费大量时间,之后文件夹的共享完美的解决了复制粘贴的问题,那么Win10怎么设置共享文件夹呢?
工具/原料
文件夹
共享文件(常规)
1、首先创建一个文件夹(用来测试)
2、鼠标右击当前文件夹,点击最下方“属性”
3、点击上方选项卡“共享”
4、点击“共享”或者“高级共享(下文介绍)”
5、点击下拉框选择你要共享的用户,点击“添加”
6、之后可设置权限级别“读取”或者“读取和写入”
7、最后点击最下方“共享”,即完成文件夹共享
高级共享文件(高级)
1、回到共享界面,点击“高级共享”
2、点击“共享文件夹”复选框,输入文件名、用户数量、共享权限,最后点击应用即可
3、最终效果(已共享的文件回在该界面显示“网络地址”)
声明:本网站引用、摘录或转载内容仅供网站访问者交流或参考,不代表本站立场,如存在版权或非法内容,请联系站长删除,联系邮箱:site.kefu@qq.com。
阅读量:29
阅读量:63
阅读量:25
阅读量:23
阅读量:77