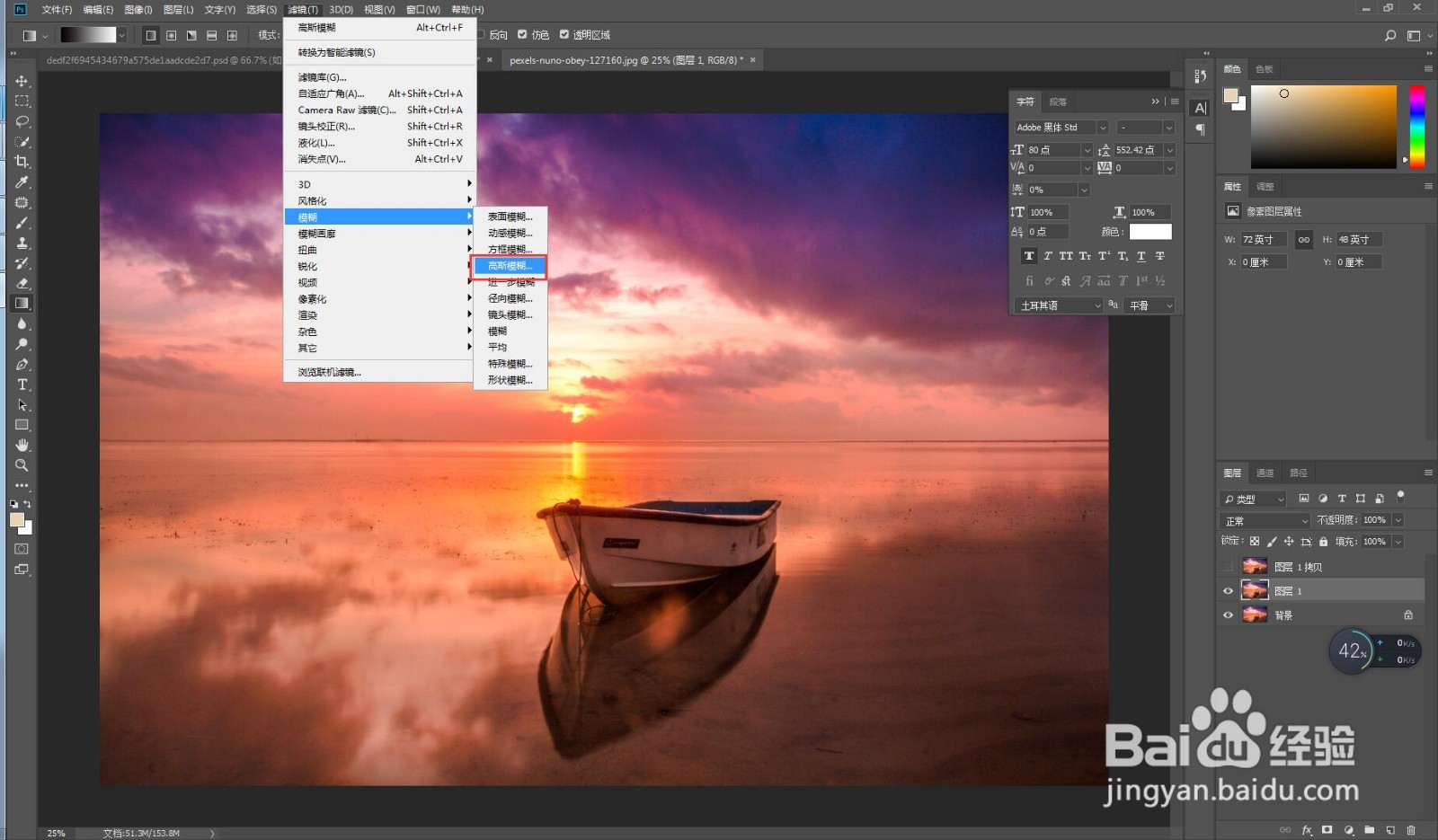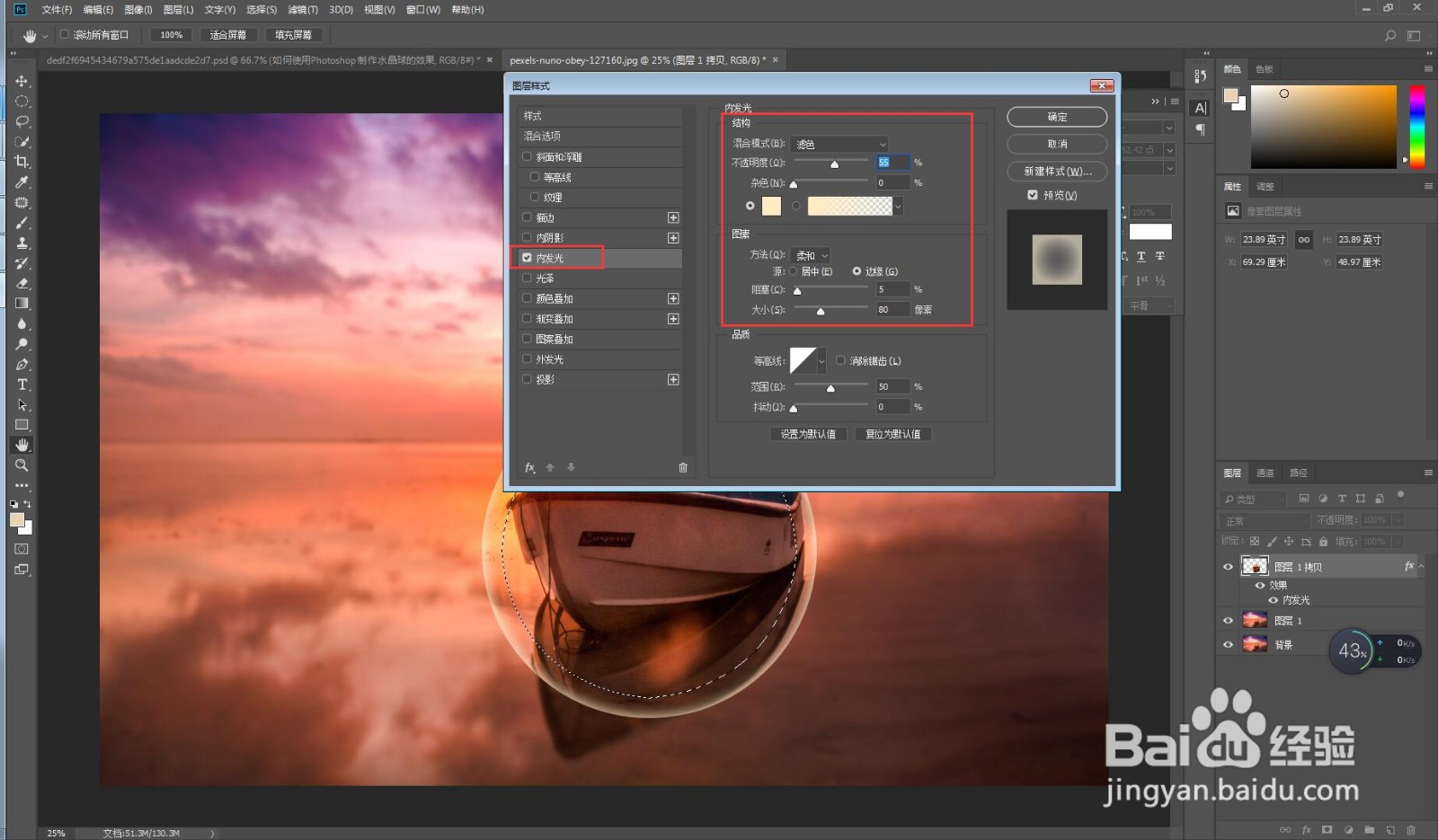如何使用Photoshop制作水晶球的效果
1、首先使用快捷键Ctrl+O导入图片素材。
2、首先使用快捷键Ctrl+J复制两次背景图片。
3、隐藏最上面的图层,点击第二个图层,选择滤镜栏的模糊菜单下的高斯模糊选项,修改参数如下图。
4、点击最上面的图层,使用椭圆选框工具,画出圆形选区。
5、使用快捷键Ctrl+shift+i反选,再使用快捷键delete删除选区。
6、再次使用快捷键Ctrl+shift+i反选,选择滤镜栏的扭曲菜单下的球面化选项,调整参数和效果如下图
7、保留选区,点击选择栏的修改菜单下的收缩选项,调整参数如下图。
8、最后双击图层,调整图层样式的内发光选项,修改参数和最终效果如下图。
声明:本网站引用、摘录或转载内容仅供网站访问者交流或参考,不代表本站立场,如存在版权或非法内容,请联系站长删除,联系邮箱:site.kefu@qq.com。
阅读量:53
阅读量:69
阅读量:64
阅读量:94
阅读量:24