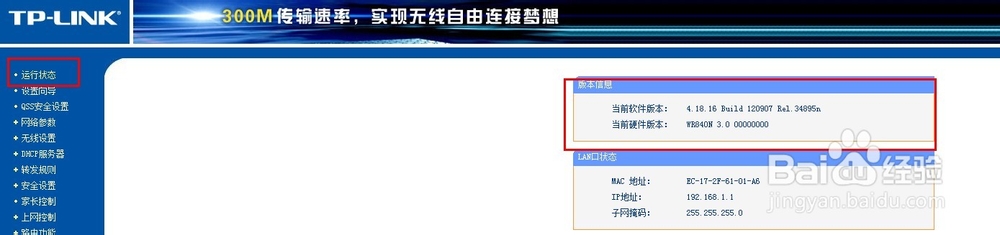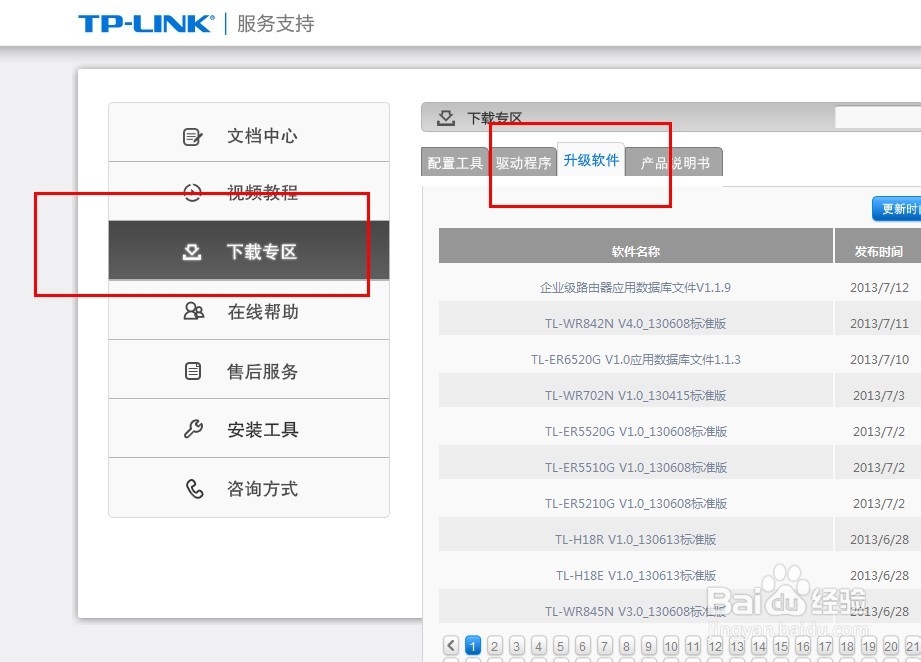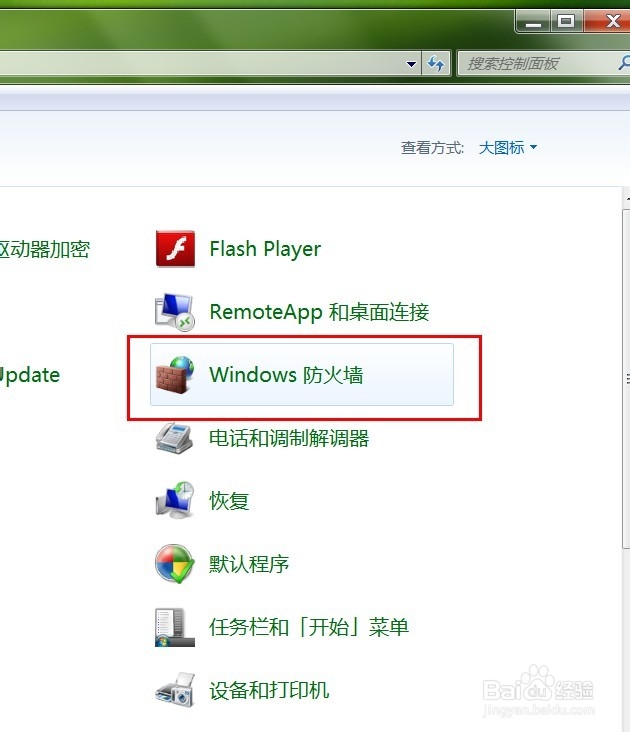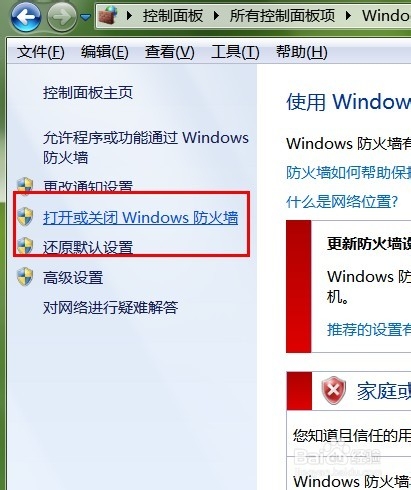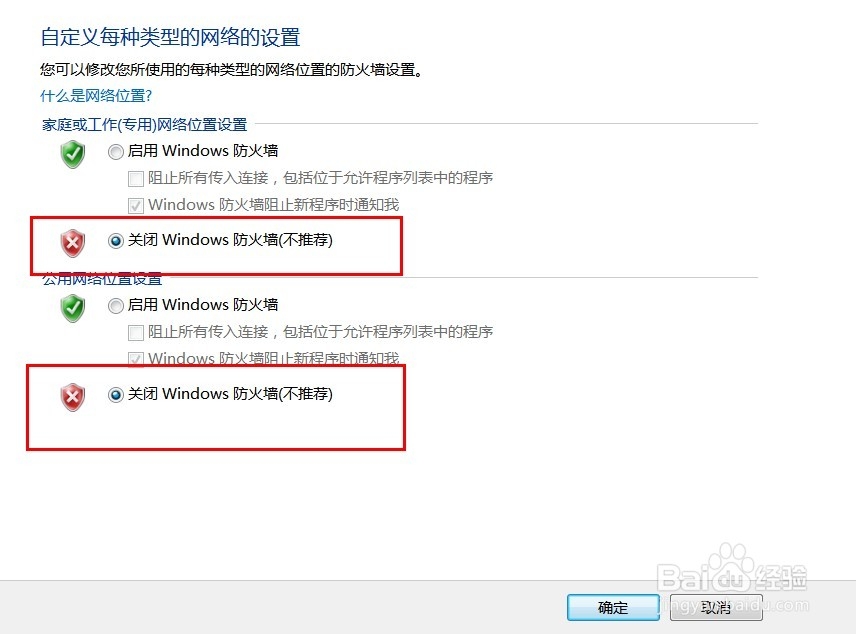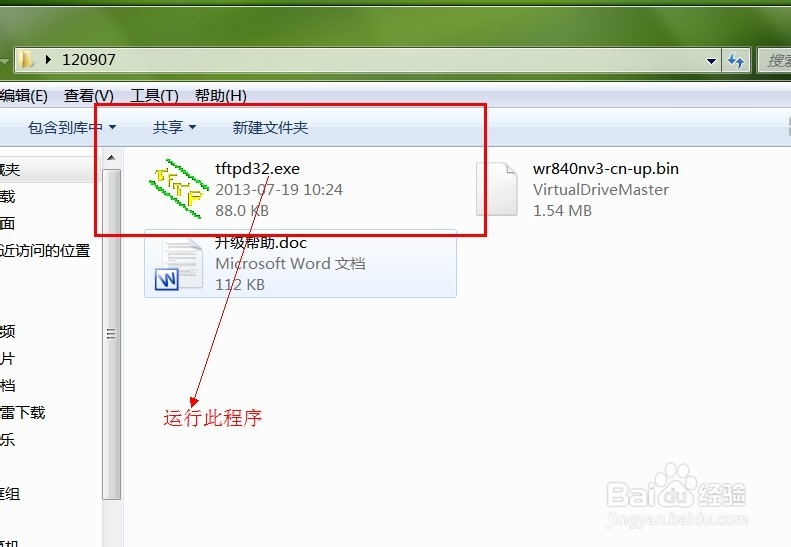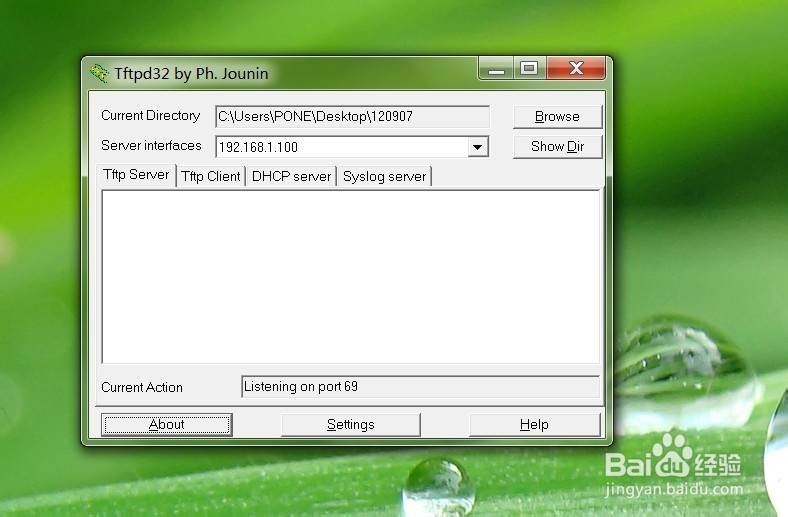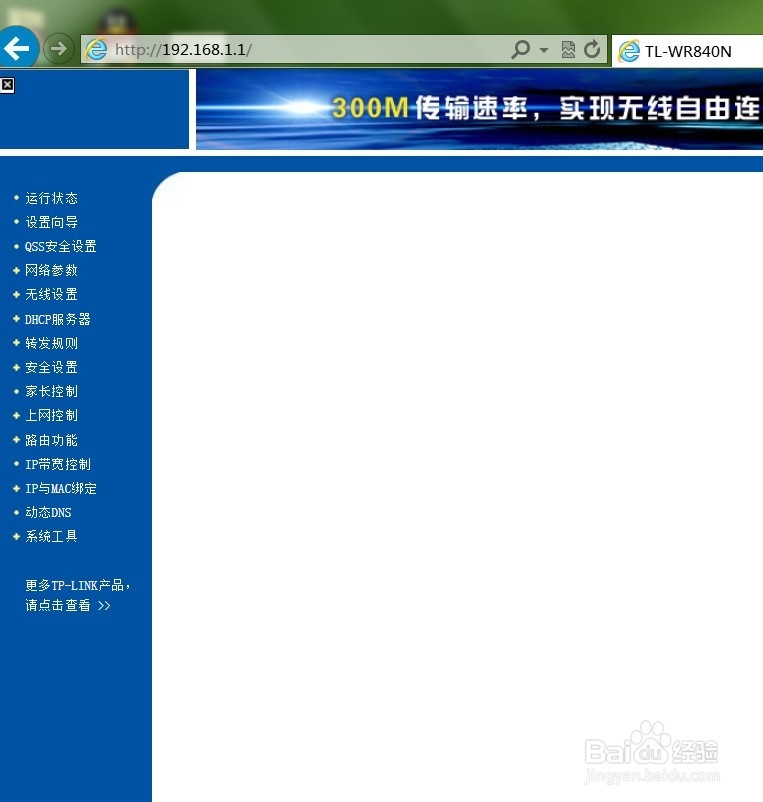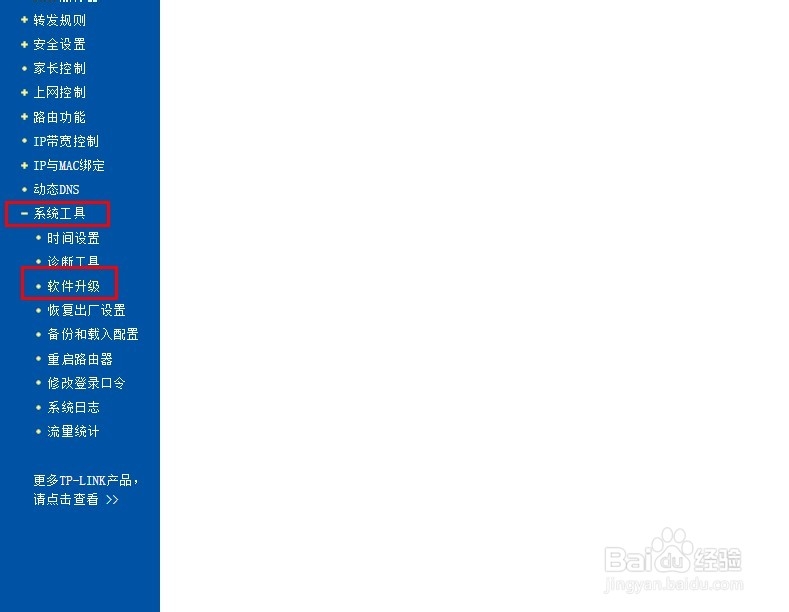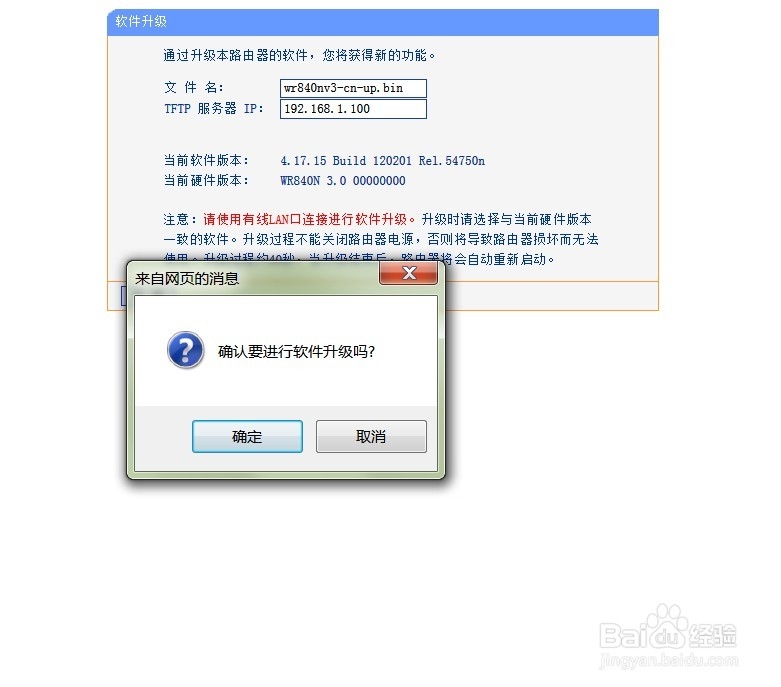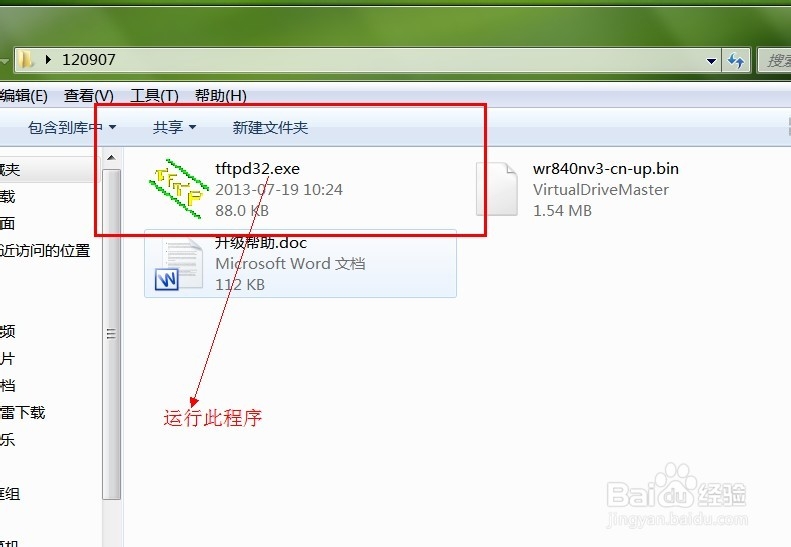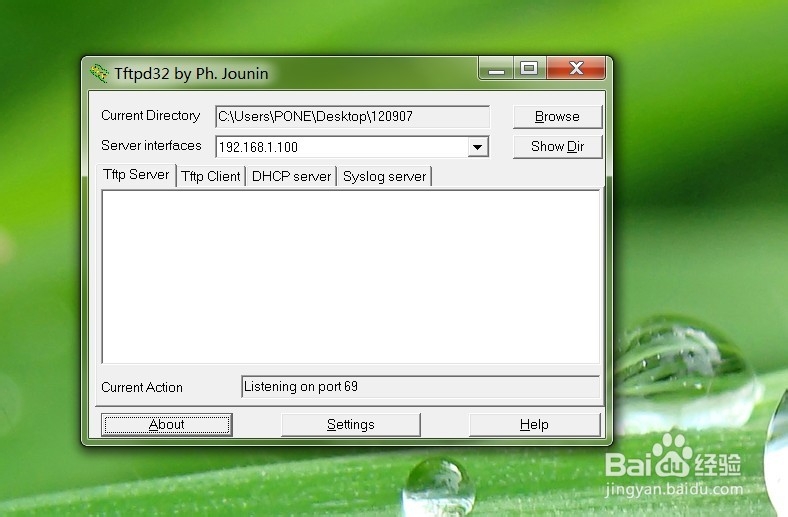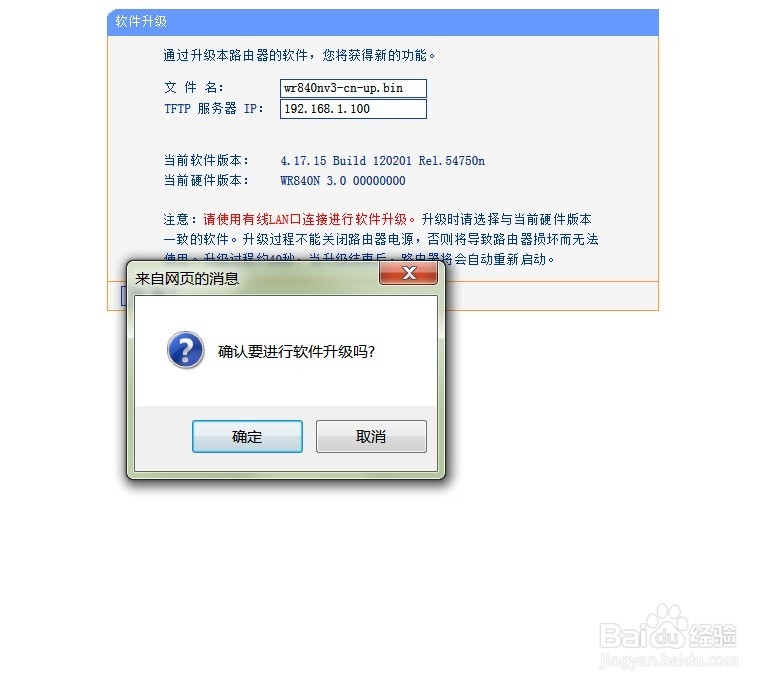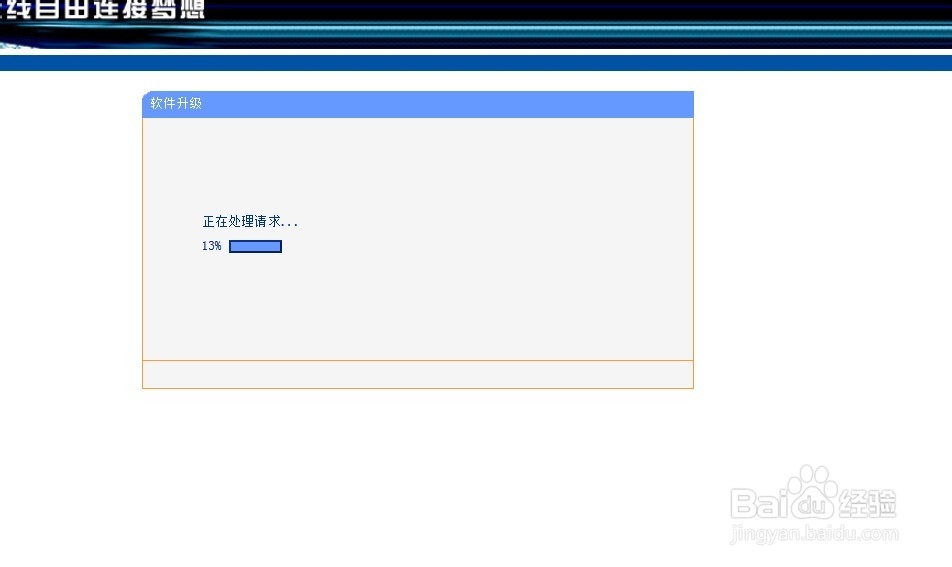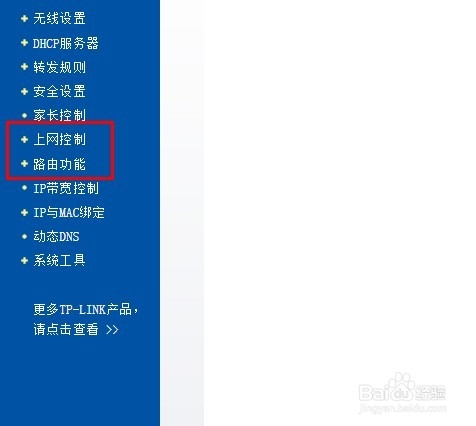怎么升级无线路由器
1、首先,请大家根倌栗受绽据自己的无线路由器的型号,自行到官方网站下载与路由器硬件型号一致的升级软件,比如这里我以TP-WR840N无线路蕉浔恨缝由器为例,成功下载到了V3版本的升级固件,特别注意要查看自己的路由器的硬件型号哦,怎么查看呢,看我的图片。我们登录到路由器管理界面,然后在运行状态中可以查看我们的硬件版本,因此在下载升级固件的时候一定要注意软件一定要和自己的硬件版本是一致的哦。
2、下载好自己的升级软件之后,下面开始进行一系列的准备工作啦,首先,我们要关闭自己的电脑的防火墙软件。在Windows 7操作系统中,我们点击“控制面板”,然后找到“Windows防火墙”。
3、然后我们选择“打开或关闭Windows防火墙”,接下来,按照我的图片所示将所有网络类型的防火墙关闭就可以了。切记,如果不关闭网络防火墙软件,很可能导致我们无法成功升级无线路由器,因此除了Windows自带的网络防火墙软件以外,第三方网络防火墙软件也要关闭。
4、关闭网络防火墙软件之后,接下来,就开始我们真正的升级路由器之旅吧。忘了和大家说一点,在我们下载好的路由器升级固件中,除了一个固件升级包之外,还有一个运行命令程序,因此在升级路由器之前,必须确保这个程序的始终运行,直至我们成功升级路由器。
5、准备工作完成了吗?完成了之后,那么就马上开始吧。这里推荐大家在升级路由器的时候使用IE浏览器,进过笔者测试,其他版本的浏览器可能会导致无法正常进行路由器的升级,因此强烈推荐大家使用IE浏览器。好了,开始登陆路由器的WEB管理界面吧。
6、在路由器的管理界面中,我们点击“系统工具”,然后选择“软件升级”。
7、还需要注意一点,升级路由器的时候,要使用有线LAN口连接进行软件升级,切勿使用无线网络升级路由器。如果大家按照我先前的办法操作的话,那么此时我们可以直接点击“升级”。
8、请注意,如果路由器弹出以下图片所示的提示信息,那献垴淄睬么需要我们警惕了,那么一定是因为我们没有成功运行安装包内的程序文件,Windows 7用户请使用管失窝蜜琶理员身份运行此程序,运行此程序之后,便不会出现这个问题,这也是很多新手们在升级路由器的时候经常遇到的问题,这下大家就有了解决办法了哦。
9、最后,我们可以查看路由器升级进度了。点击“确定”,然后路由器开始自动执行升级过程,然后路由器将自动重新启动。
10、好了,升级完成之后,我们的路由器原先的配置将全部丢失,因此还需要我们重新进行网络的相关配置,具体配置的详细步骤大家自行解决吧,想必一定很熟悉了。好了,如果看到路由器上面有这两个新功能的话,那么我们的升级就成功了哦。大家按照我的方法进行升级吧,100%成功!!
11、温馨提示:1.升级路由器的时候,一定要选择与当前硬件版本一致的软件。2.升级过程中不能关闭路由器电源,因此要注意意外断电的情况,否则将导致路由器损坏而无法使用。3.升级过程约40秒,当升级结束后,路由器将会自动重新启动。