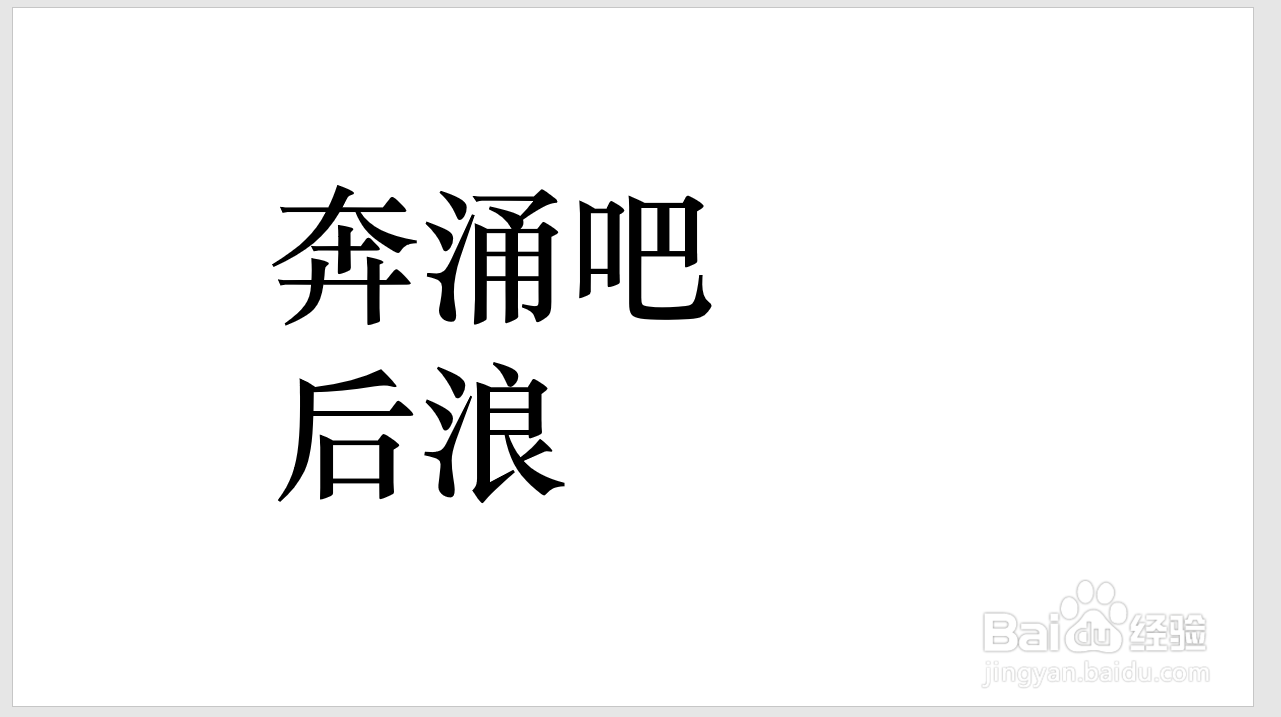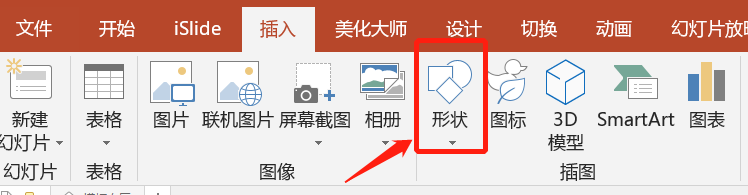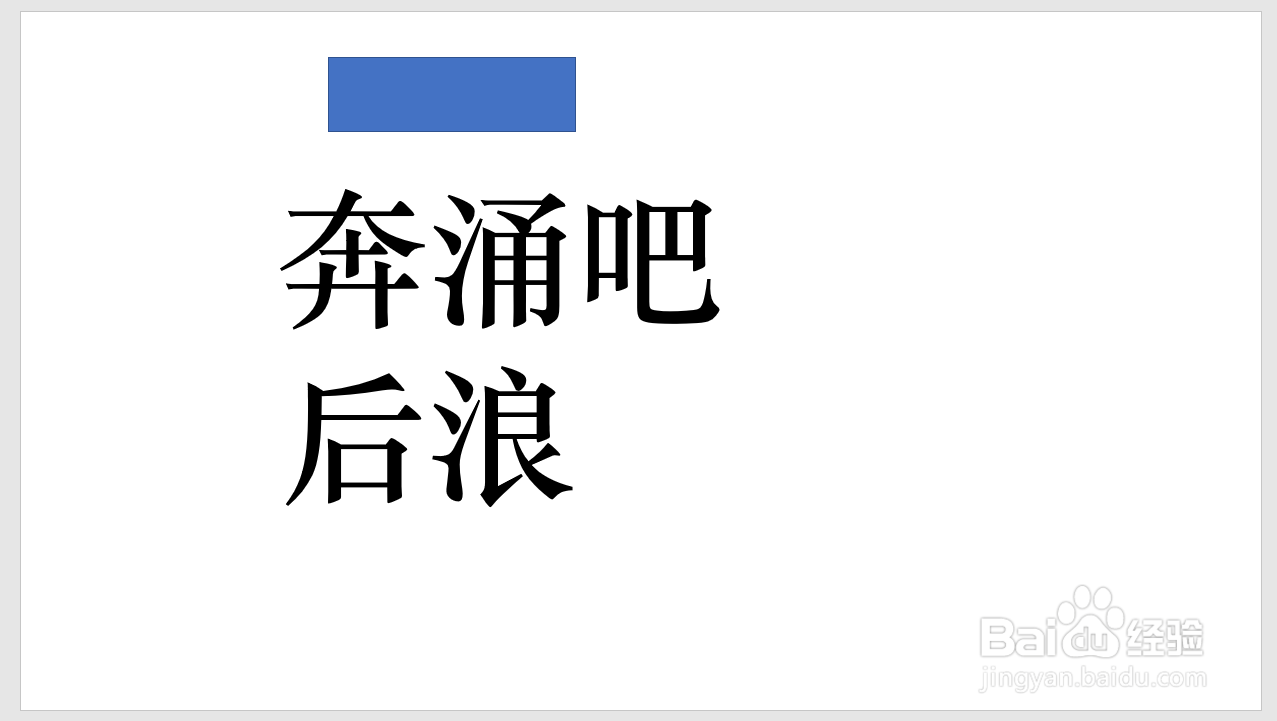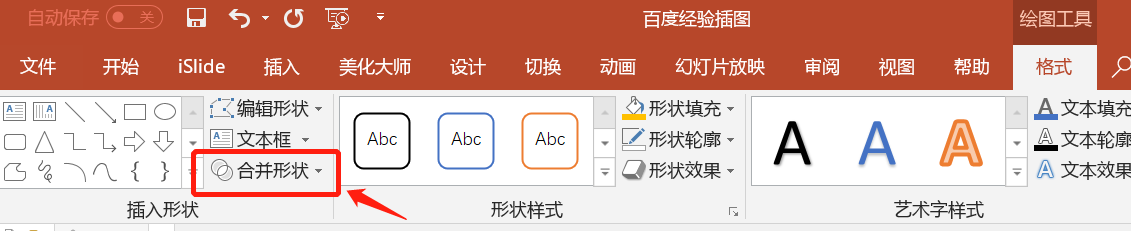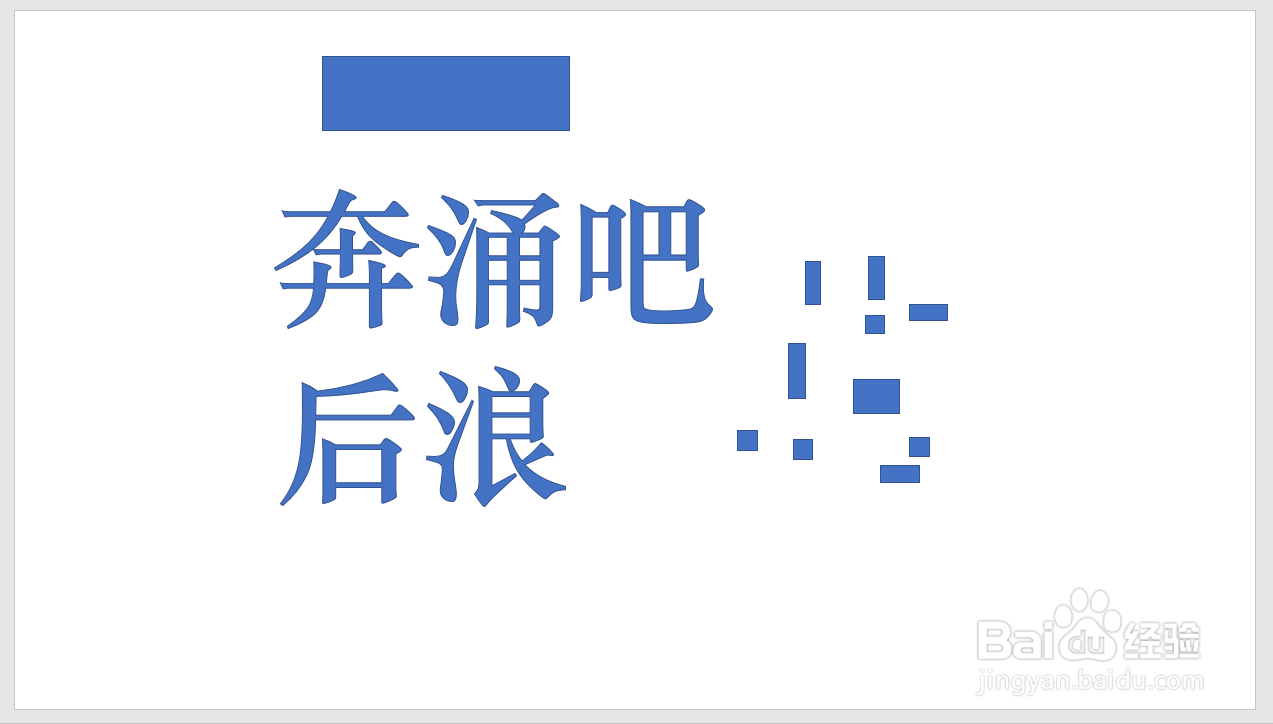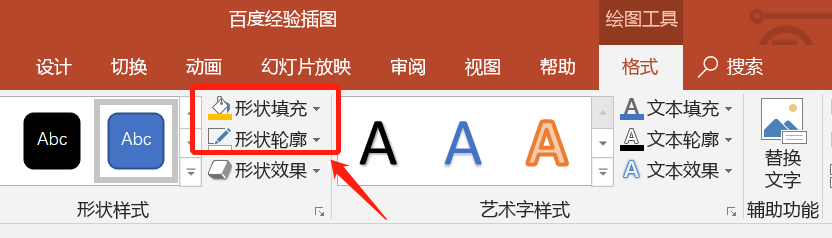如何实现PPT中文字笔画拆分
别人的PPT中总是可以看到各种各样的创意文字,那么这种创意文字是怎么制作的呢?下面,就让小编通过文字拆分的方法带大家看看如何简单实现吧~
工具/原料
电脑
PowerPoint2013
准备好文字,并创建辅助矩形
1、准备好需要增加创意设计的文字,如下小编以最近广受大家议论的“后浪”演讲中的一句话为例
2、点击【插入】-【形状】,创建一个矩形框
通过【合并形状】功能实现文字拆分
1、选中文字及矩形框,打开菜单栏【绘图工具】,并选中【合并形状】中的【拆分】,可以看到文字已被拆分成很多独立的部分
2、将多出来的部分移出文字区域,并将之前创建的矩形框移出,点击删除
对拆分的文字进行创意设计
1、此时拆分的文字部分均为可通过【形状格式】进行编辑,可对其【形状大小】【形状填充】及【形状轮廓】进行编辑
2、还可对部分拆分笔画用图标进行替换,最终小编的拆分效果如下图
声明:本网站引用、摘录或转载内容仅供网站访问者交流或参考,不代表本站立场,如存在版权或非法内容,请联系站长删除,联系邮箱:site.kefu@qq.com。
阅读量:55
阅读量:47
阅读量:87
阅读量:54
阅读量:31