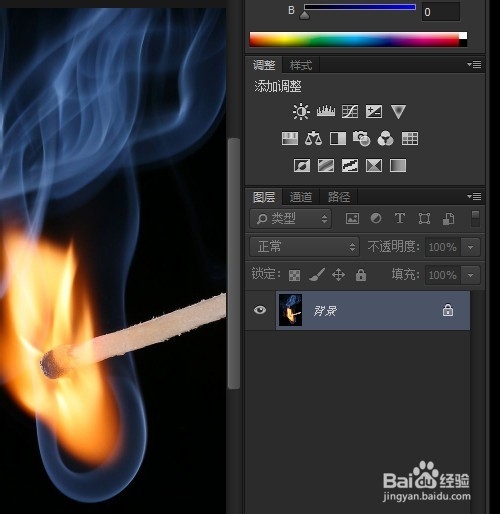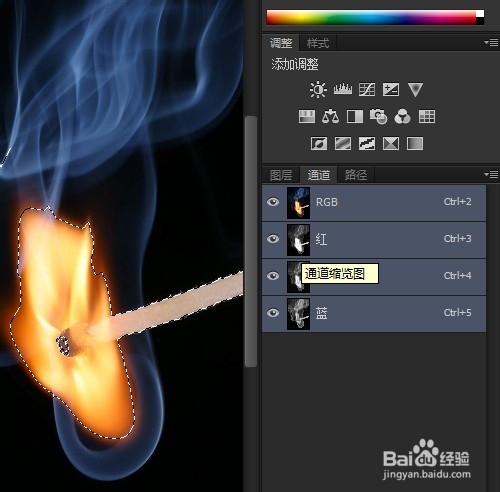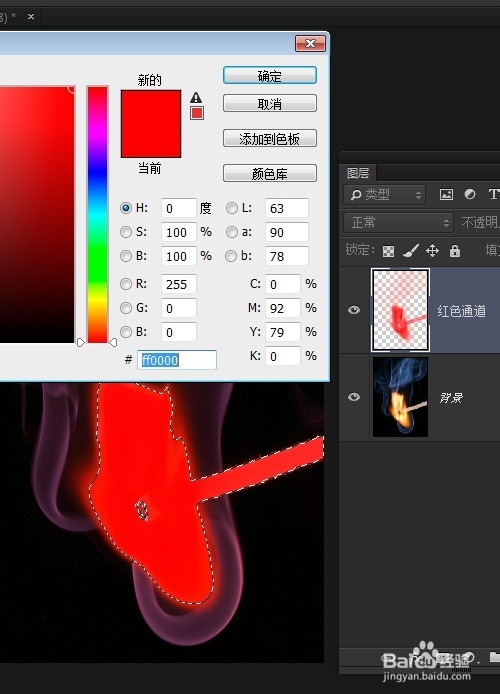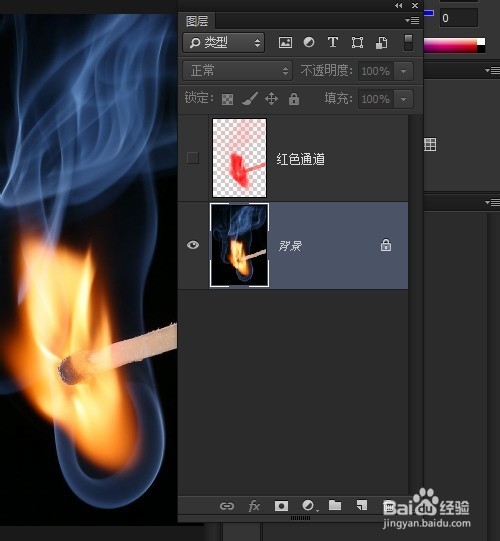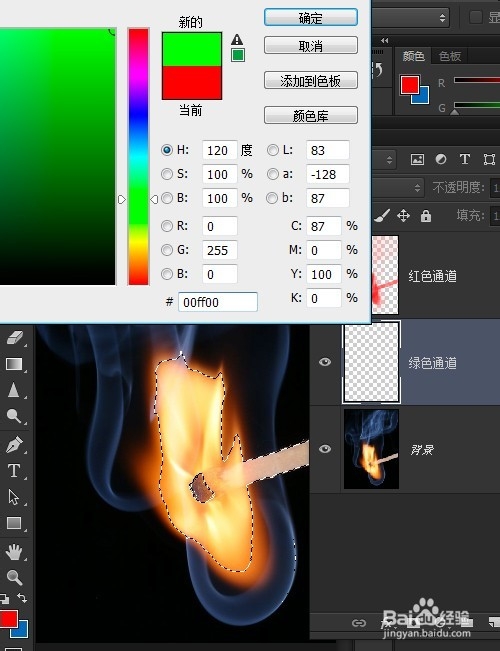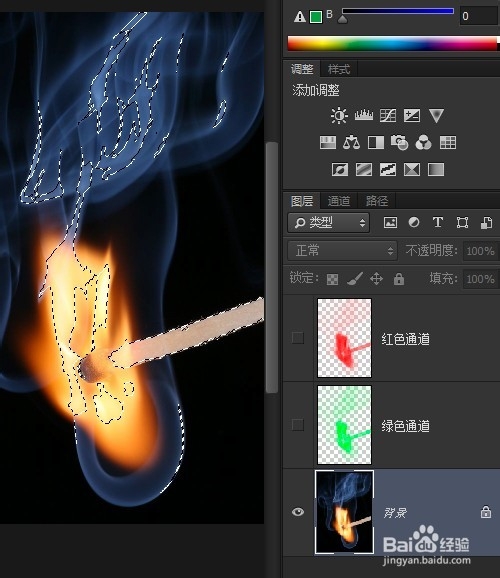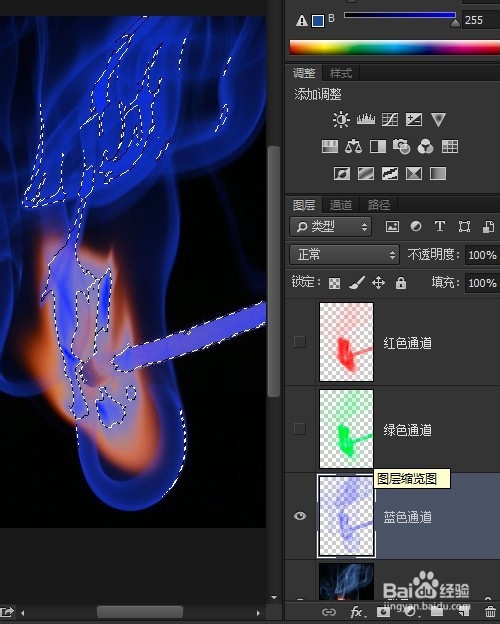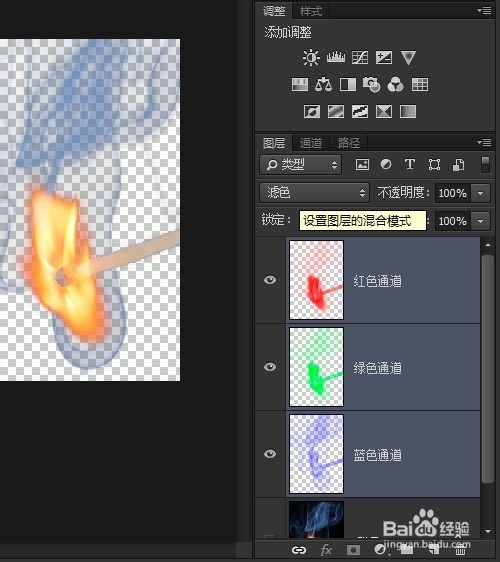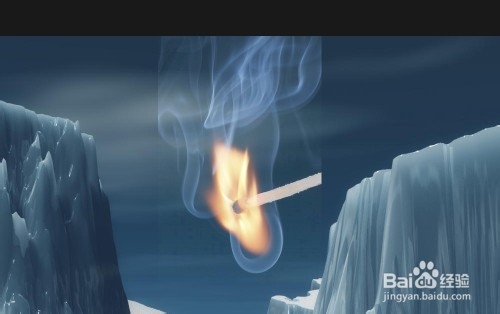Photoshop如何扣出火柴火焰去除火焰背景
1、比如这个火柴图片,要融合到下层的冰雪世界中,那么我们要去除火焰的黑色背景!
2、首先我们单独打开火柴火焰的图片
3、按住Ctrl + Alt + 3提取红色通道选区
4、新建图层,填充#FF0000的红色
5、隐藏刚填充的红色通道图层,Ctrl + Alt + 4提取绿色通道选区
6、新建绿色通道图层,填充绿色#00FF00
7、隐藏刚新建的绿色通道图层,Ctrl + Alt + 5提取蓝色通道选区
8、再新建蓝色通道图层,填充蓝色#0000FF
9、隐藏原有的背景图层,显示出新建的3个图层,选中并设置图层混合模式为滤色
10、看火焰就抠出来了
声明:本网站引用、摘录或转载内容仅供网站访问者交流或参考,不代表本站立场,如存在版权或非法内容,请联系站长删除,联系邮箱:site.kefu@qq.com。