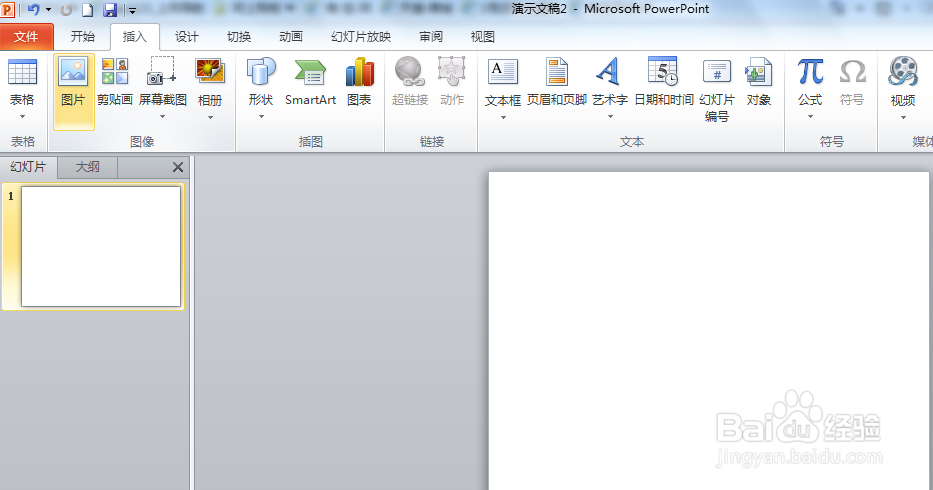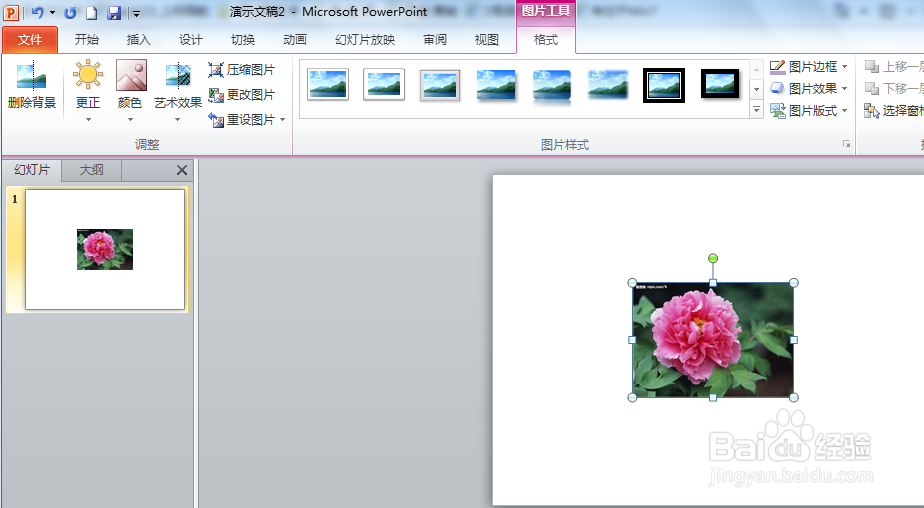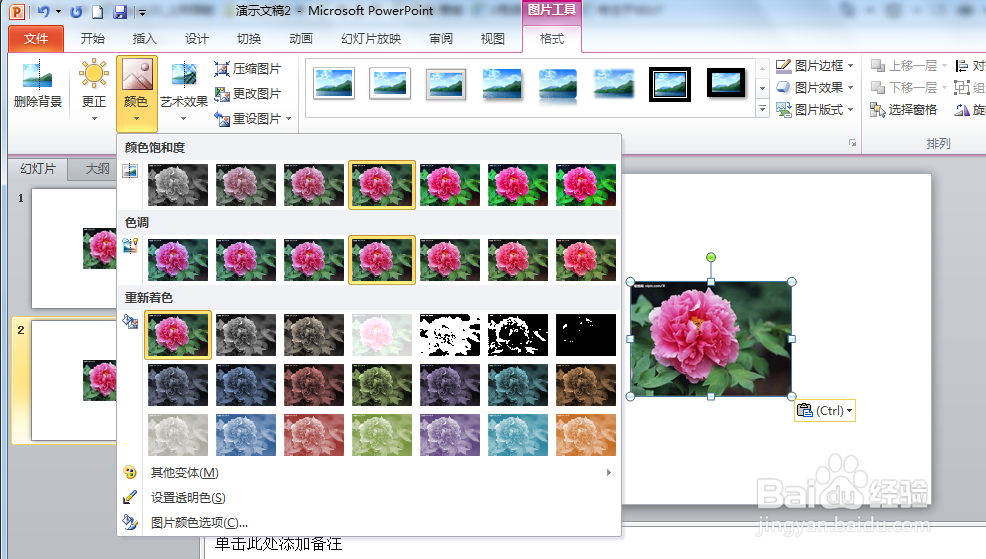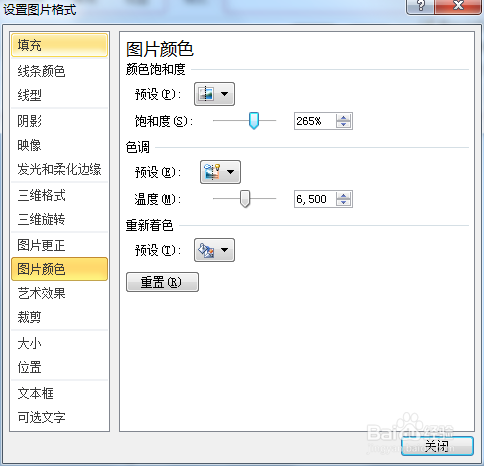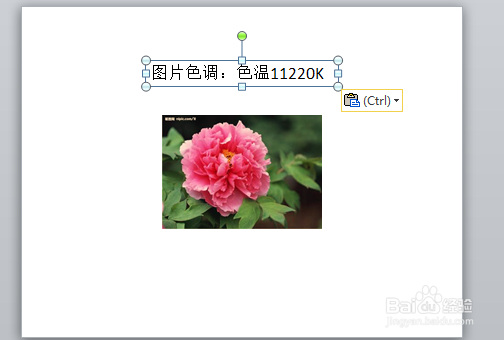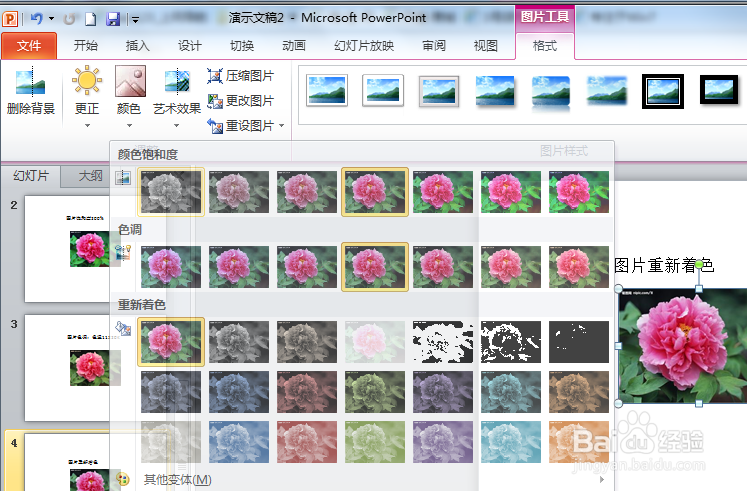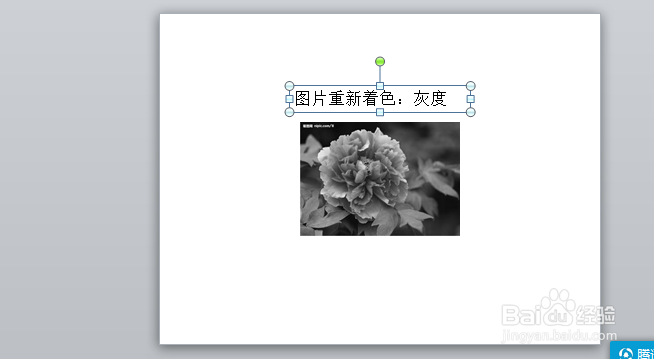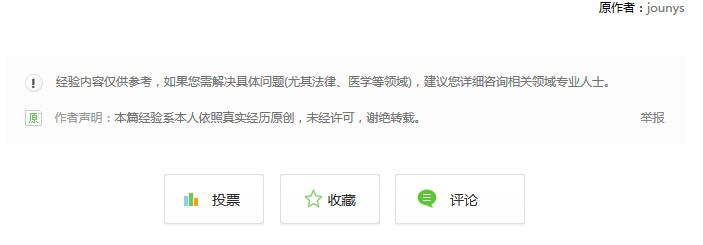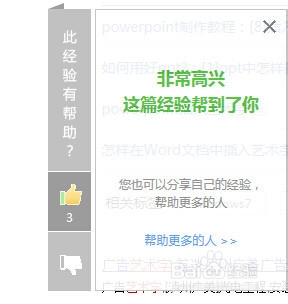PPT中如何更改图片颜色、透明度
1、首先需要启动Mircrosoft Powerpoint2010,在主页面中功能区选择“插入”选项卡,找到“图像”组,选择图片,插入图片。
2、改变图片颜色饱和度,复制第1张幻灯片使之成为第2张幻灯片。选中图片,选择图片工具“格式倦虺赳式—调整—颜色“命令,选择你所需要的饱和度。我选的是饱和度200%。饱和度越高,图片色彩越鲜艳,饱和度越低,掬研疔缎图片越黯淡。
3、还可以在图片上右击,弹出”设置图片格式“对话框,可以对饱和度进行微调。
4、改变图片颜色色调协,复制第1张幻灯片使之成为第3张幻灯片。选中图片,选择图片工具“格式—调整—颜色“命令,选择你所需要的色调。
5、对图片进行重新着色,复制第1张幻灯片使之成为第4张幻灯片选中图片,选择图片工具“格式—调整—颜色“命令,选择你所需要的颜色。
6、设置图片透明度,复制第1张幻灯片使之成为第5张幻灯片,复制图片。选中后面那张图片,选择图片工具“格式—调整—颜色“命令,选择设置透明色,当指针变成一支笔,指向图片,选择图片中你需要变透明的颜色即可。
7、如果本经验帮助了你请投票或是收藏,最好的评论一下并点赞哦!
声明:本网站引用、摘录或转载内容仅供网站访问者交流或参考,不代表本站立场,如存在版权或非法内容,请联系站长删除,联系邮箱:site.kefu@qq.com。
阅读量:28
阅读量:54
阅读量:71
阅读量:57
阅读量:47