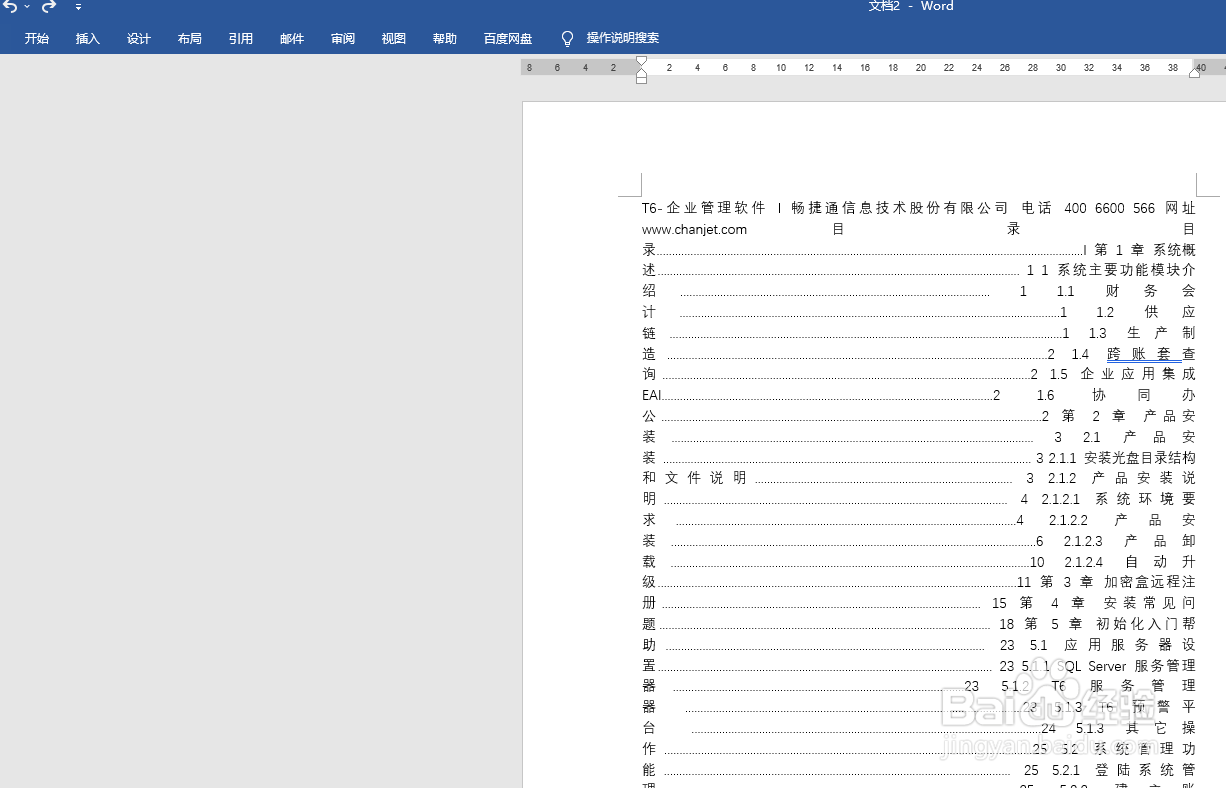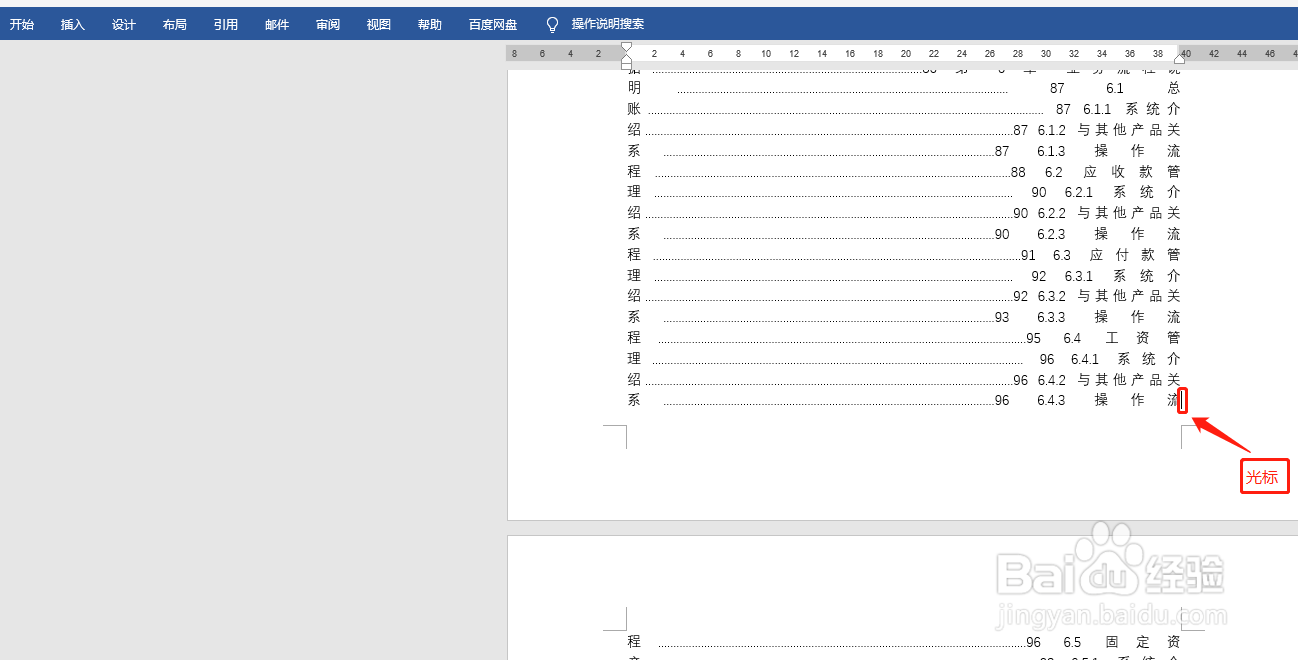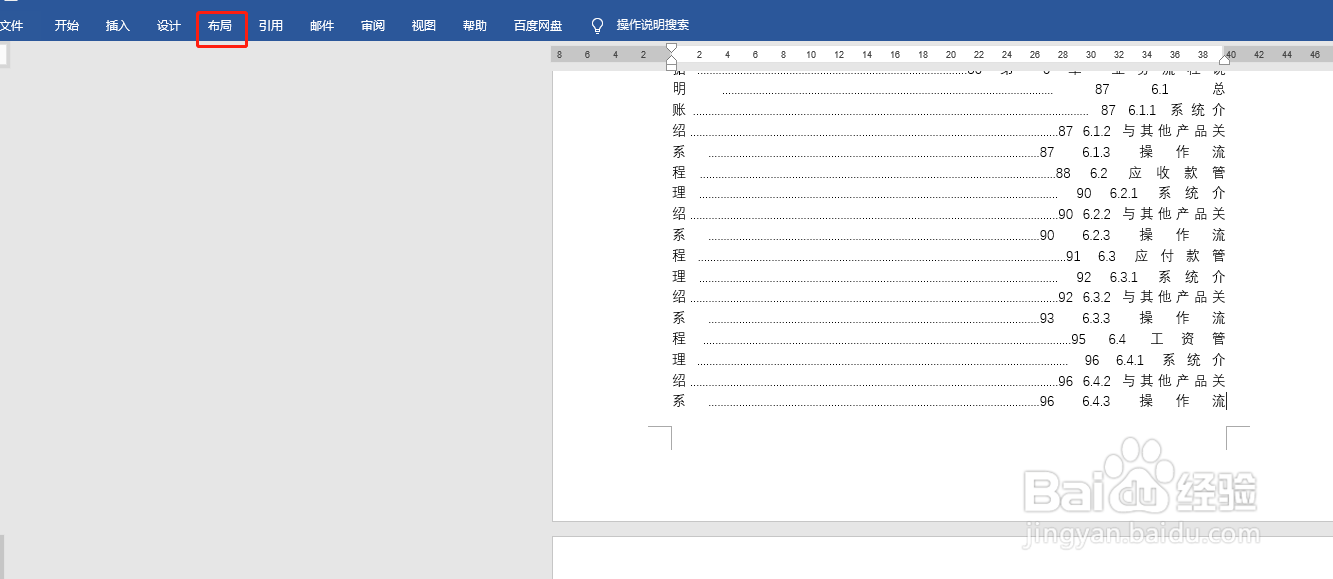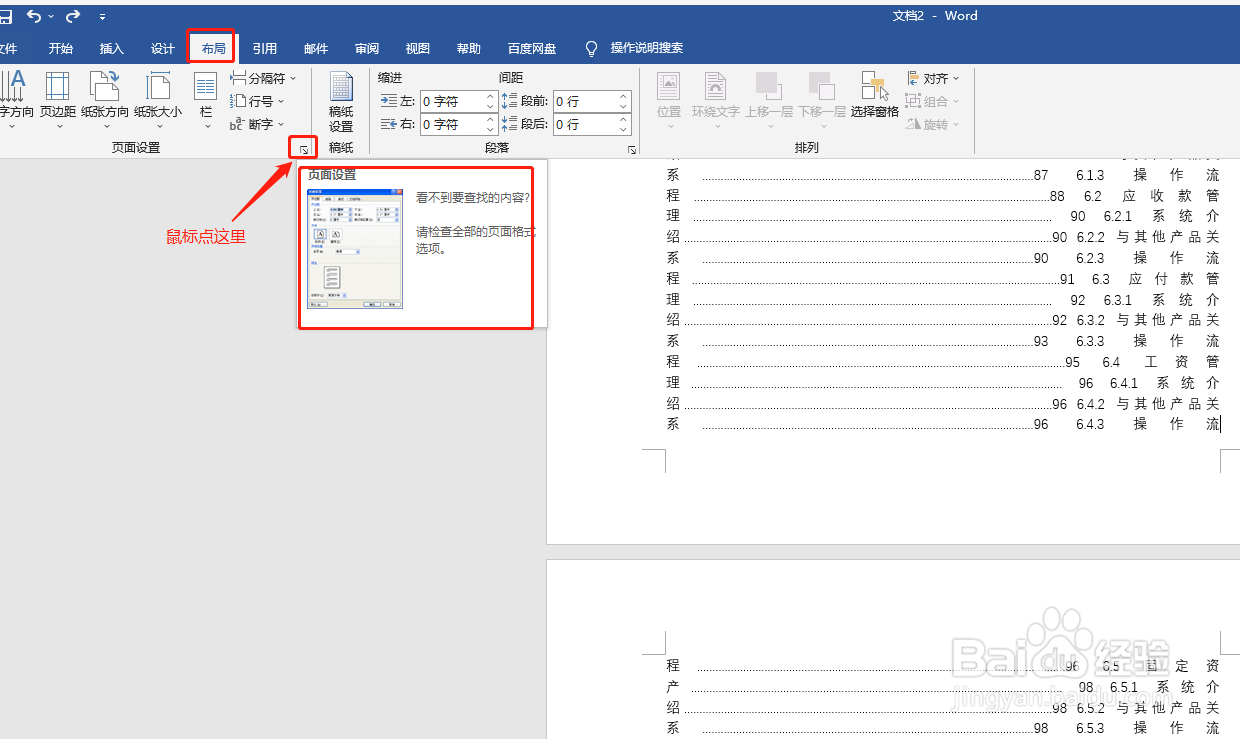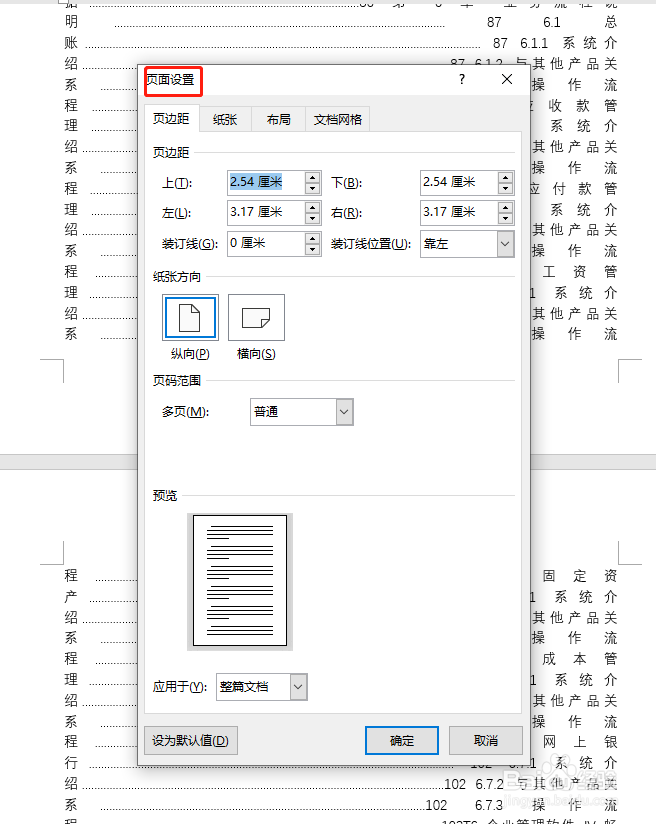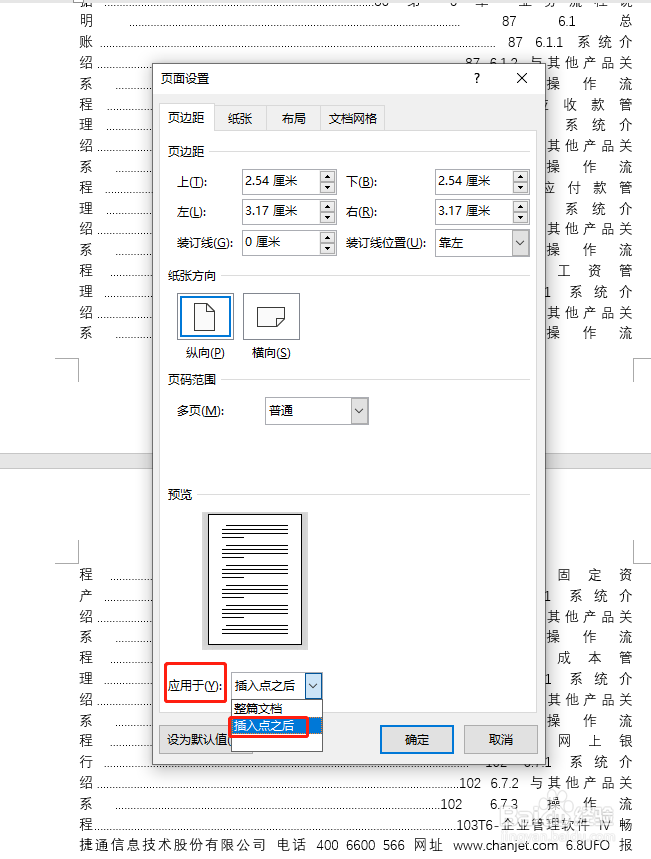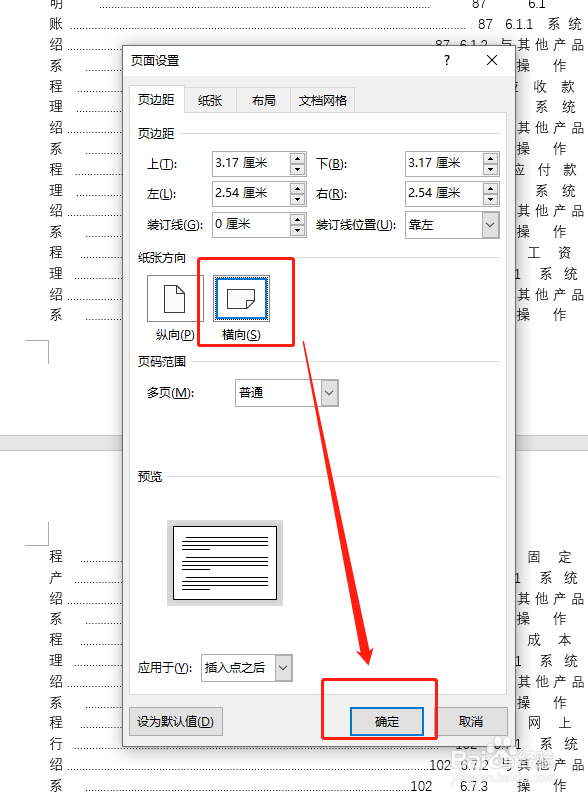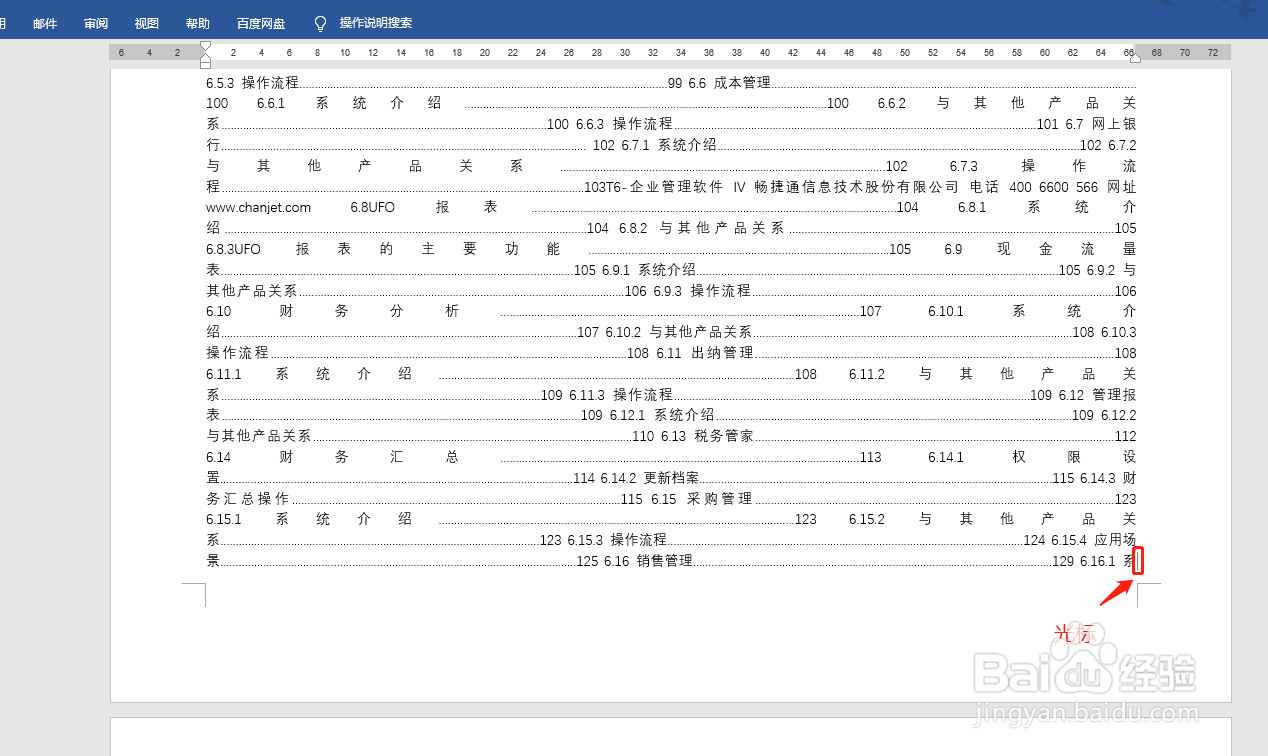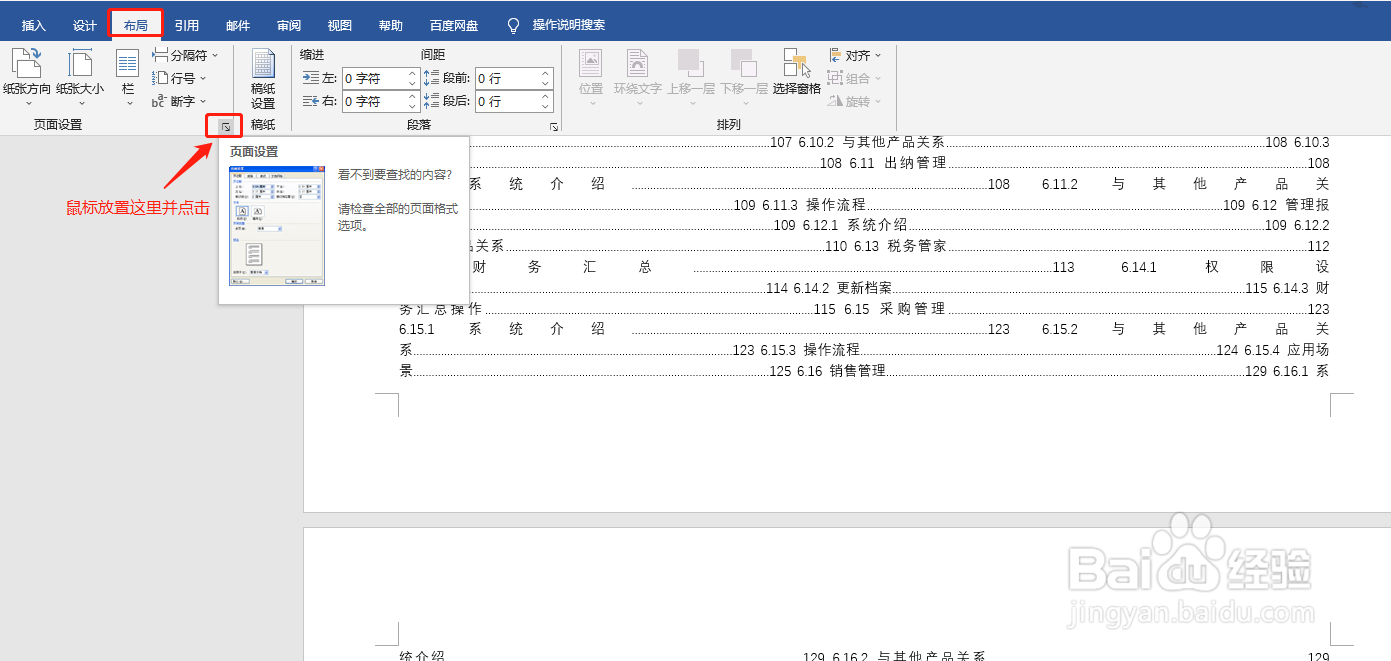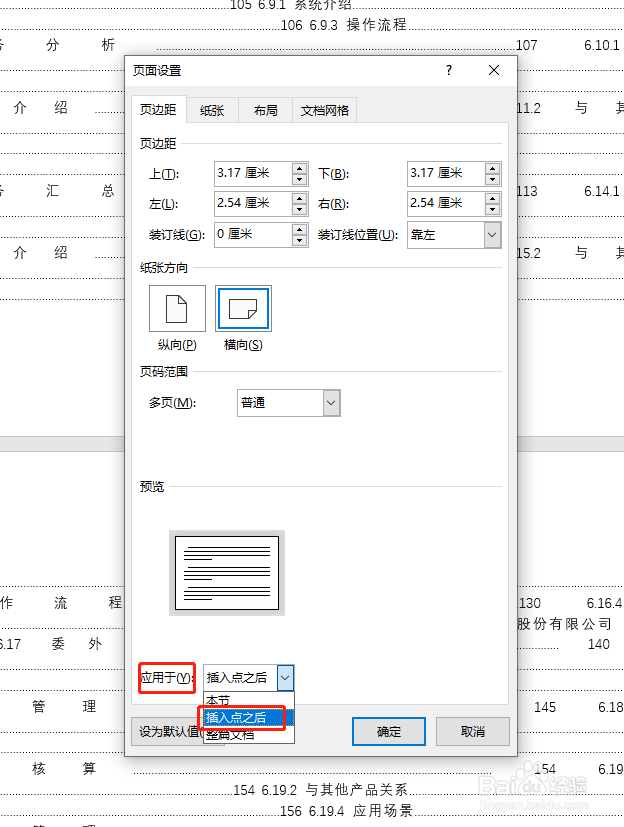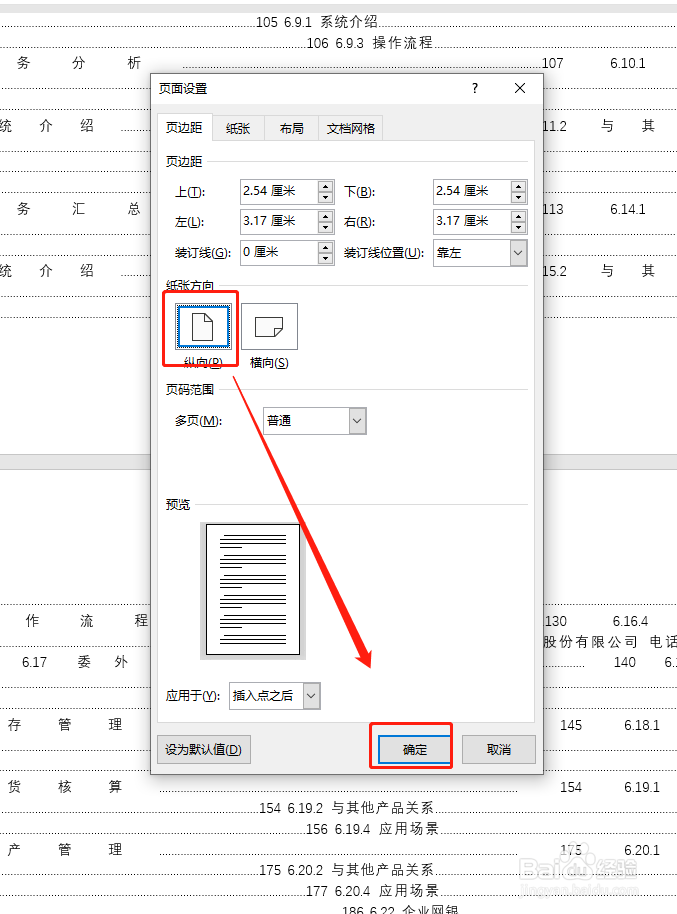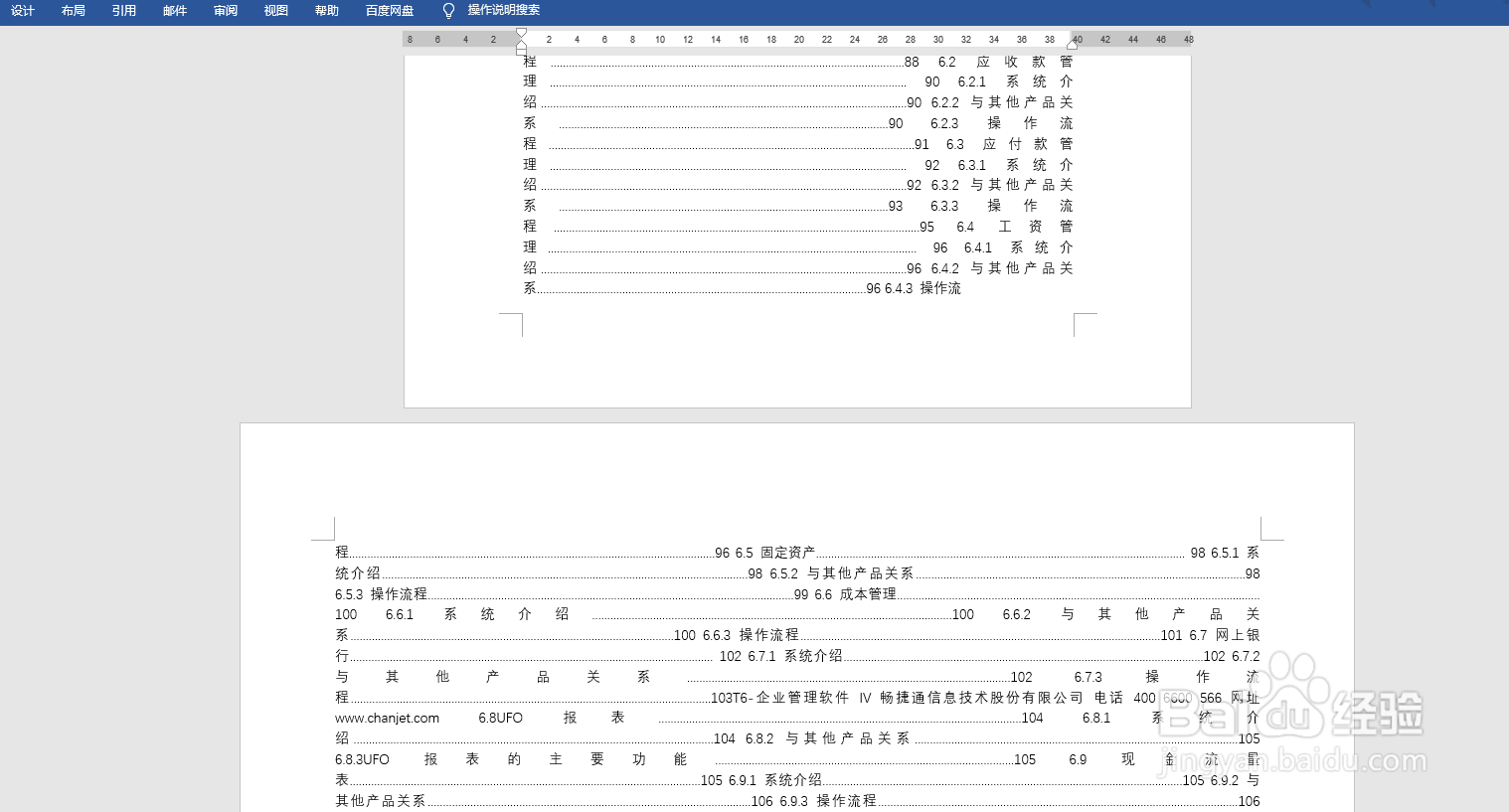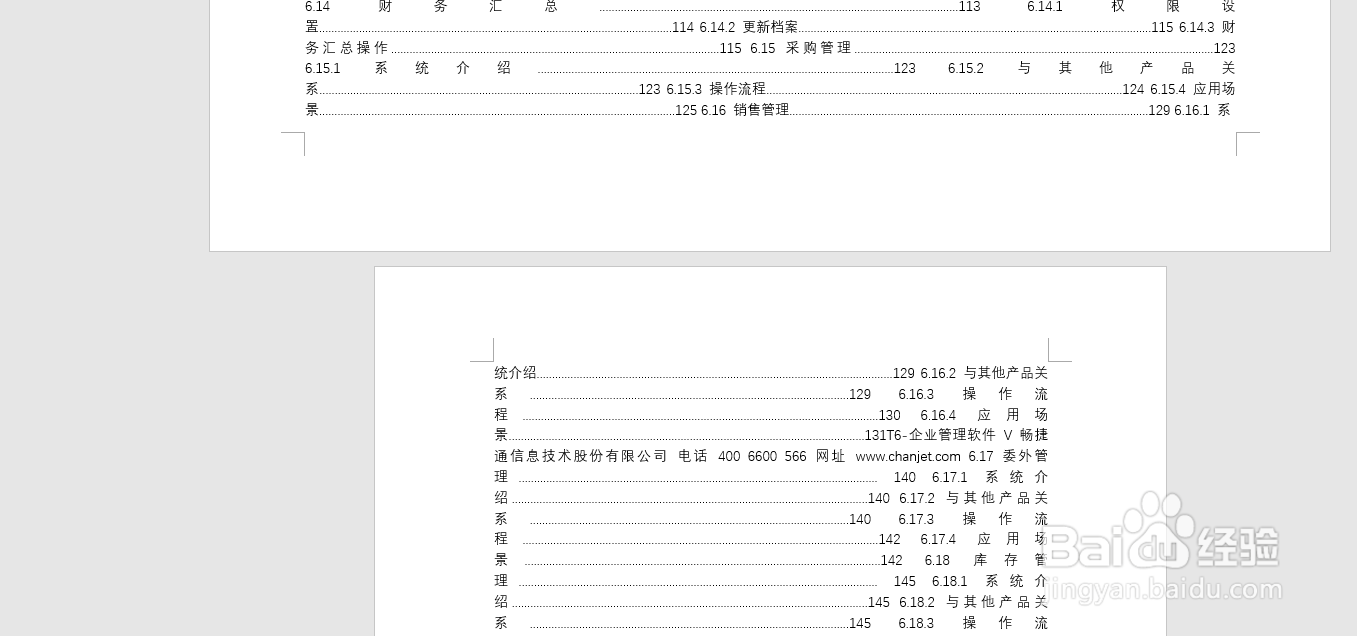Word中让其中的一页变为横向
1、打开Word文档;
2、把光标放置于,横向页的前一页最末;
3、点菜单栏,布局;
4、鼠标放置,页面设置,右下角,斜箭头上,点击;
5、弹出页面设置框;
6、左下角选择,应用于插入点之后;
7、纸张方向,选择横向,确定;
8、再把光标放置于横向页的第一页最后;
9、再次鼠标放置,页面设置,右下角,斜箭头上,点击;
10、左下角,应用于,插入点之后;
11、纸张方向,纵向,确定,完成设置;
12、最后,看下设置后的效果;
13、以上就是Word中让其中的一页变为横向设置方法。
声明:本网站引用、摘录或转载内容仅供网站访问者交流或参考,不代表本站立场,如存在版权或非法内容,请联系站长删除,联系邮箱:site.kefu@qq.com。
阅读量:63
阅读量:65
阅读量:27
阅读量:28
阅读量:50