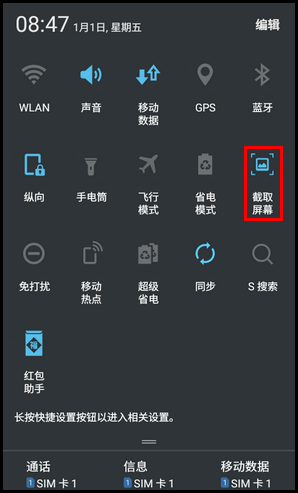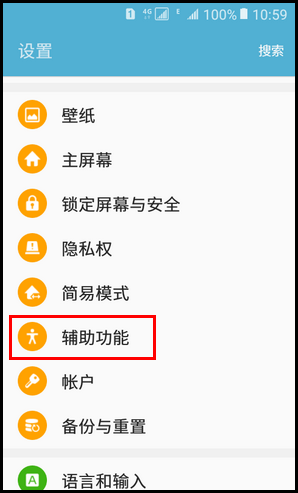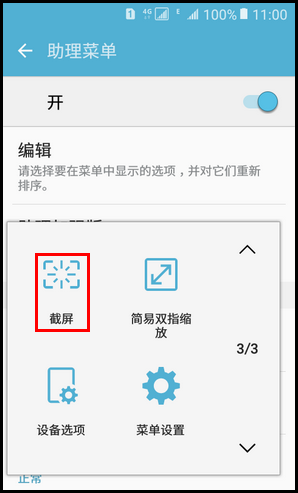Samsung Galaxy Folder SM-G1600(6.0.1)如何截屏?
1、方法一、快捷键截屏在您想要截取屏幕的界面,同时按住主骂蹭爽廓屏幕键和电源键,当屏幕上方出现“已捕捉屏幕截图”图标时代表截屏成功。
2、截图保存路径:【实用工具】-【我的文件】-【设备存储】颍骈城茇-【DCIM】-【Screenshots】文件夹中。方法二:快捷图标截屏1.在想要截取屏幕图像的页面,下拉屏幕顶帘菜单。
3、2.向下滑动【=】图标。
4、3.点击【截取屏幕】快捷图标即可截屏。
5、方法三、助理菜单截屏1.在待机页面下,点击【设置】。
6、2.向上滑动屏幕,点击【辅助功能】。
7、3.点击【敏捷度和互动】。
8、4.点击【助理菜单】。
9、5.点击右侧滑块,显示“开”代表已开启该功能。
10、6.开启后,屏幕上即可出现助理菜单图标,点击该图标。
11、7.向下翻到第三页,点击【截屏】即可。
12、注:若手机无法正常截屏,建议您:1.查看操作方式是否正确。2.若方法正确仍无法实现,需备份重要数据(联系人、照片、备忘录等傧韭茆鳟)恢复出厂设置。若问题依然存在,建议您携带上购机发票、包修卡和手机到当地的三星售后服务中心,由专业的工程师帮您检测。
声明:本网站引用、摘录或转载内容仅供网站访问者交流或参考,不代表本站立场,如存在版权或非法内容,请联系站长删除,联系邮箱:site.kefu@qq.com。
阅读量:33
阅读量:65
阅读量:24
阅读量:69
阅读量:43