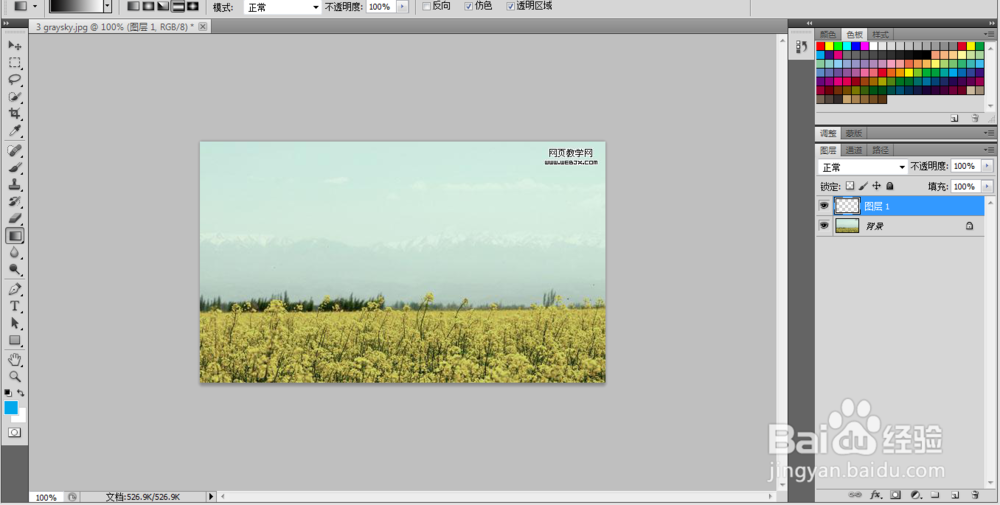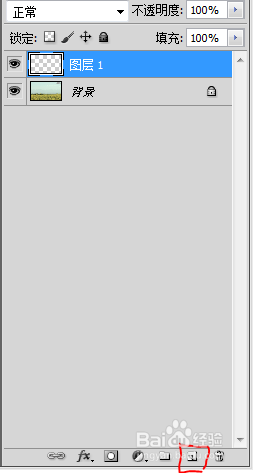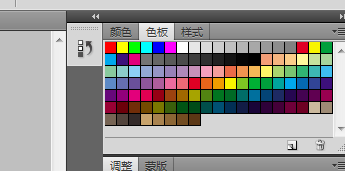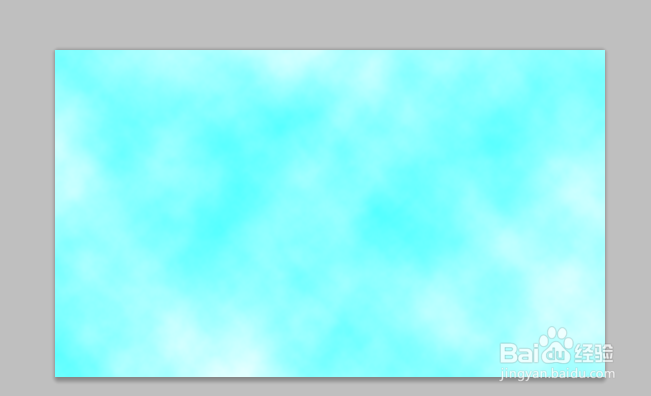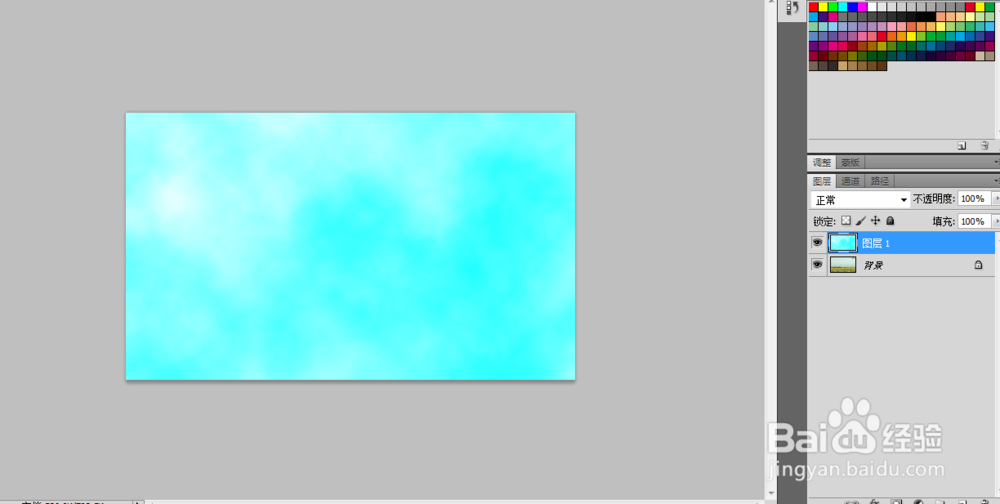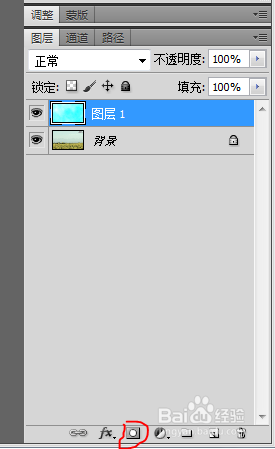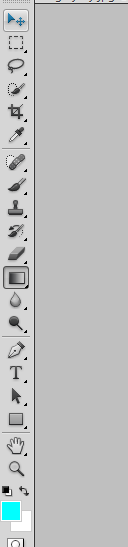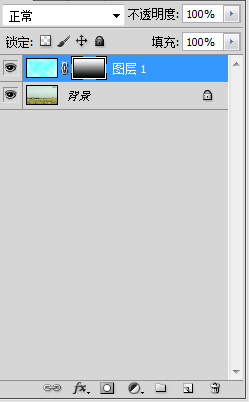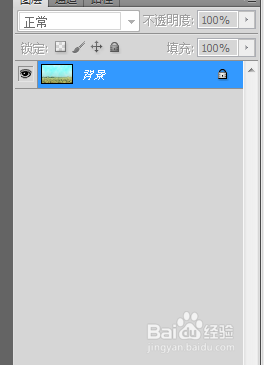如何在photograph使用图层蒙板制作蓝色天空
1、打开风景图片,你会觉得图片中的天空灰蒙蒙的,想要换一个蓝色天空。我们现在一个麦田的风景照作为例子,大家下去可以尝试一下哦。
2、用Ps将这个照片打开,点击图层面板的在左下角倒数第二个图标,创建新的图层或者使用快捷键创建(shift+ctrl+N)
3、设置前景色(就是这个图层的颜色)为天蓝色,这个颜色的选取可以从色板,颜色,拾色器来选取。注意:选完颜色是没有变化的。
4、然后我们滤镜菜单---渲染--云彩,这个版面就变换成蓝色的天空了。再次使用云彩效果。可以使云彩纹路随机变化,选一个你最喜欢的到满意为止。
5、现在我们希望让背景的一部分内容看得到,另一部分的内容(就是那些要被覆盖掉的天空)看不到,添加图层蒙版(图层面板底下的第二个按钮),记得之后的蒙板操作都是选中蒙板这个框来操作。
6、记谀薜频扰得图层蒙板的含义吧:黑色为完全透明,白色为完全不透明。让显示的为黑,不显示的为白。我们使用工具箱里面的渐变工具的黑白渐变。然后鼠标向上一拉,就拉出想要的效果了。
7、完成的话,图层板界面就是这样子的了。需要的话,可以图层中单机右键,选择“合并可见图层”可以把它合并为一个图层。
声明:本网站引用、摘录或转载内容仅供网站访问者交流或参考,不代表本站立场,如存在版权或非法内容,请联系站长删除,联系邮箱:site.kefu@qq.com。