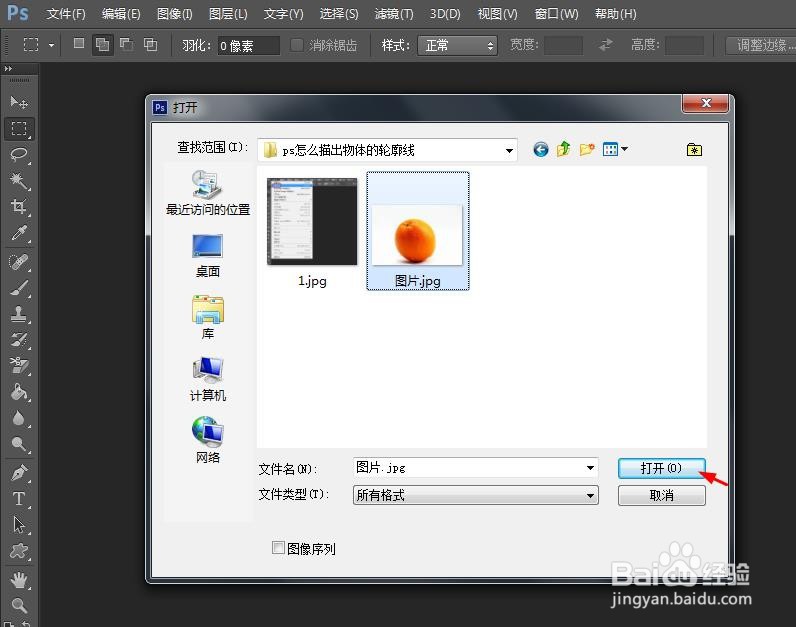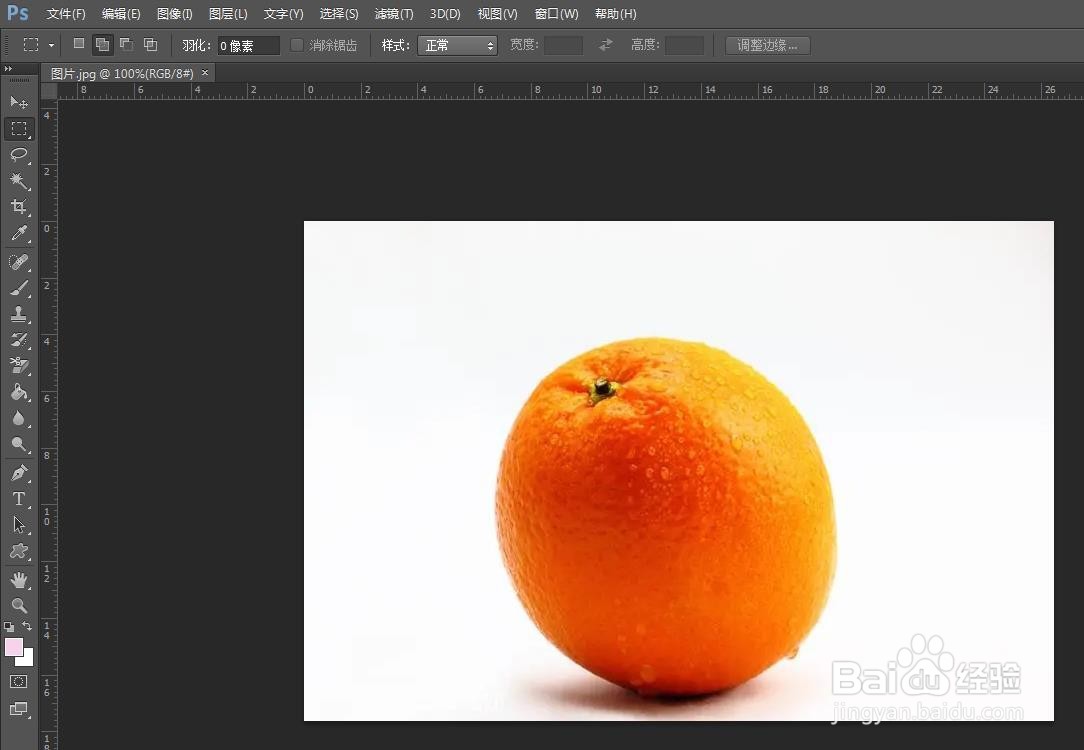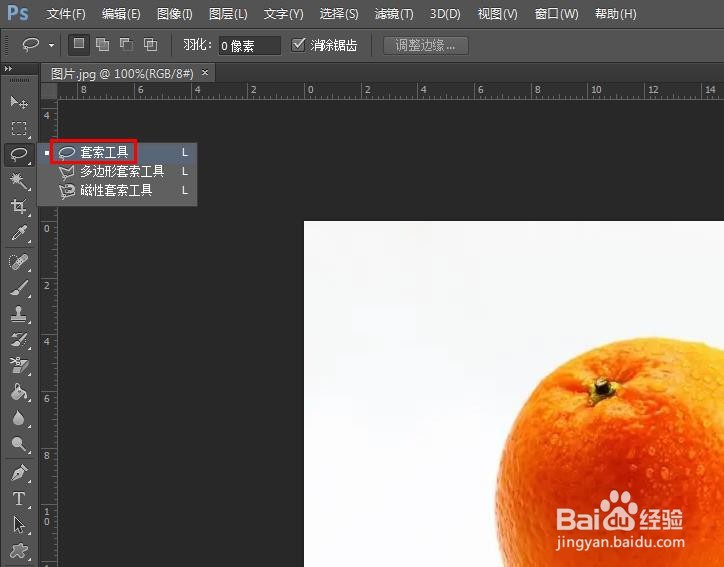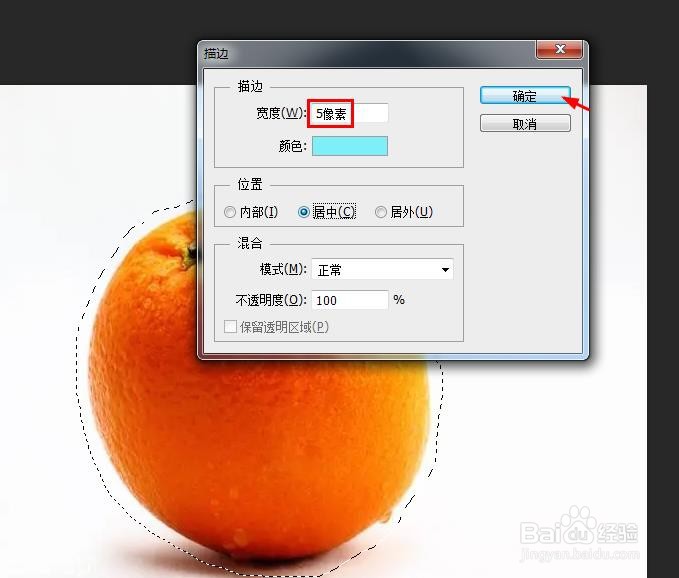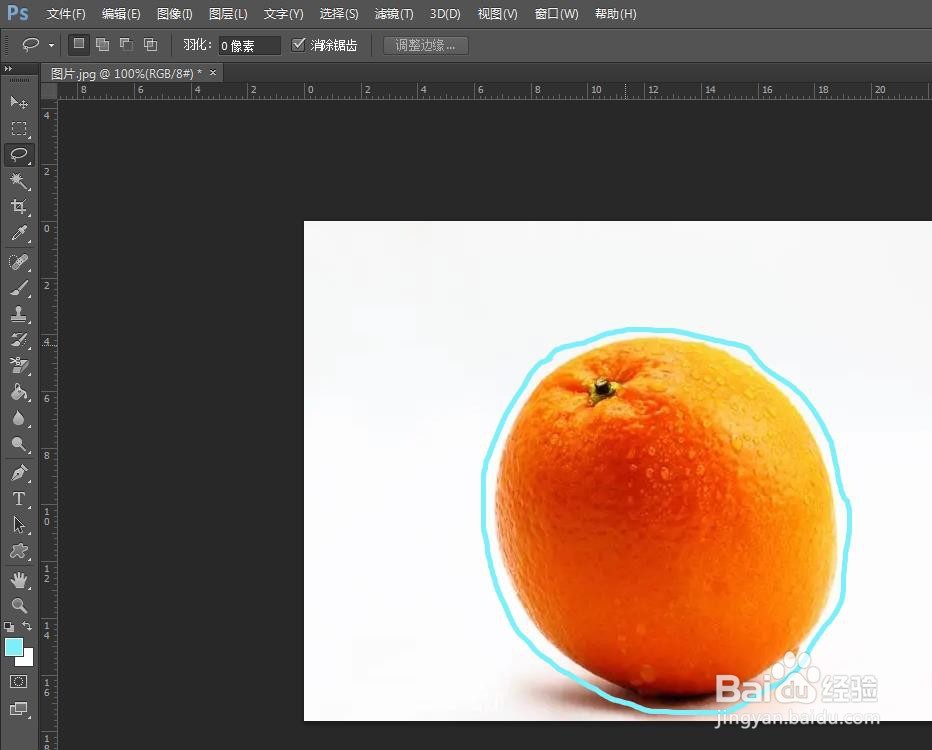ps怎么描出物体的轮廓线
我们可以用修图软件给图片中的物体加轮廓描边,那么PS怎么描出物体的轮廓线呢?下面就来介绍一下PS中描出物体轮廓线的方法,希望对你有所帮助。
工具/原料
联想Y460
Windows7
Adobe PhotoshopCS6
ps怎么描出物体的轮廓线
1、第一步:在PS软件中,使用快捷键Ctrl+O键,打开一张需要描出物体轮廓线的图片。
2、第二步:用套索工具,在物体周围创建选区。
3、第三步:在选区中,单击鼠标右键,选择“描边”选项。
4、第四步:在描边对话框中,单击颜色图标,在弹出的对话框中,选择描边颜色,单击“确定”按钮。
5、第五步:将描边宽度设置为5像素,单击“确定”按钮。
6、第六步:按下快捷键Ctrl+D键,取消选区,完成给物体加轮廓线的操作。
声明:本网站引用、摘录或转载内容仅供网站访问者交流或参考,不代表本站立场,如存在版权或非法内容,请联系站长删除,联系邮箱:site.kefu@qq.com。