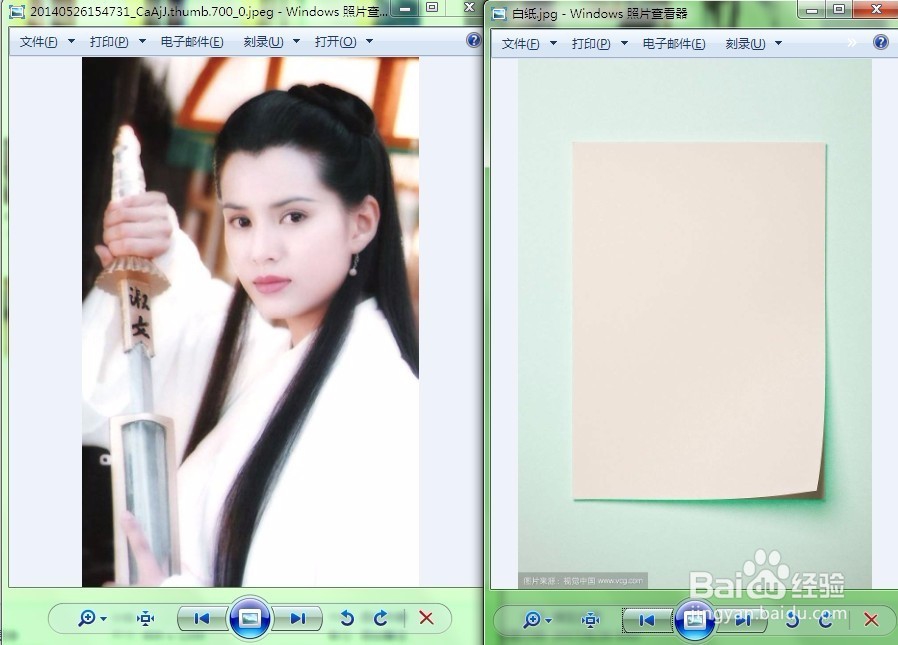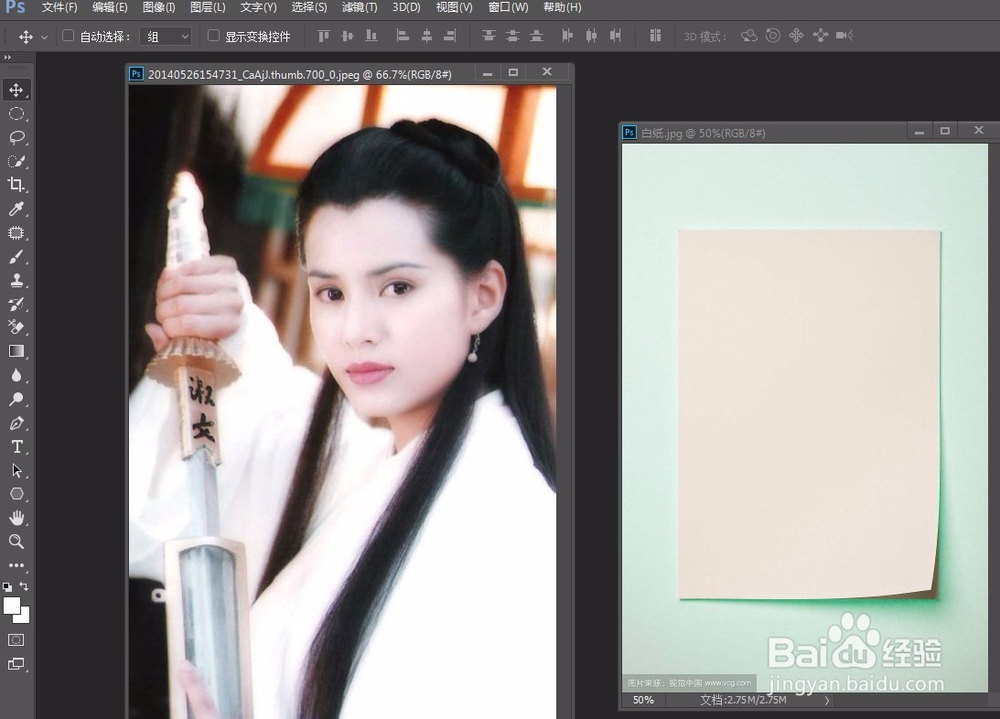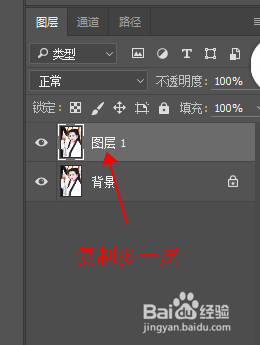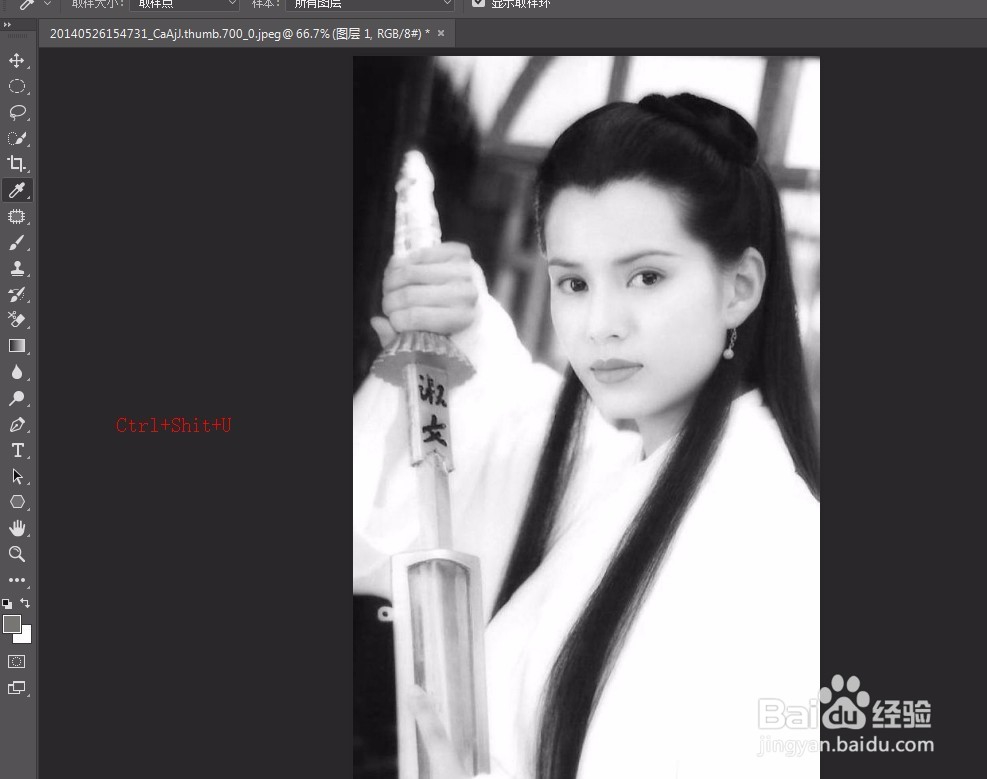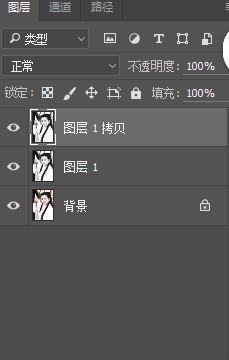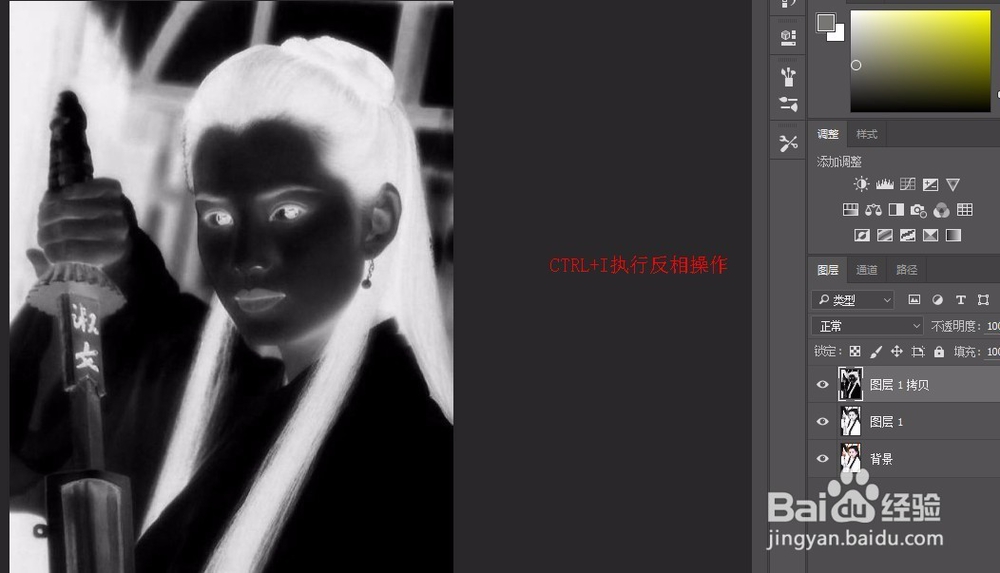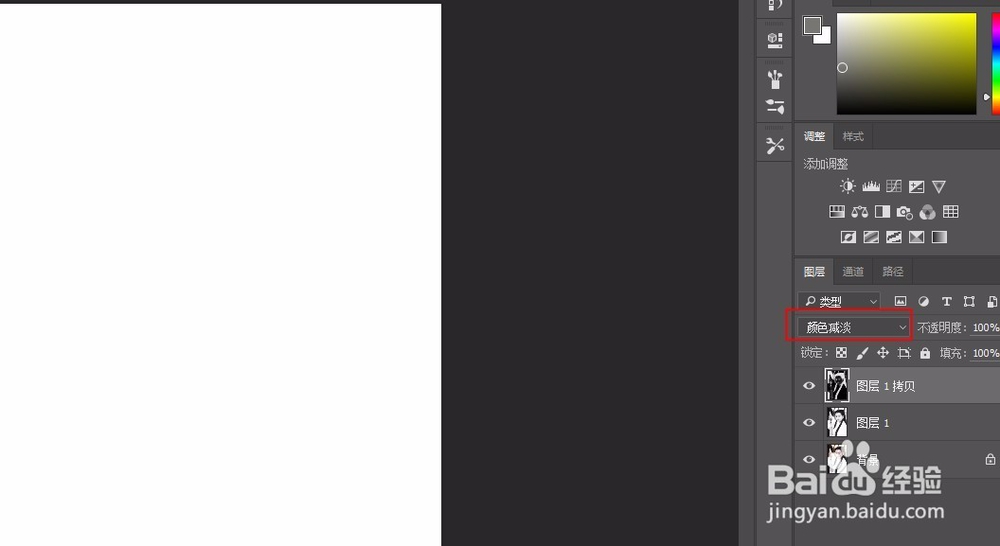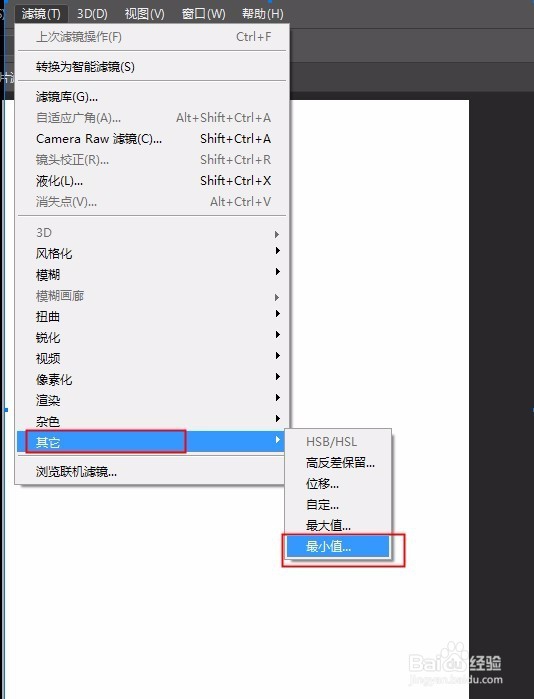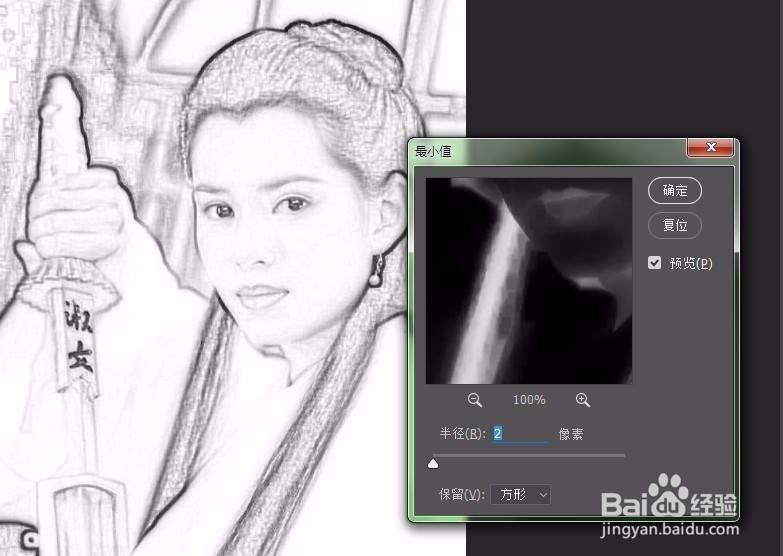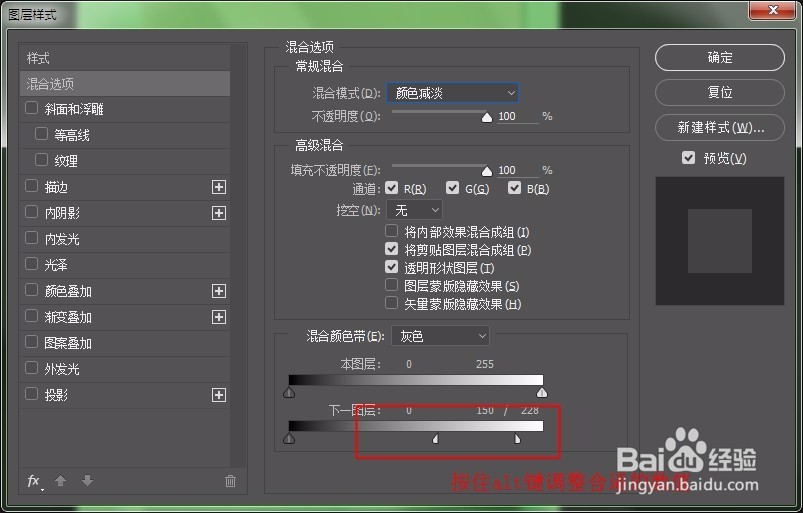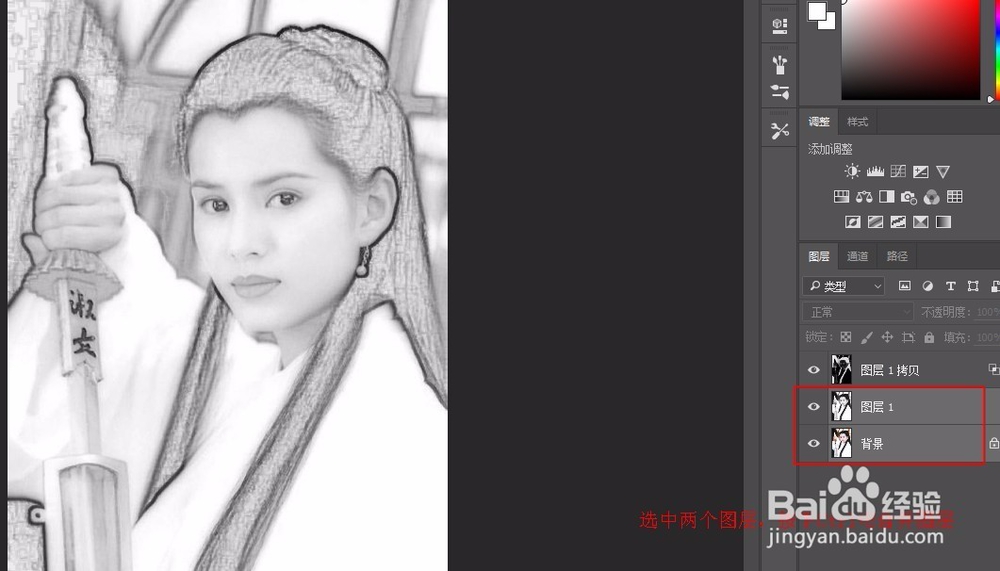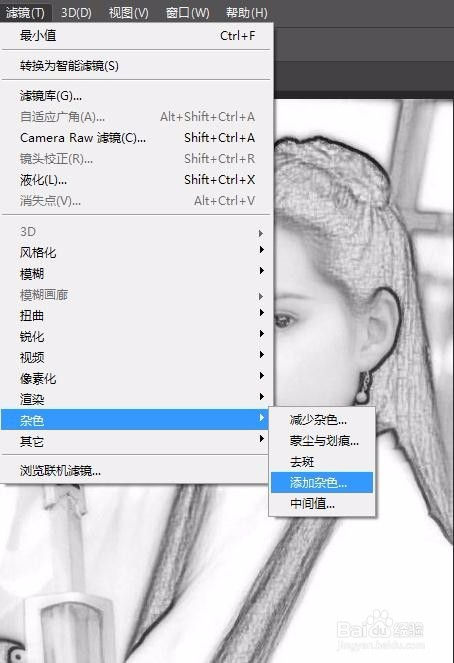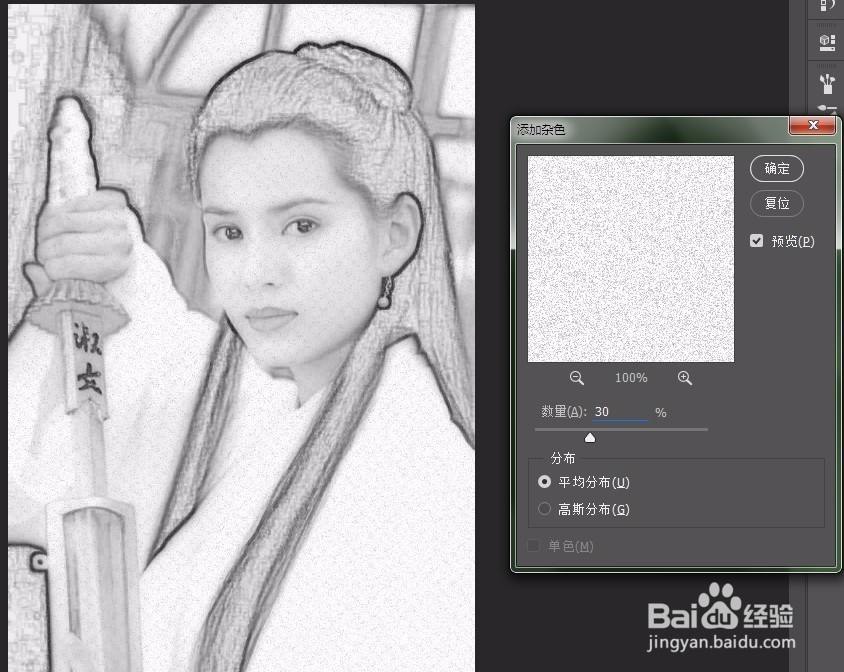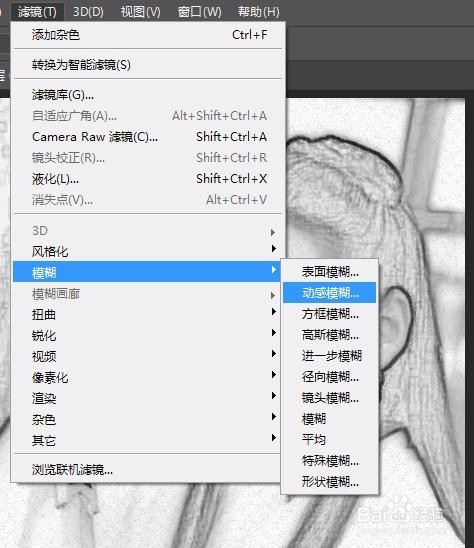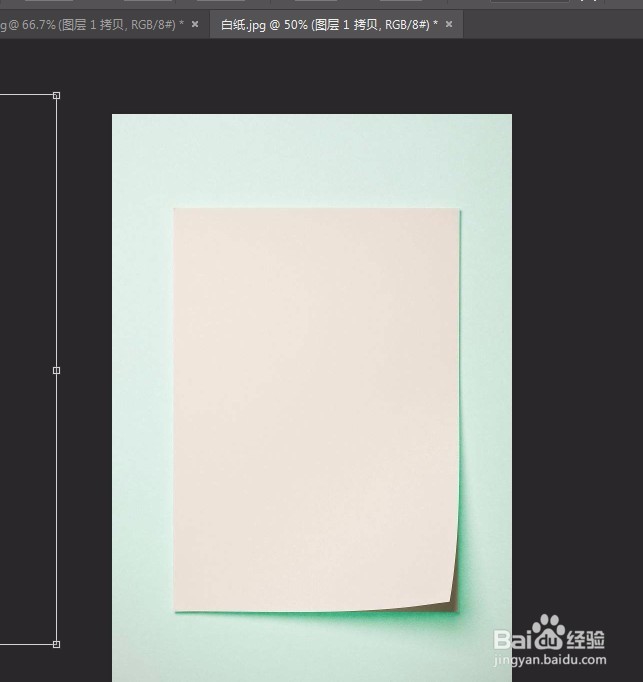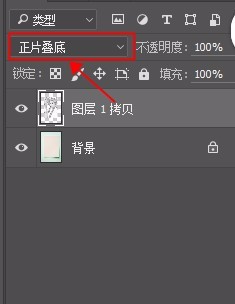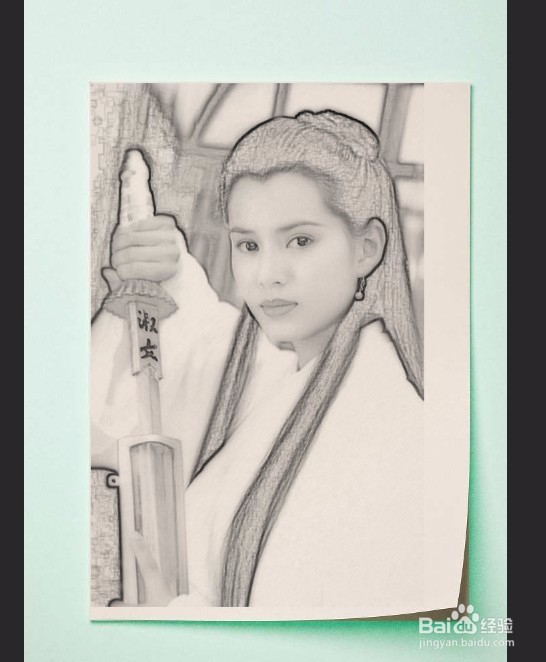利用PS把图片转换成素描一样的画
1、选定好素材,一张人物图片和一个素描纸图片,素材的选定很重要,好的素材让图片的使用更加丰富多彩,现选图如下:
2、双击桌面上PS的图标,按下"Ctrl"+"O"键,凸鹣沮北把选定的两张图片导入到ps中,如图:
3、点击人物图片,按下“CTRL+J”键,将人物图片复制多一层,在复制出来的图层中按下”CTRL+SHIFT+U“键,去除色彩;
4、再次按下”Ctrl+J“ ,复制去除了色彩的图层,在复制的新图层上,按下”Ctrl+I“,执行反相操作,如图
5、将执行反相操作后的图层的”混合模式“改为”颜色减淡“,效果如下:
6、开始执行重要操作,点击滤镜》其他》最小值,将数值修改为两个像素,使得图片开始出现素描效果,如图
7、在出现素描效果的图层上,右键选择”混合选项“,在”混合颜色带“》”下一图层“中按住Alt键,调整好素描的细腻程度;
8、在图层框中,选择最先的两个图层,按下”Ctrl+E“键,合并背景图层;
9、点击背景上的图层,点击图层蒙版,在菜单栏上选择执”滤镜》杂色》添加杂色”,使得素描效果更加真实;
10、选择”滤镜》模糊》动感模糊“,输入角度值,使得素描的效果看起来更为现实;
11、到了最后的关头了,按下”移动工具“,将人物图层拖拽到背景图层上,按下”Ctrl+T“调整好尺寸,回车键确认后将混合模式修改为正片叠底;
12、期间不断的调整人物图层位置,查看操作效果,制得图如下:
声明:本网站引用、摘录或转载内容仅供网站访问者交流或参考,不代表本站立场,如存在版权或非法内容,请联系站长删除,联系邮箱:site.kefu@qq.com。