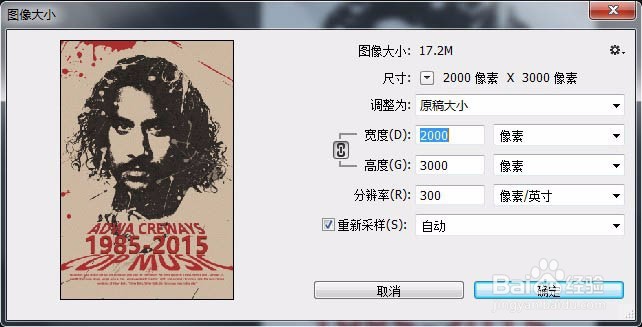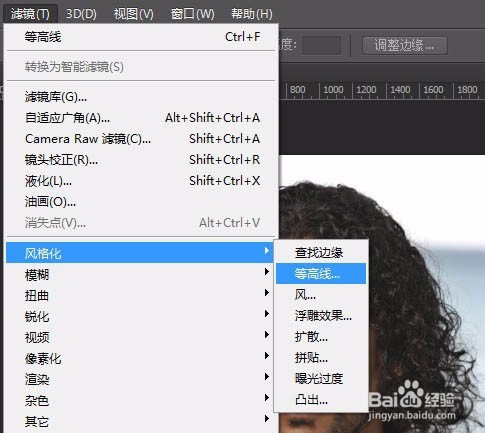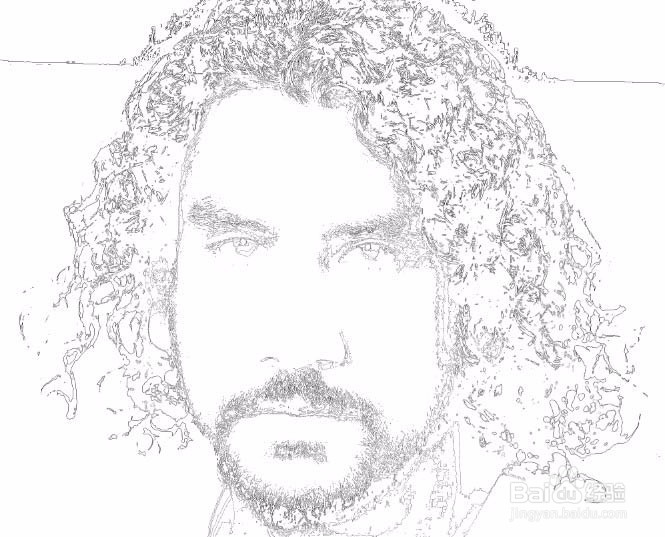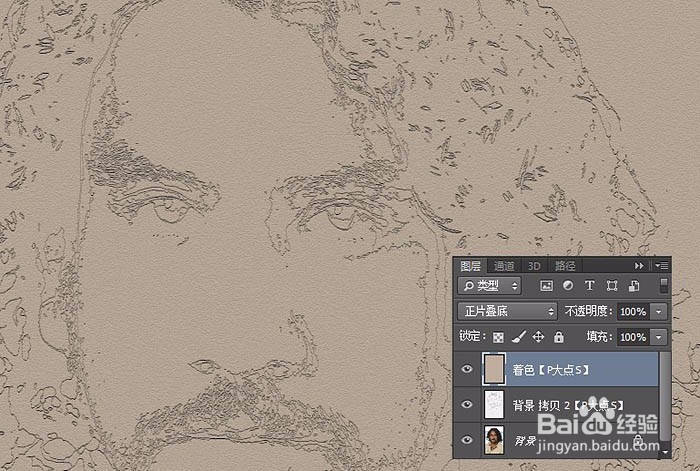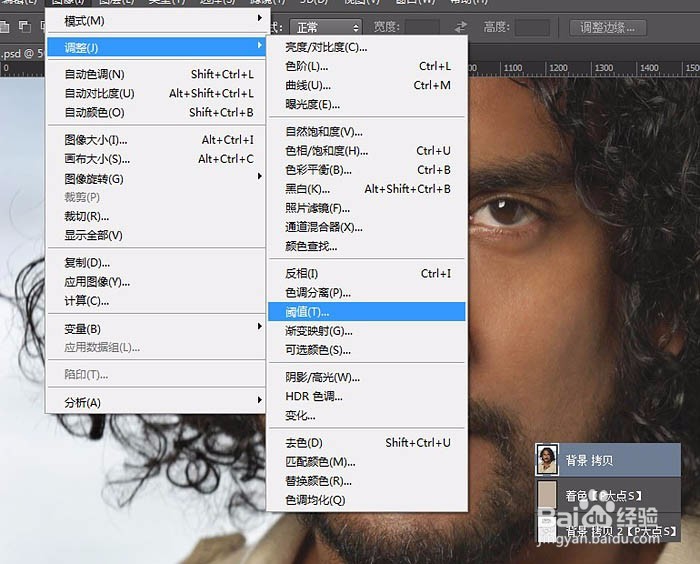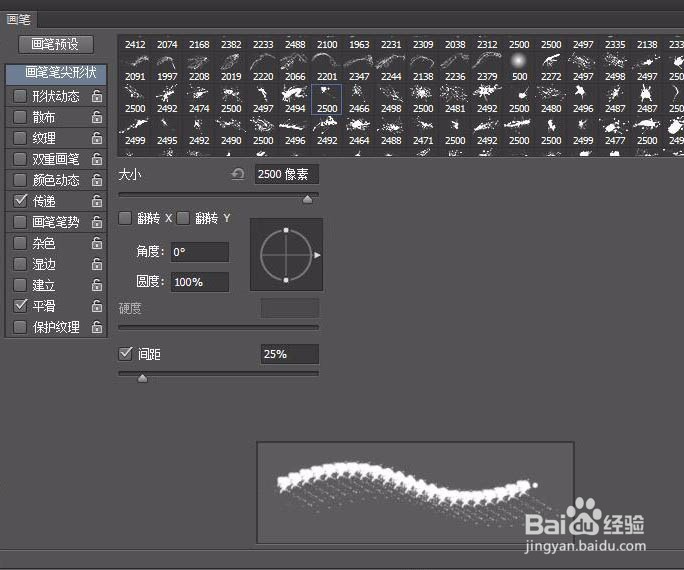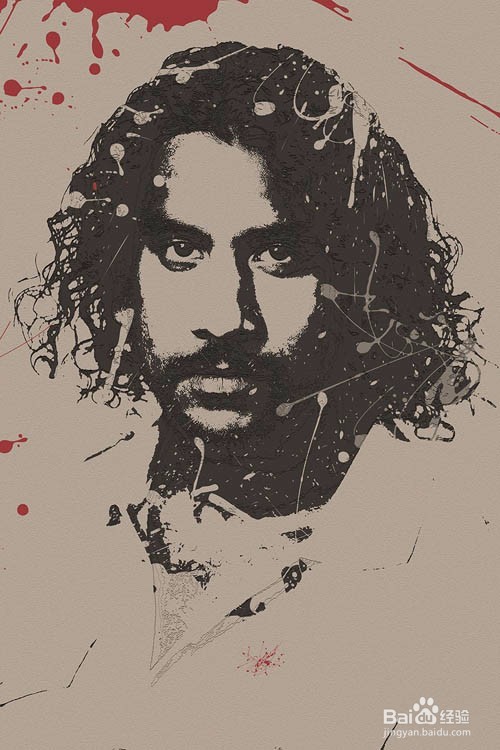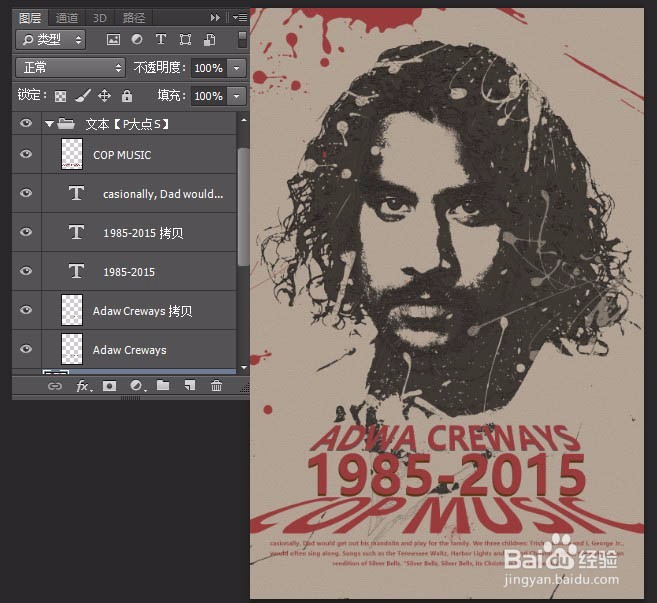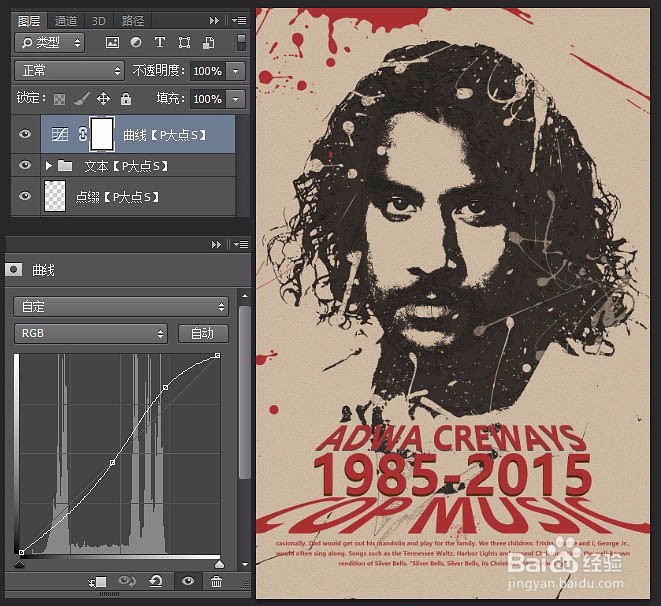用PS制作喷溅油画风格人物头像海报图片
1、新建合适大小画布,打开人物图片,剪蹿轰辞翎裁合适区域,布满画面。我这里用的是2000*3000像素,300分辨率。
2、Ctrl+J复制一层,应用滤镜-风格化-等高线,调整色阶,到达能够看到丰富的轮廓线即可。
3、Shit+Ctrl+U去色,变成单色线稿。
4、对这层线稿应用滤镜-滤镜库-素描-便条纸。从而得到纸张纹理并深刻这些轮廓线。
5、新建一层,填充颜色#bdae9a,将图层混合模式更改为“正片叠底”。
6、复制一层人物原图,置于顶层。应用:图像-调整-阈值。调整阈值色阶,类似版画效果即可。
7、将阈值这一图层的图层混合模式更改为“正片叠底”,不透明度65%。得到以下效果。
8、为阈值调整后的图层,新建蒙版。 利用墨迹喷溅的笔刷
9、笔刷的擦拭也没有什么好说的,靠感觉来,多练就成了,现在效果如下。
10、蒙版单独显示效果。
11、海报主体的人物部分的创建就完成了。为了避免单调,可以稍微用上述笔刷装饰。新建一层,选一个红色,点缀即可。
12、海报的画面部分就完成了。接下来就只需要根据自己的喜好,把握一个度。添加文字标题,进行版式排版了。
13、最后根据实际效果,做最后的调整。这里我用曲线增加了一下对比度,画面明亮起来了。
14、最终效果:
声明:本网站引用、摘录或转载内容仅供网站访问者交流或参考,不代表本站立场,如存在版权或非法内容,请联系站长删除,联系邮箱:site.kefu@qq.com。
阅读量:50
阅读量:93
阅读量:70
阅读量:61
阅读量:37