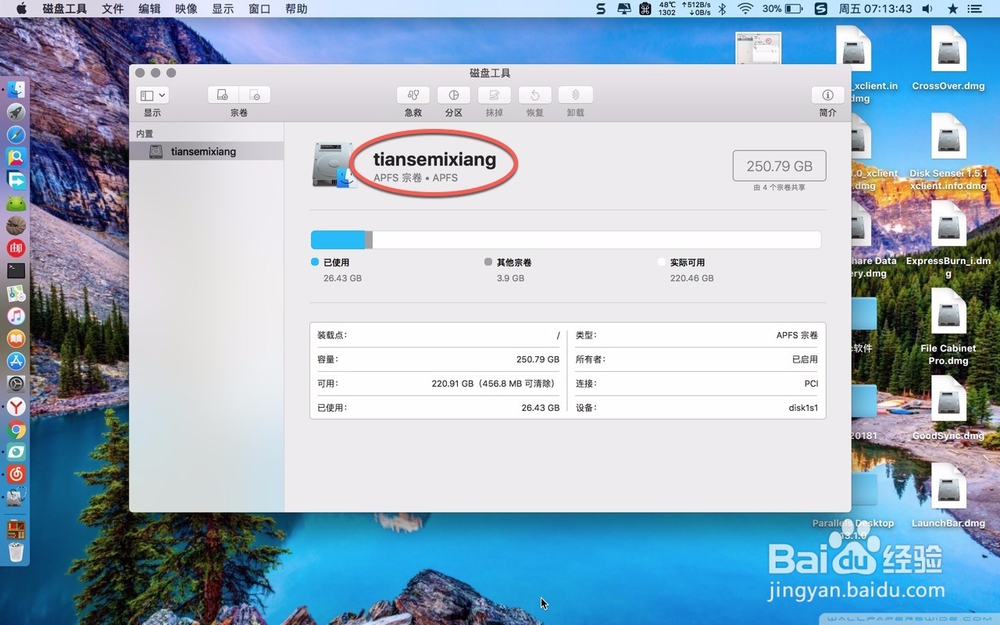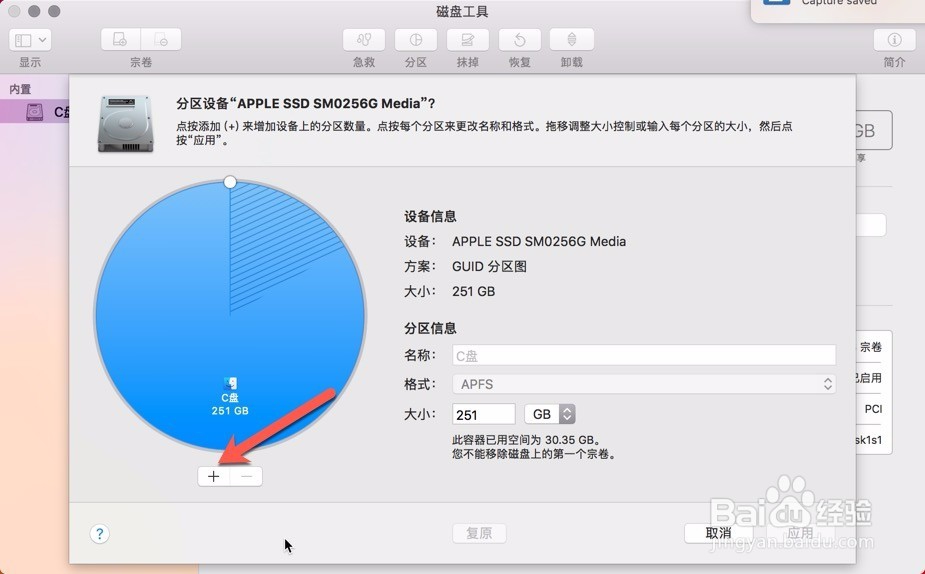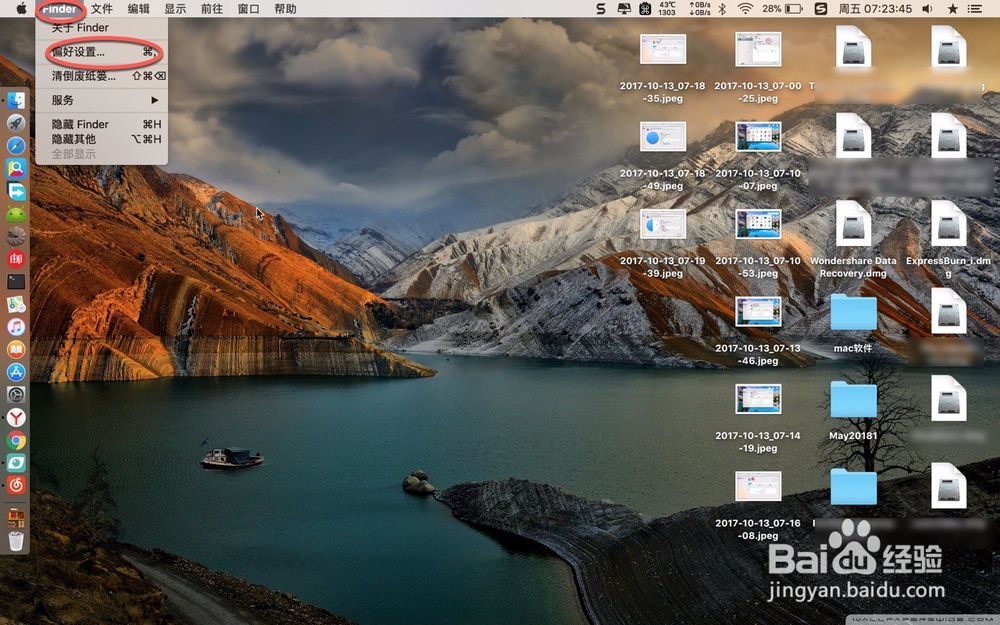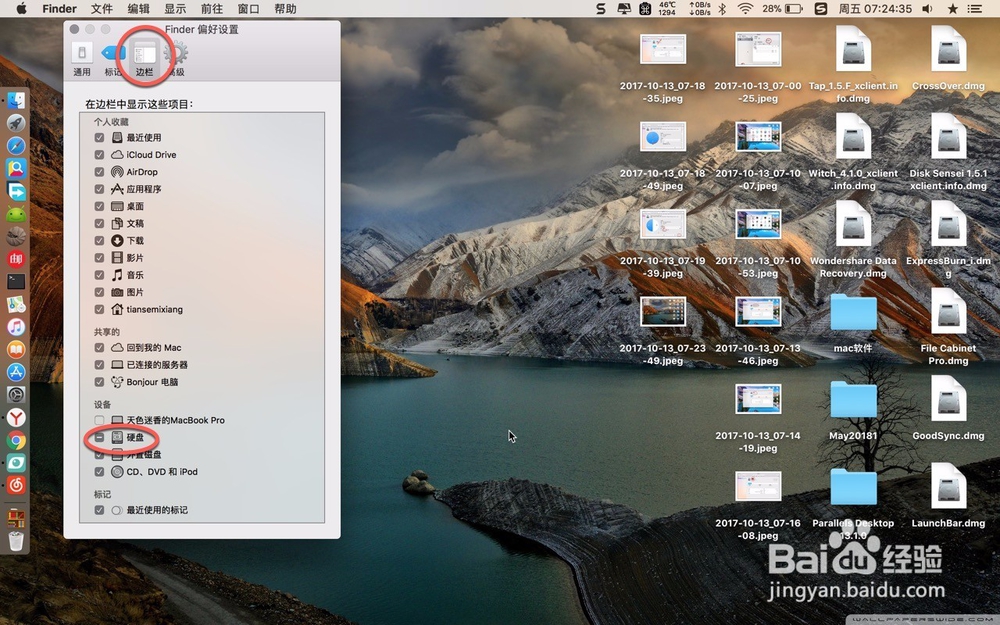苹果电脑Mac怎么进入C盘D盘怎么创建C盘D盘E盘
1、进入磁盘工具:点击dock上的finder,边栏应用程序,磁盘工具进入。或者按键盘cmmand+空格键入磁盘工具四字进入。
2、修改磁盘名称:进入后会看到就是一个磁盘的名称,但是不是C盘,可以点击原来的名称让它变色后,直接输入潮贾篡绐C盘就可以了。这样做就可以将这个磁盘成为C盘。当然这个C盘跟win上面的不同因为它不是系统盘,系统盘已经隐藏了看不见。
3、创建分区:接着点击分区,点击图二加号这,就会把硬盘剩余的空间变成白色作为一个分区,然后想要分成D盘E盘的话,在图三这里名字先要输入D湮钣蜮萦盘,大小设置为了白色区域的一半就是六十多G,然后剩余的再次点击加号就可以了。设置完毕后就可以创建D盘E盘。
4、挂载分区:创建分区后要在finder就是文件管理器里面看到还要挂载它。在桌面点击菜单上面的finder,然后点击偏好设置,在边栏这里,下面的设备这里把硬盘勾上。
5、进入分区:点击dock栏上面的finder图标,在左侧边栏设备这里就有了C盘,假设创建了D盘E盘那么这里就可以看到了。因为这里没有具体的分区所以看不到了。这样做就完成了在Mac上面建立C盘D盘E盘的步骤。
声明:本网站引用、摘录或转载内容仅供网站访问者交流或参考,不代表本站立场,如存在版权或非法内容,请联系站长删除,联系邮箱:site.kefu@qq.com。
阅读量:70
阅读量:80
阅读量:85
阅读量:88
阅读量:74