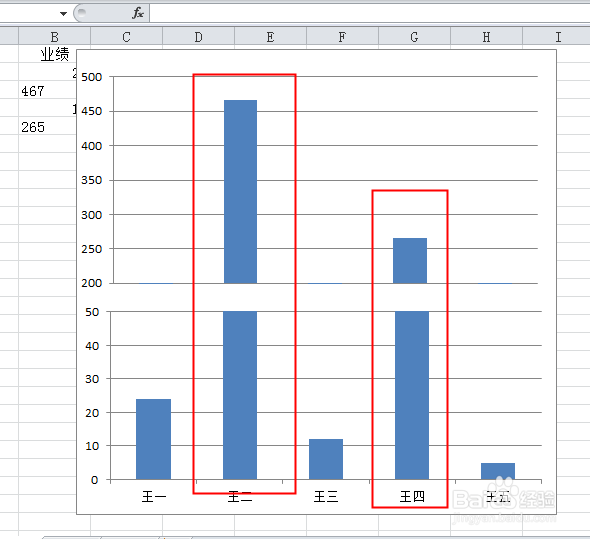Excel图表如何制作断层图或组合图表的断层图
1、打开数据表,看下图数据,差距真的很大。
2、制作成图表并复制一个,删除标题,图例和复制图表的分类轴。
3、在复制图表中右击,点击设置图表区域格式。
4、弹出对话框,点击填充,无填充。
5、点击边框颜色,无线条,关闭。
6、在复制图表数值轴上右击,点击设置坐标轴格式。
7、弹出对话框,根据数据调整最小值和最大值,关闭。
8、在原图表的数值轴上右击,点击设置坐标轴格式,弹出对话框,根据数据调整最大值和刻度单位,关闭。
9、选中原图表,按上边可拉伸区域向上拉。
10、拉到2倍位置,点击绘图区,按住绘图区可拉伸区域,向下拉。
11、拉到原大小,将复制图表移到原图表上来。
12、调整好位置,与原图表主要数据对齐。
13、如果两个图表中间位置空着不舒服可以插入合适的图片。
声明:本网站引用、摘录或转载内容仅供网站访问者交流或参考,不代表本站立场,如存在版权或非法内容,请联系站长删除,联系邮箱:site.kefu@qq.com。
阅读量:25
阅读量:65
阅读量:82
阅读量:96
阅读量:58