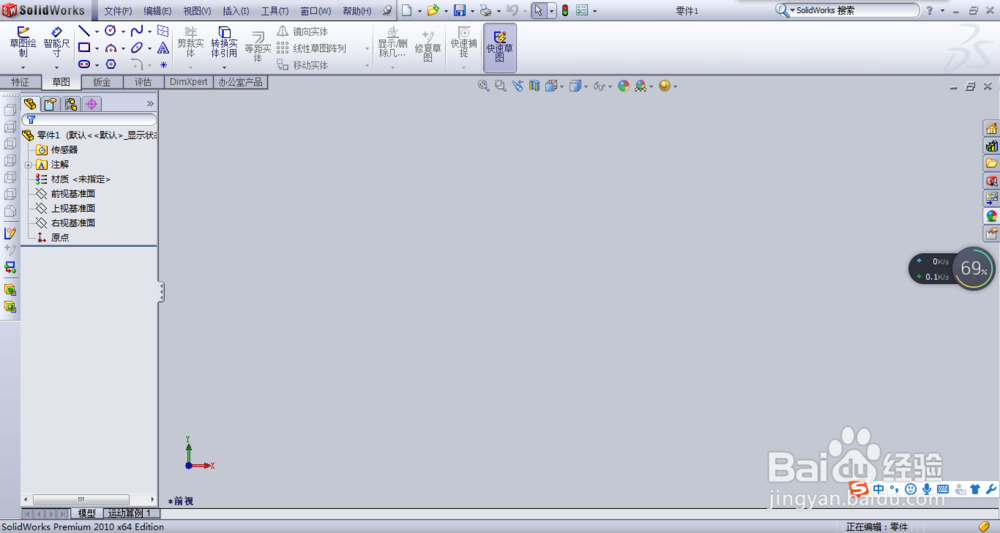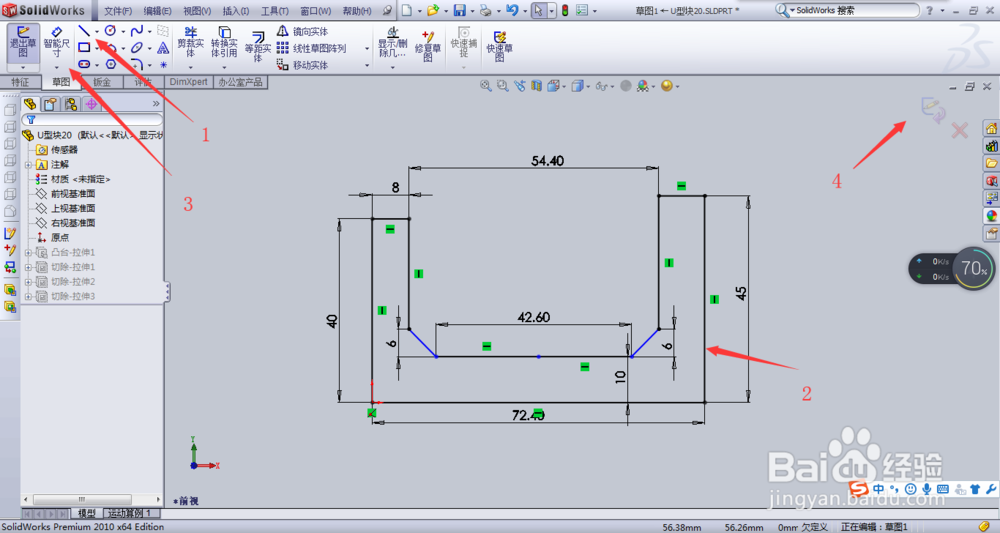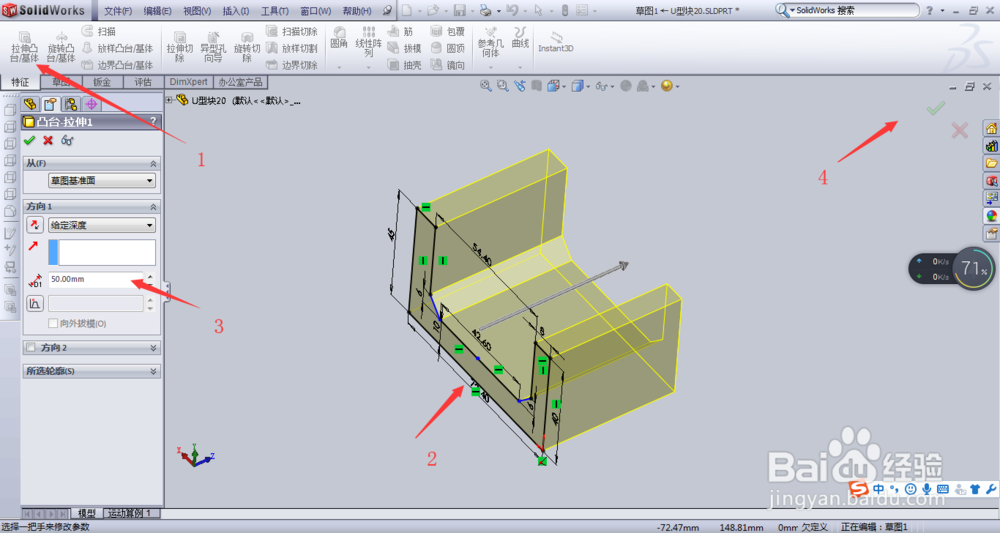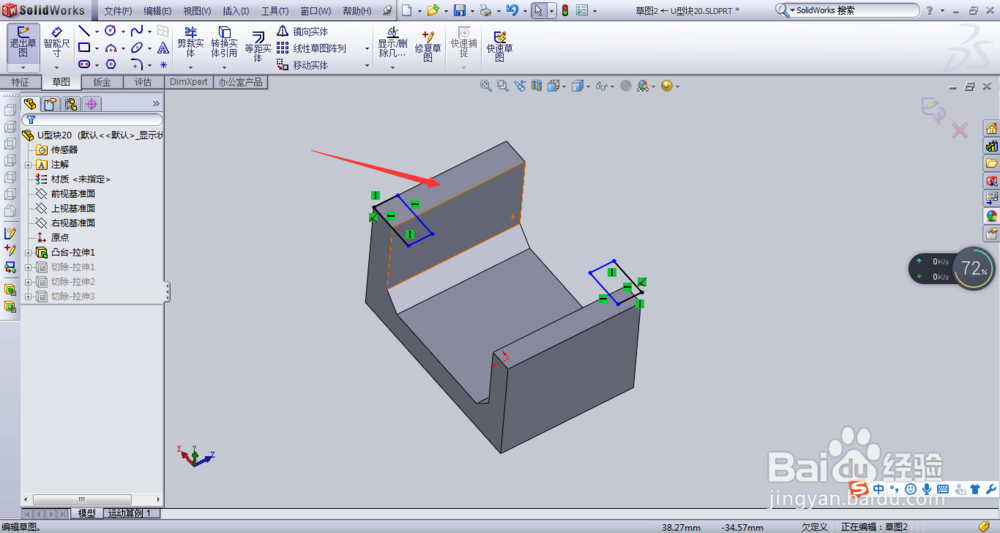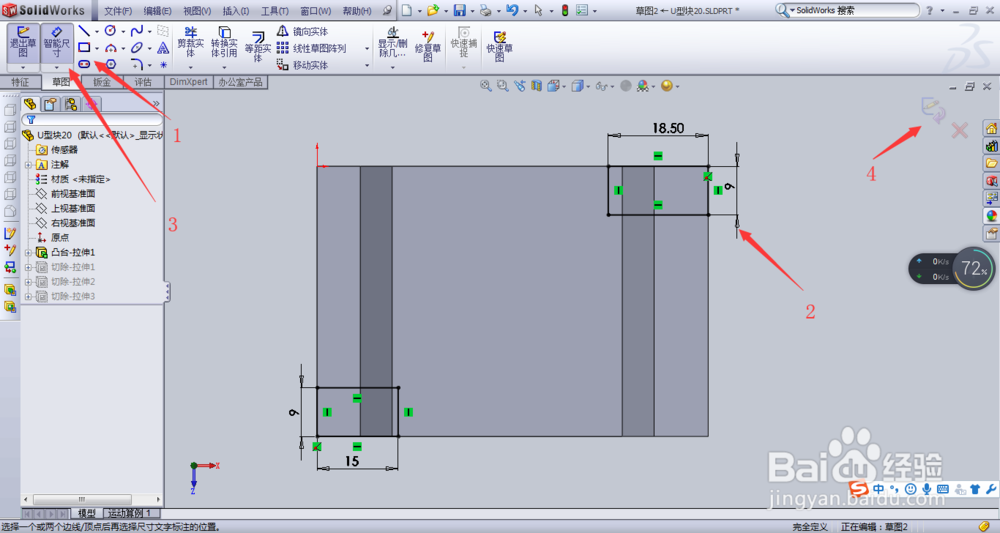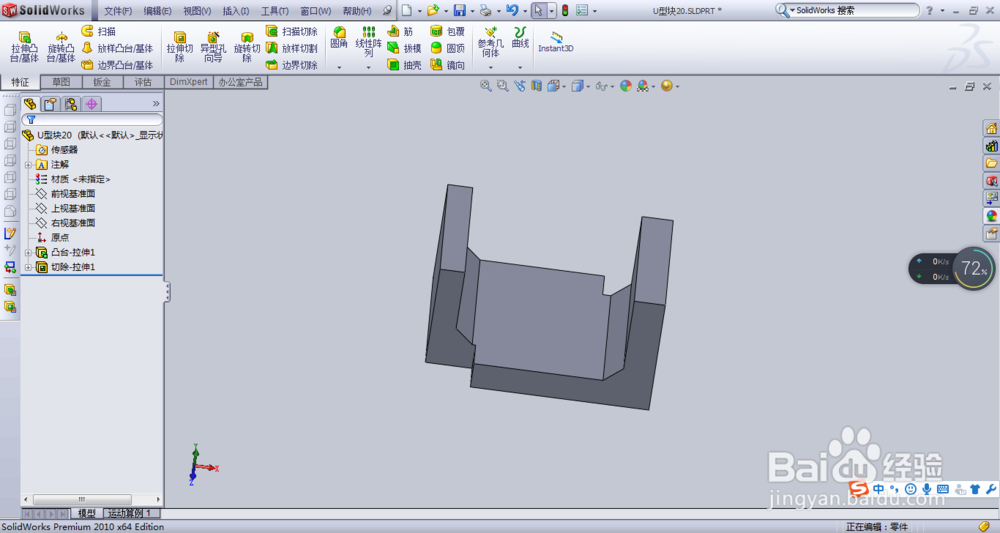solidworks零件练习实例6
1、1.双击solidworks图标2.点击新建—零件—点击确定3.进入solidworks工作界面
2、1.点击--直线命令2.绘制如图草绘图形3.点击--智能尺寸命令--标注好尺寸 注意:尺寸一定要标注完整,不能随便一拉,图形就变了4.点击--确定
3、1.选中绘制的草图2点击--拉伸凸台/基体3.对话框中--输入尺寸50mm4.点击--确定
4、选择如图基准平面--进行草图绘制
5、1.点击--边角矩形命令2.绘制如图草图3.点击--智能尺寸命令--标注好尺寸4.点击--确定
6、1.选中绘制的草图2.点击--拉伸切除命令3.在出现的对话框中--输入要拉伸切除的尺寸4.点击--确定
7、大家跟着小编的步骤自己练习下吧!讲的再好,也不如自己动手去练习,来的实在。大家学会了吗,小编在后期,会分享一些solidworks的经验。有兴趣的小伙伴们记得加关注哦!
声明:本网站引用、摘录或转载内容仅供网站访问者交流或参考,不代表本站立场,如存在版权或非法内容,请联系站长删除,联系邮箱:site.kefu@qq.com。
阅读量:56
阅读量:88
阅读量:46
阅读量:53
阅读量:61