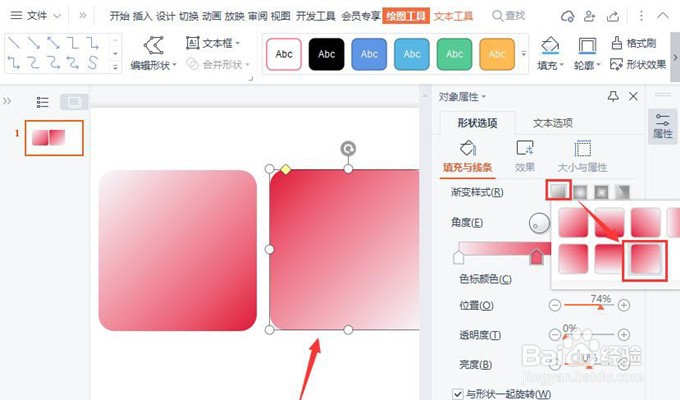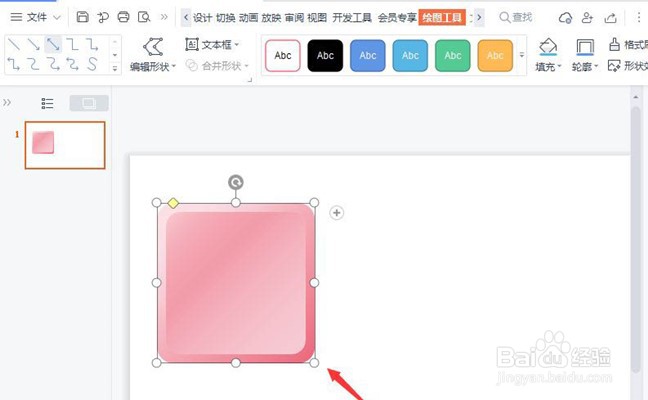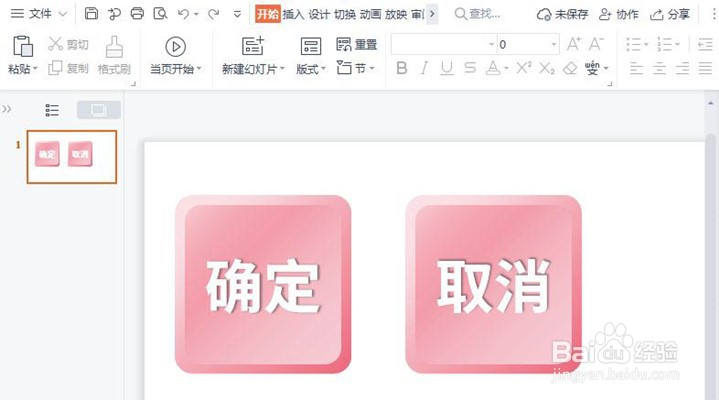PPT如何制作做立体按钮效果
1、我们【插入】一个圆角矩形,然后可根据自己的需要调整形状的圆角,如图所示。
2、我们给圆形矩形填充为渐变颜色,把线条设置为无,渐变样式选择线性渐变,方向为左上到右下,如图所示。
3、把填充好渐变颜色的圆角矩形复制一个出来,然后把线性渐变的方向设置为右下到左上,如图所示。
4、把右下到左上的渐变圆角矩形缩小一点,然后把它叠放在大的圆角矩形上面,居中对齐即可,如图所示。
5、接着,我们把大的圆角矩形再复制一个出来,调整好渐变颜色和不透明度,如图所示。
6、接下来,颜色淡一些的圆角矩形【置于顶层】,然后把它叠放在两个圆角矩形的最上层即可,如图所示。
7、最后,用文本框输入文字,立体效果的按钮就做好了,如图所示。
声明:本网站引用、摘录或转载内容仅供网站访问者交流或参考,不代表本站立场,如存在版权或非法内容,请联系站长删除,联系邮箱:site.kefu@qq.com。
阅读量:91
阅读量:32
阅读量:36
阅读量:28
阅读量:68