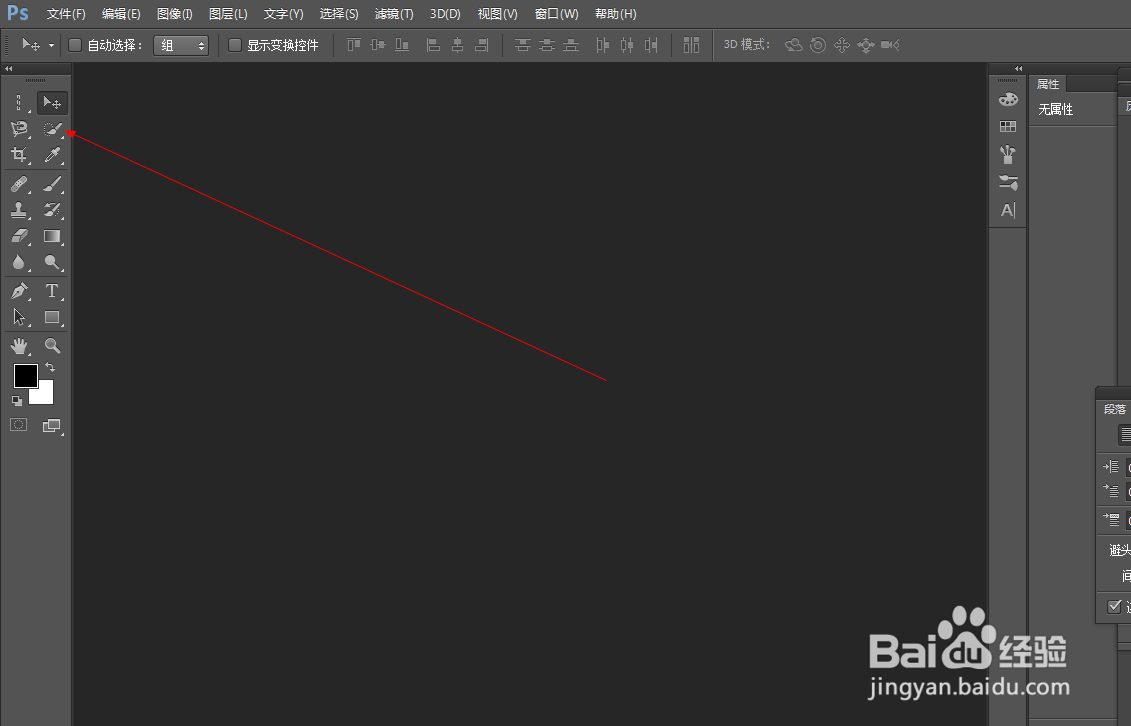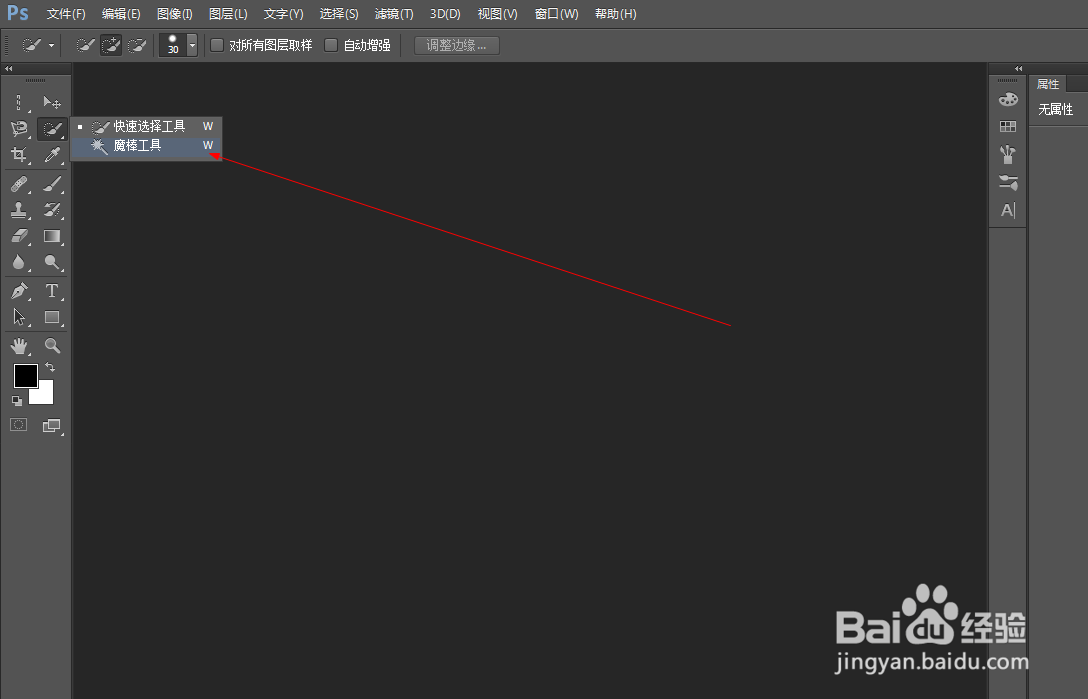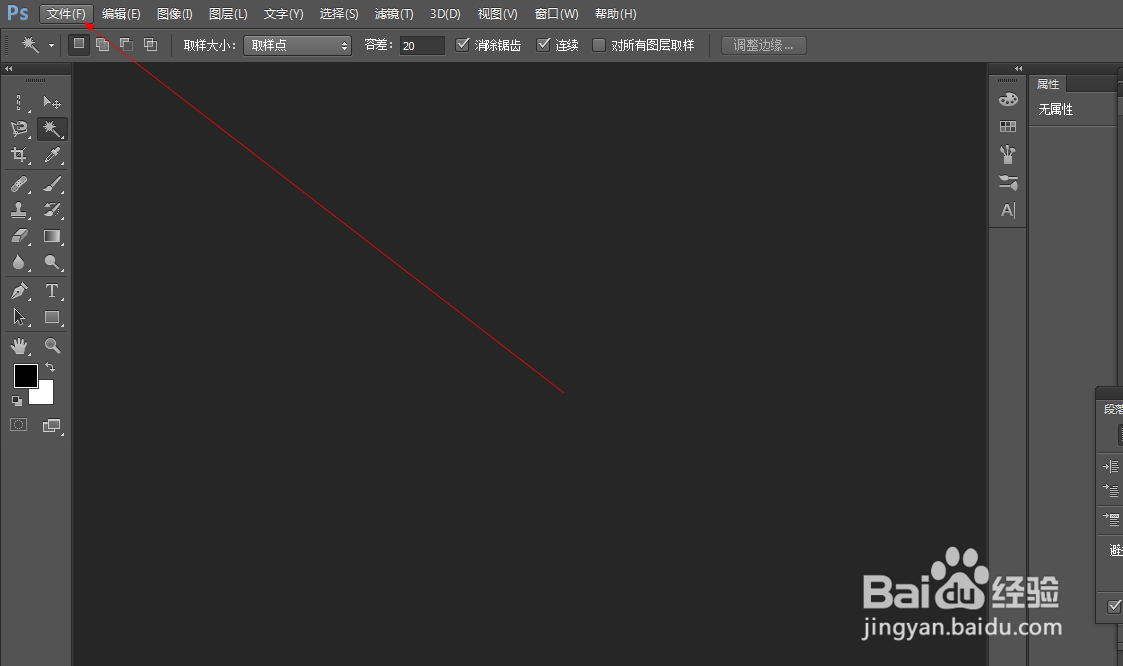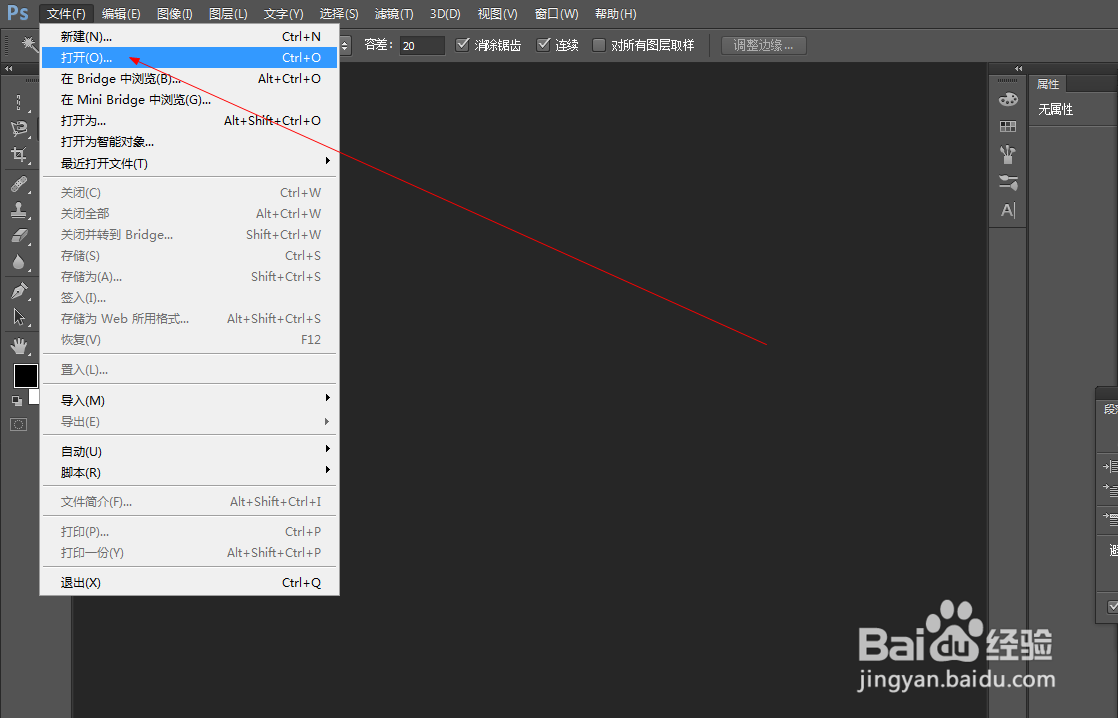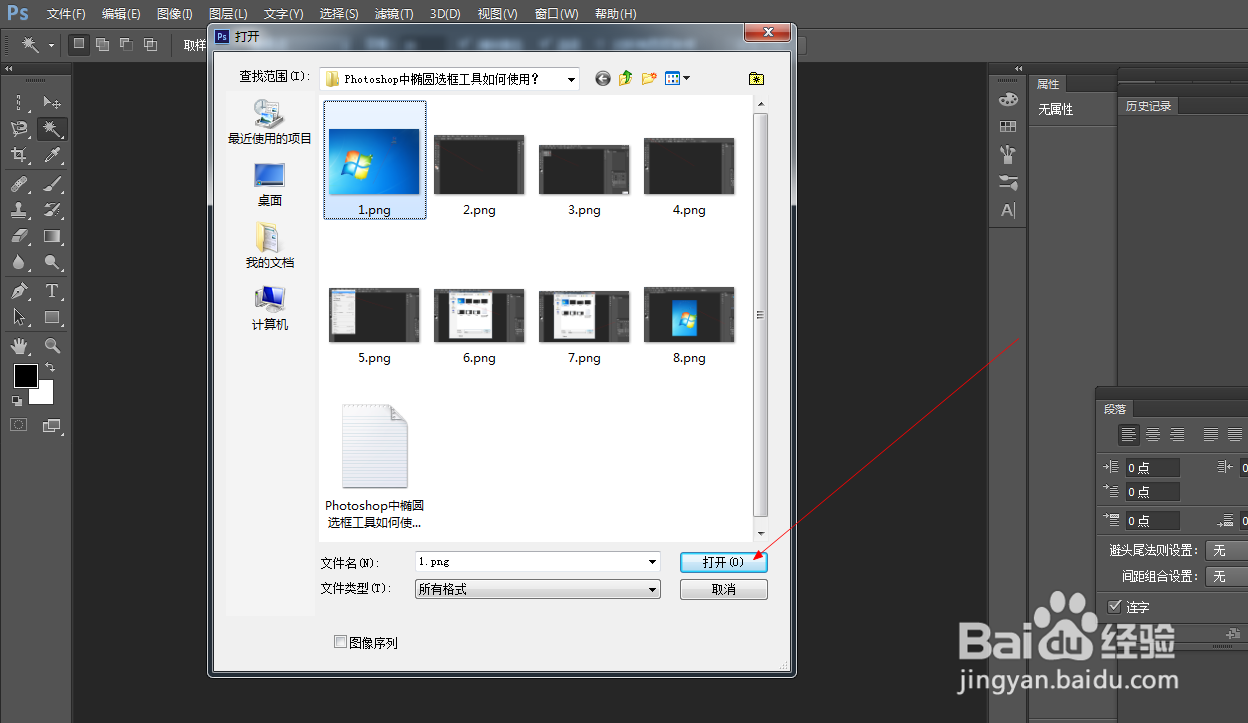Photoshop中魔棒工具如何使用
1、1.如图所示,在电脑桌面上,我们点击箭头所指的photoshop的软件图标,就可以打开这个photoshop软件了。
2、2.如图所示,在打开photoshop的软件中,我们鼠标右击箭头所指的魔棒工具图标。
3、3.如图所示,在弹出的工具选项栏中,我们点击箭头所指的“魔棒工具 W”这一栏。
4、4.如图所示,在选好魔棒工具之后,我们点击箭头所指的“文件(F)”这一项。
5、5.如图所示,在弹出的菜单栏中,我们点击箭头所指的“打开(O)...”这一项。
6、6.如图所示,在弹出的打开窗口中,我们如同图中所示,点击选择一张照片,大家可任选自己电脑上的一张图片即可,这里仅仅为了演示,选择用图中照片进行演示而已,大家可自行选择图片,不必为此纠结选什么图片。
7、7.如图所示,我们点击箭头所指的“打开(O)”按钮。
8、8.如图所示,此时,我们就可以在这张图片上,直接如图中所示一样,点击箭头所指的区域,就可以选出颜色相近的白色区域了,因为我们已经先前选好了魔棒工具了。
声明:本网站引用、摘录或转载内容仅供网站访问者交流或参考,不代表本站立场,如存在版权或非法内容,请联系站长删除,联系邮箱:site.kefu@qq.com。