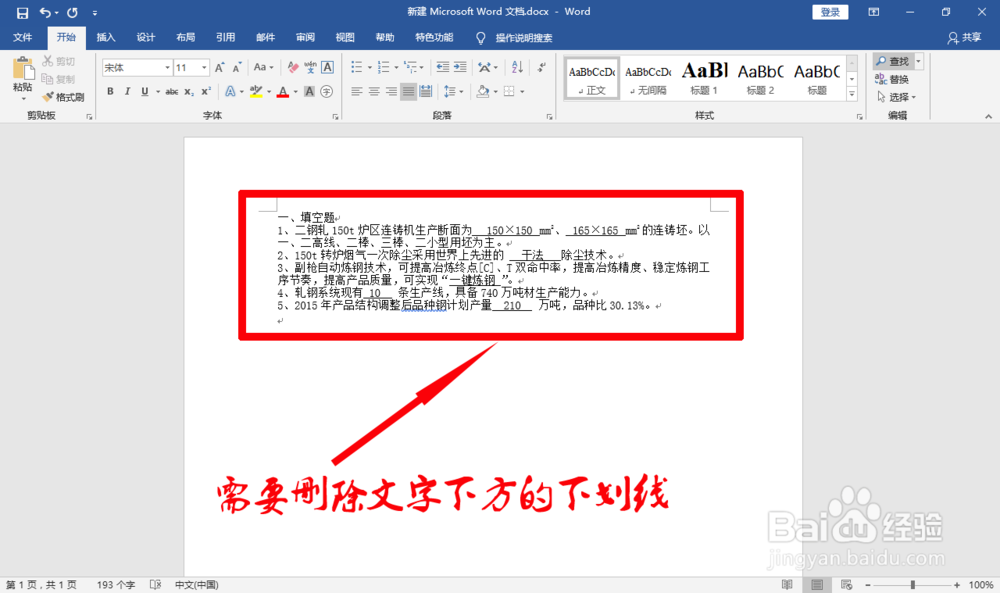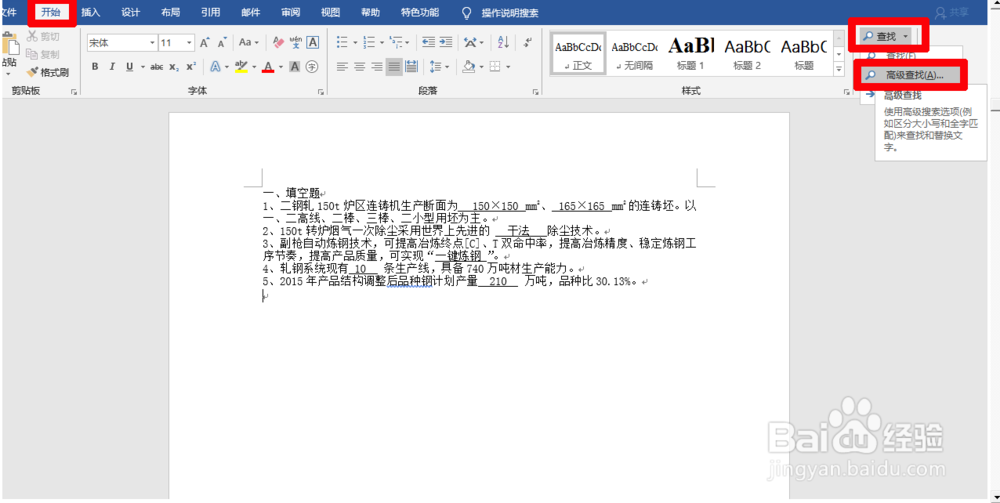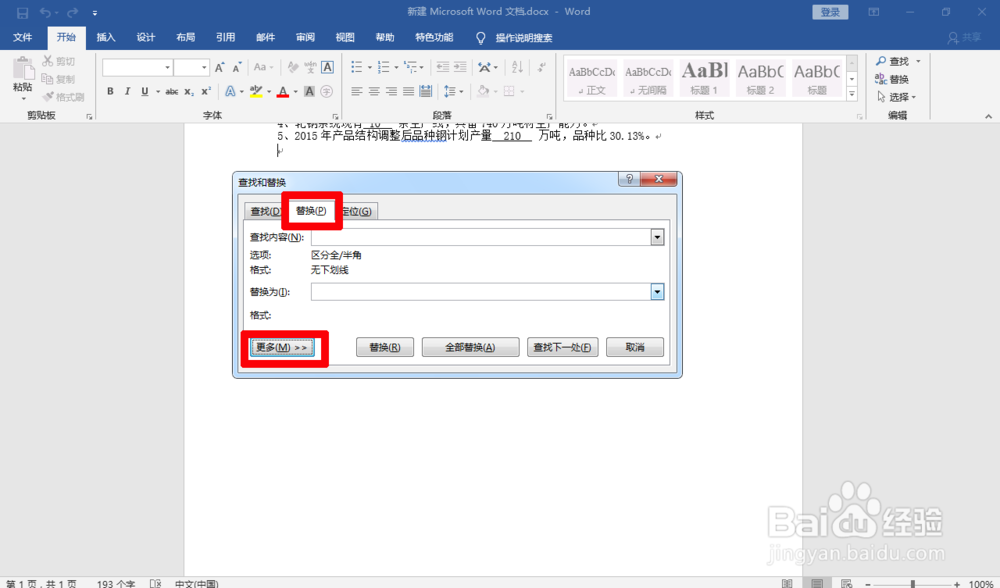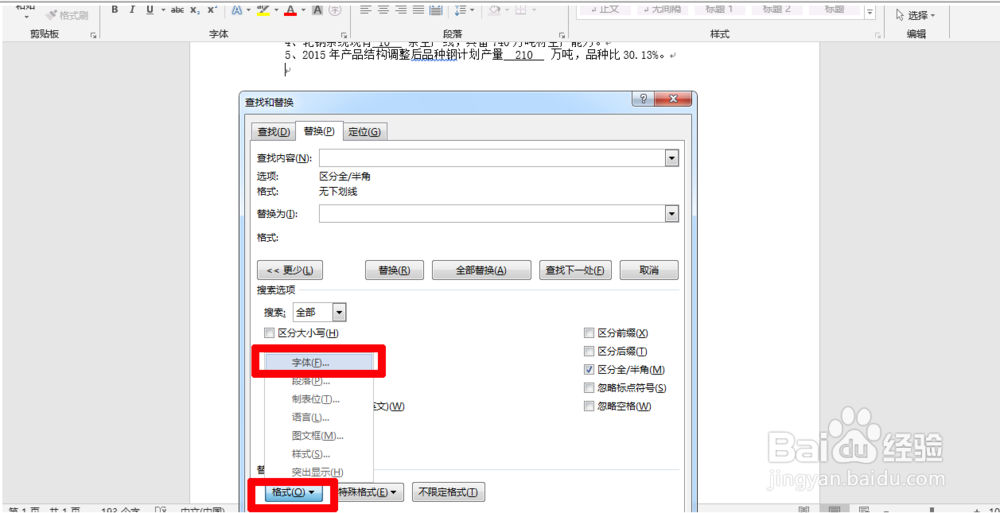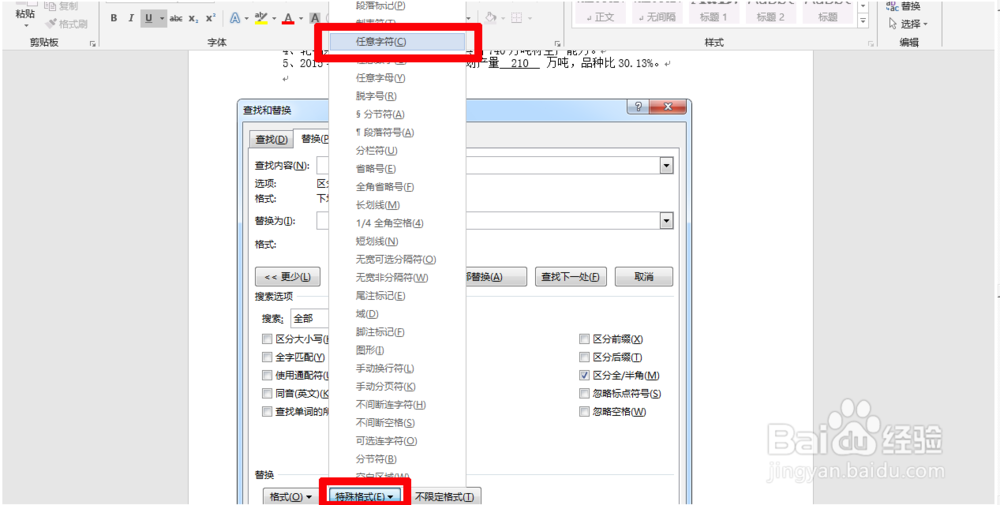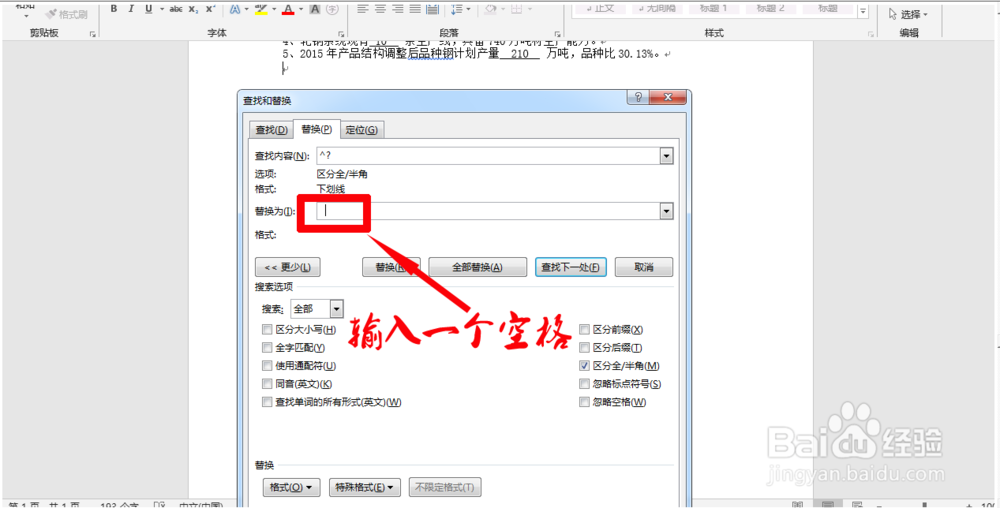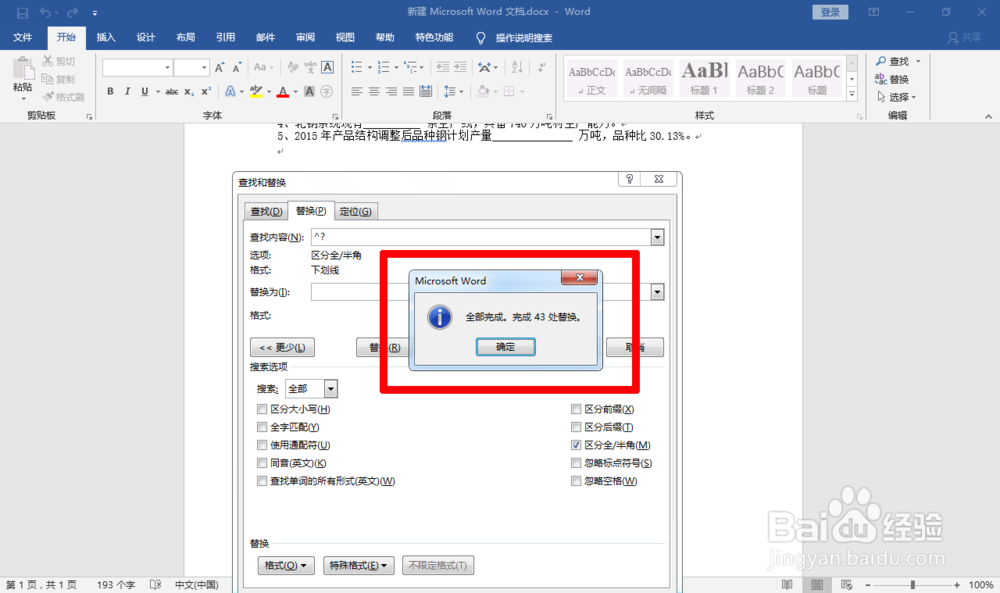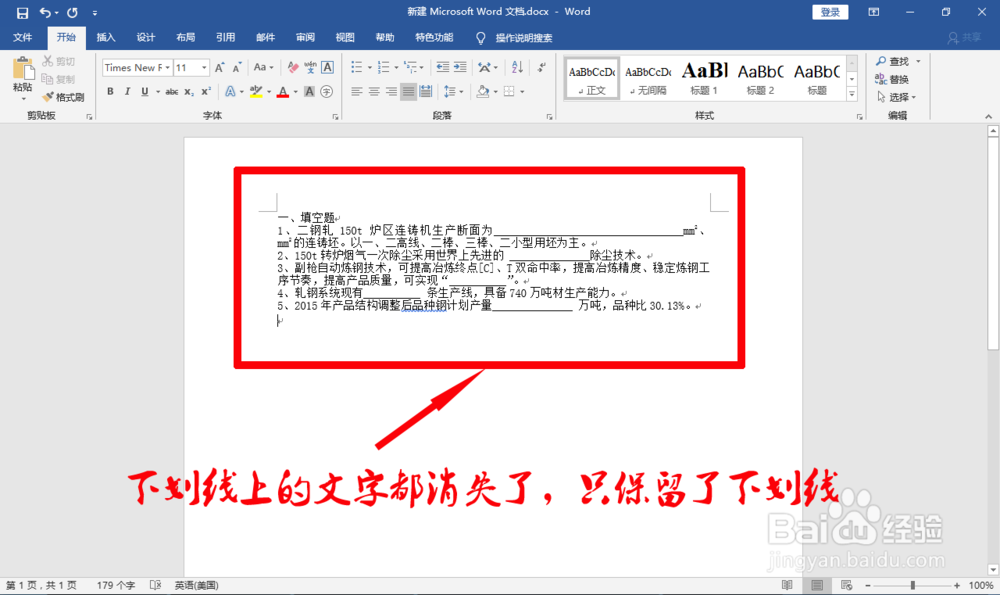在word中怎样批量删除下划线上的文字
1、如下图所示的一个word文档,需要删除文字下方的下划线,而只保留下划线。
2、依次点击“开始”-“查找”-“高级查找”。如下图所示。
3、接着在弹出的窗口内依次点击“替换”-“更多”,将鼠标光标放在“查找内容”一栏内。如下图所示。
4、再依次点击“格式”-“字体”。如下图所示。
5、然后依次点击“字体”-“下划线线型”,选择和文中下划线一样的类型,点击“确定”。如下图所示。
6、再点击“特殊格式”,选择“任意字符”。如下图所示。
7、将鼠标光标放在“替换为”一栏内,输入一个空格,最后点击“全部替换”。如下图所示。
8、替换完成后会弹出完成提示窗口,点击“确定”即可。
9、如下图所示,下划线上的文字消失了,只保留了下划线。
声明:本网站引用、摘录或转载内容仅供网站访问者交流或参考,不代表本站立场,如存在版权或非法内容,请联系站长删除,联系邮箱:site.kefu@qq.com。
阅读量:93
阅读量:58
阅读量:92
阅读量:37
阅读量:26