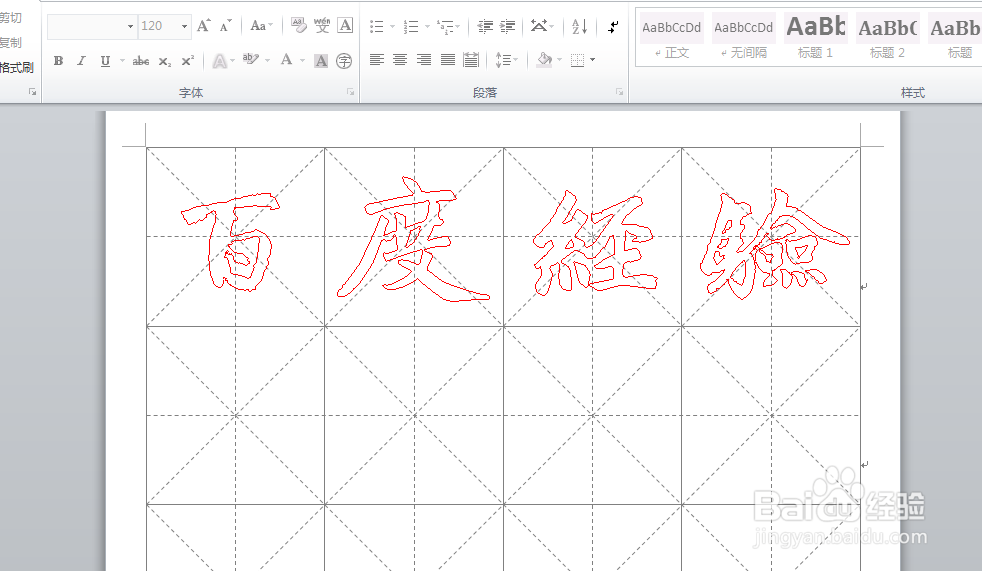Word如何插入书法字帖或如何插入毛笔字贴
1、打开word文档,点击文件。
2、在下面找到新建。
3、在右边双击书法字帖。
4、在新建文件中弹出对话框。
5、在字体下的书法字体右边的下三角中有十几种字体可供选择。
6、字体下面还有系统字体,也是可以制作成字帖的。
7、如果我们想找各别字练习,可以点击右边的排列顺序,让字按照发音或是形状排序,方便我们找字。
8、选择好字体,排好顺序,就可以找字了,点击找到的字,添加,字就可以到右边方框内了,找全后,点击关闭。
9、看找到的字就插入到了文本中了。
10、下图为打印效果。
声明:本网站引用、摘录或转载内容仅供网站访问者交流或参考,不代表本站立场,如存在版权或非法内容,请联系站长删除,联系邮箱:site.kefu@qq.com。
阅读量:56
阅读量:85
阅读量:50
阅读量:56
阅读量:24