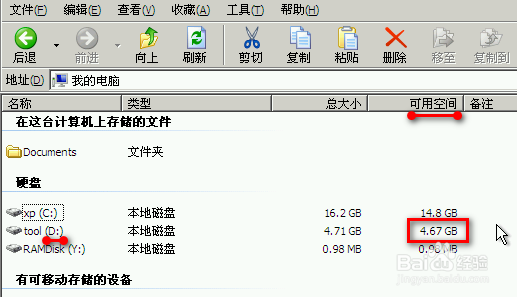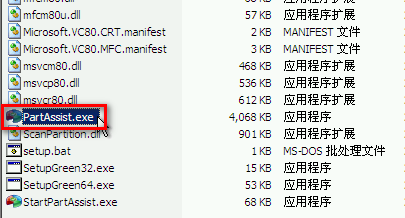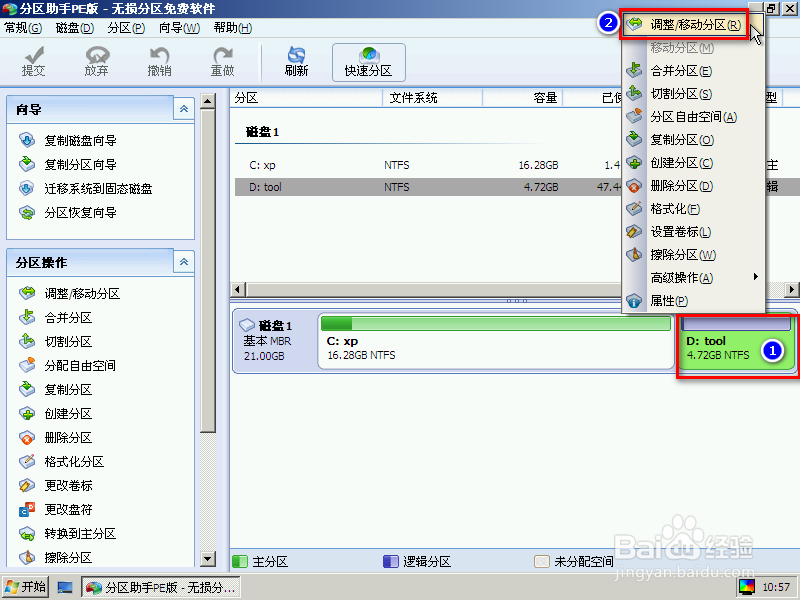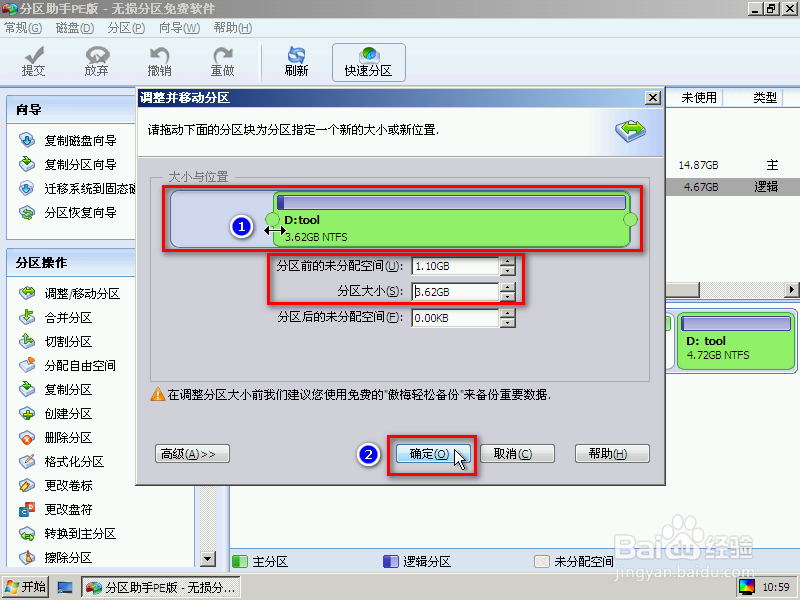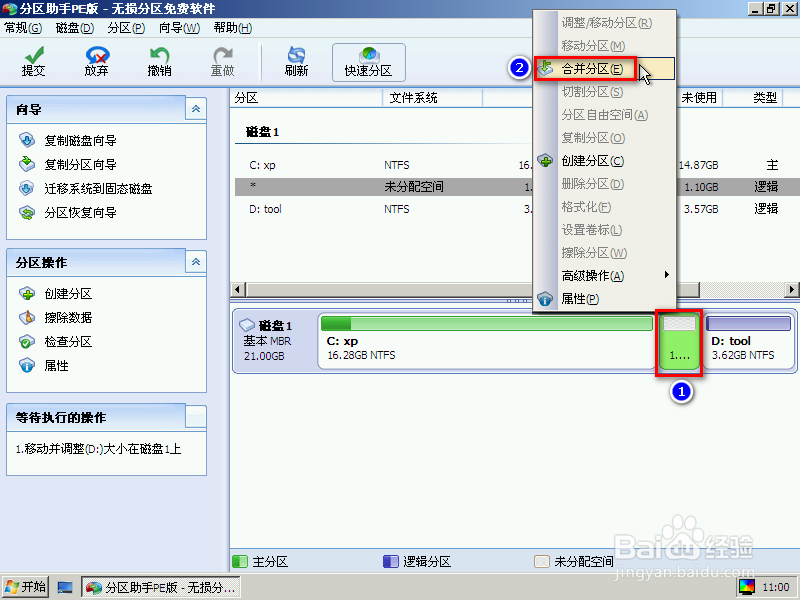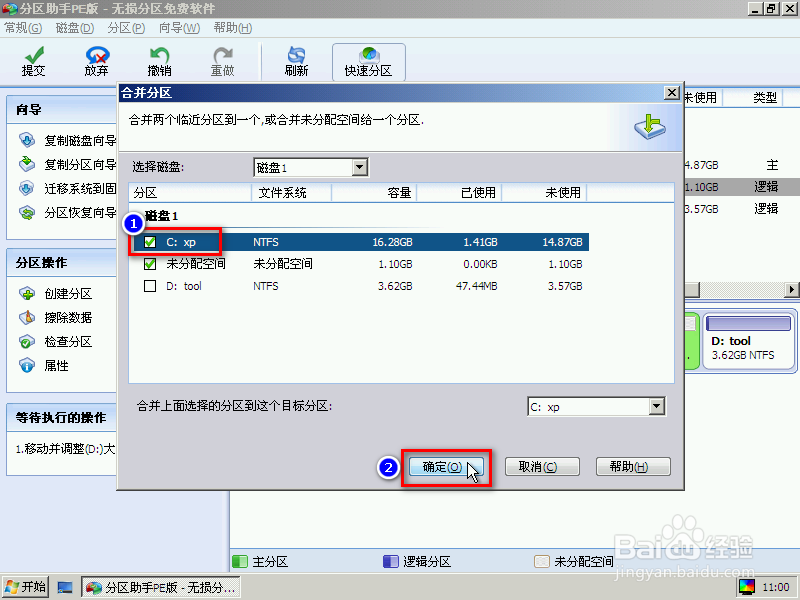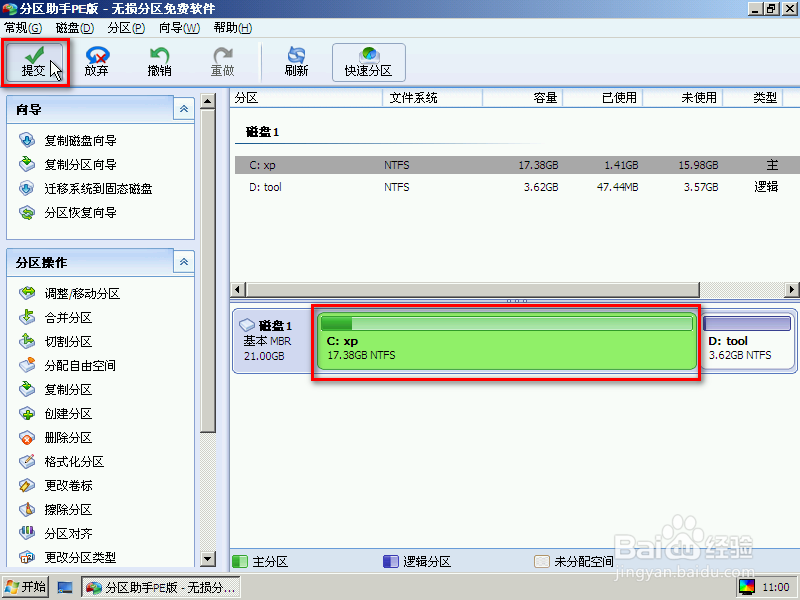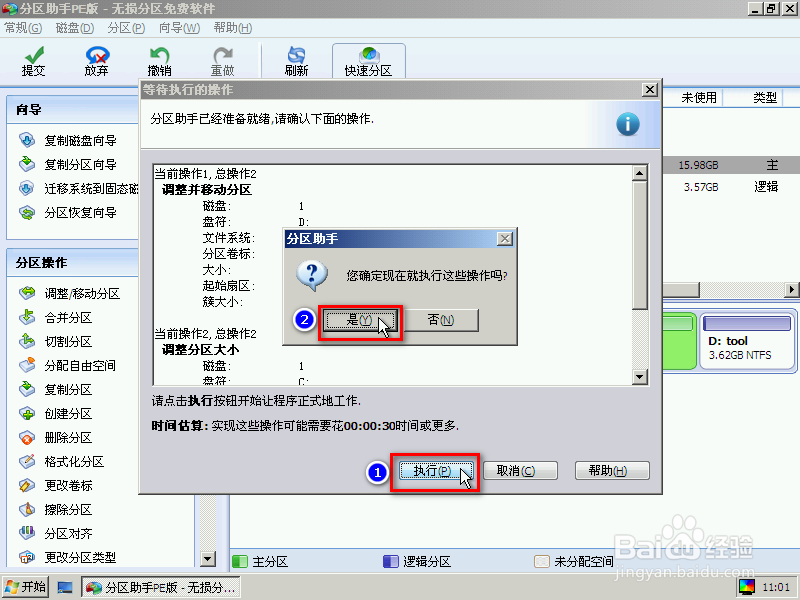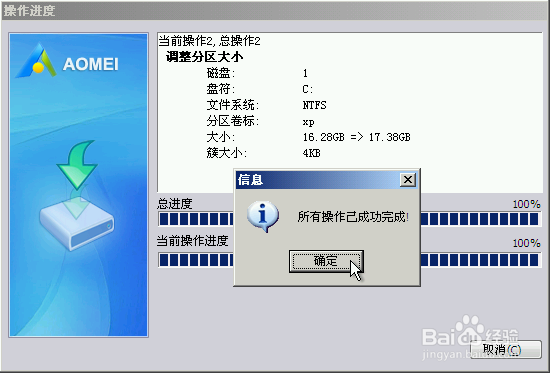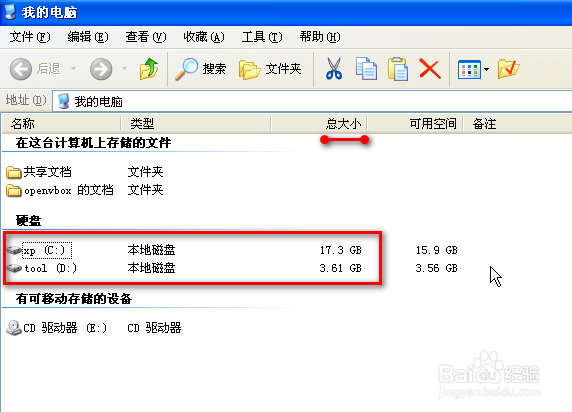WinPE下用分区助手把D盘部份空间无损扩展到C盘
1、1.旅邯佤践进入PE界面,查看D盘等分区有多少剩余空间可以给C盘的。 本例是将D盘1G容量分给C盘(具体多少G看情况自己定)。
2、2.运行分区助手程序(PartAssist.exe)。
3、3.在分区助手界面的D盘点鼠标右键,点“调整/移动分区”。
4、4.在D盘分区颜色条左边一直按住鼠标左键,往右拉大概1G,点“确定”。
5、5.选择C盘与D盘之间没有盘符的区域,右键点“合并分区”。
6、6.勾选C盘,点“确定”。
7、7.中间C盘已经多了1G左右(只是预览),点左上角的“提交”按钮。
8、8.点“执行 → 是(Y)”
9、9.等待一段时间,总进度100%完成,确定,重启电脑。
10、10.进入正常系统后,C盘增加了1G,D盘减少了1G,成功完成。
声明:本网站引用、摘录或转载内容仅供网站访问者交流或参考,不代表本站立场,如存在版权或非法内容,请联系站长删除,联系邮箱:site.kefu@qq.com。
阅读量:61
阅读量:69
阅读量:22
阅读量:65
阅读量:59