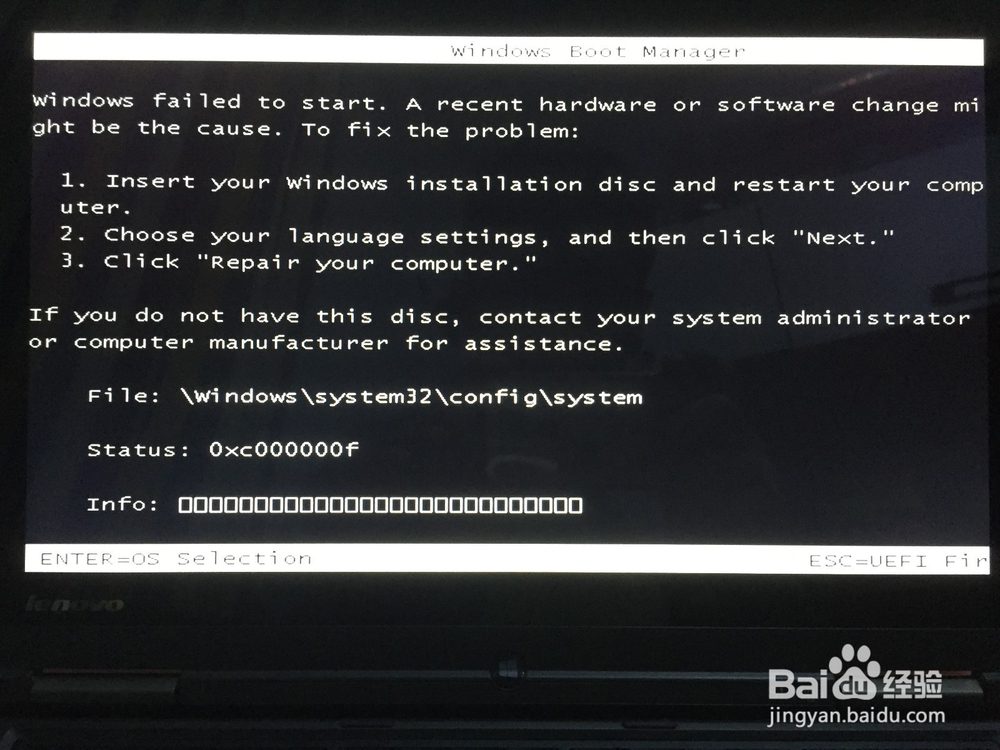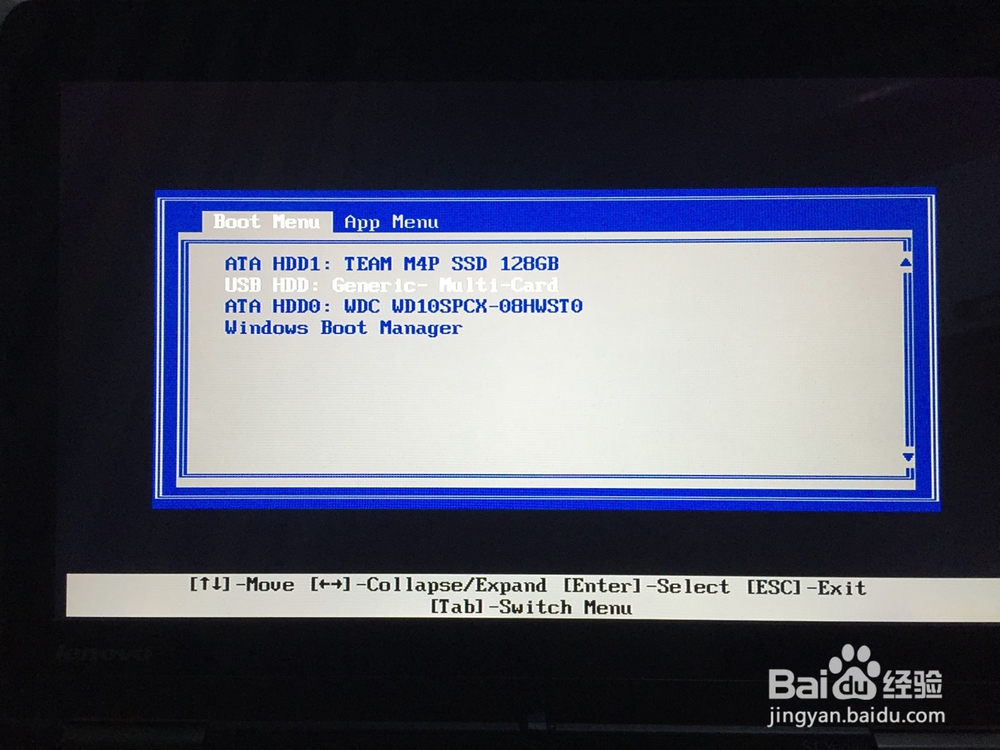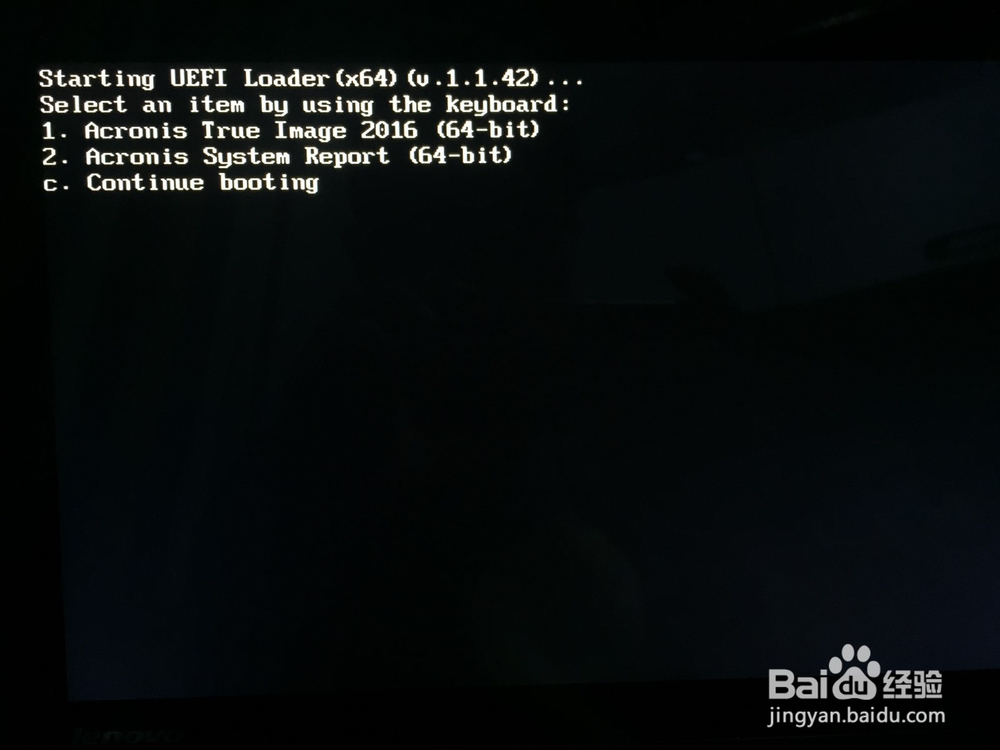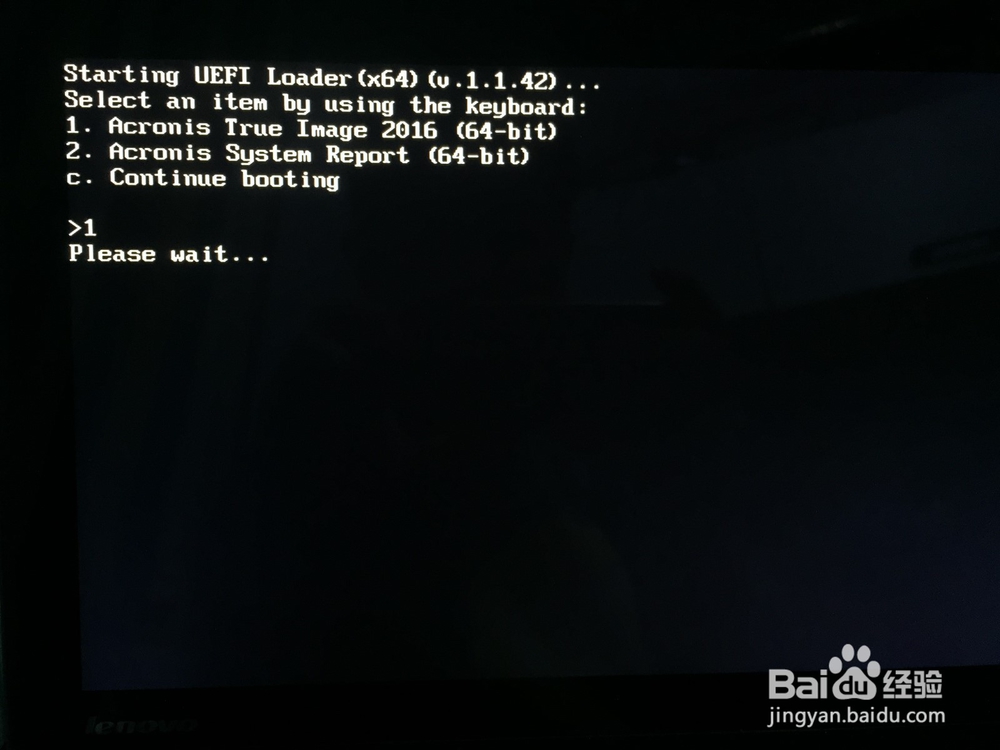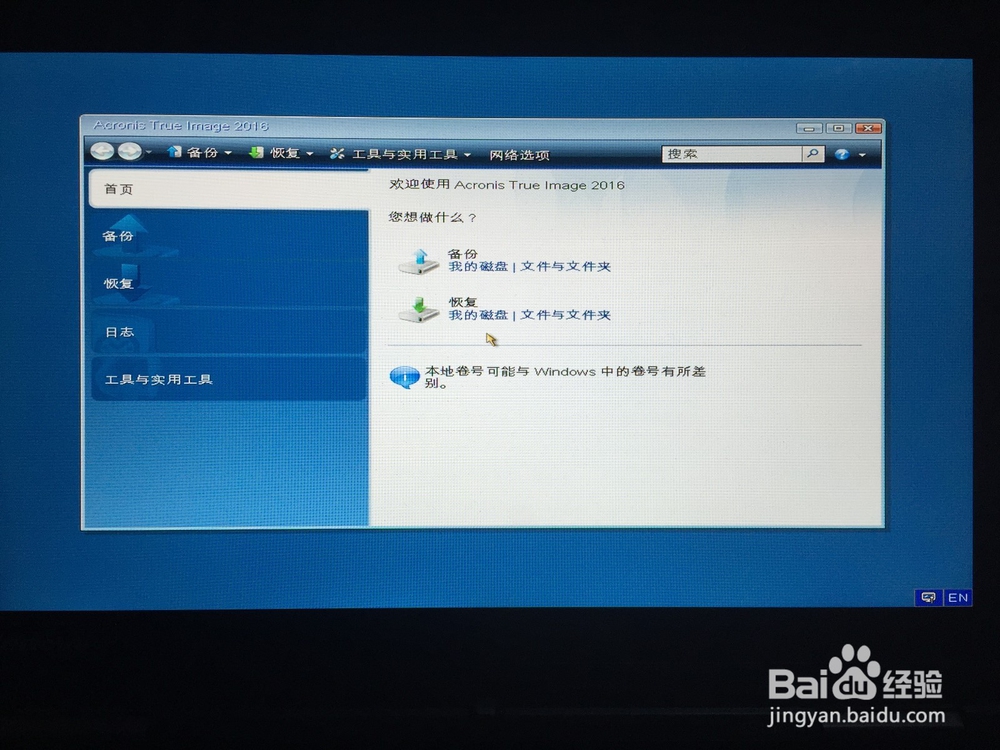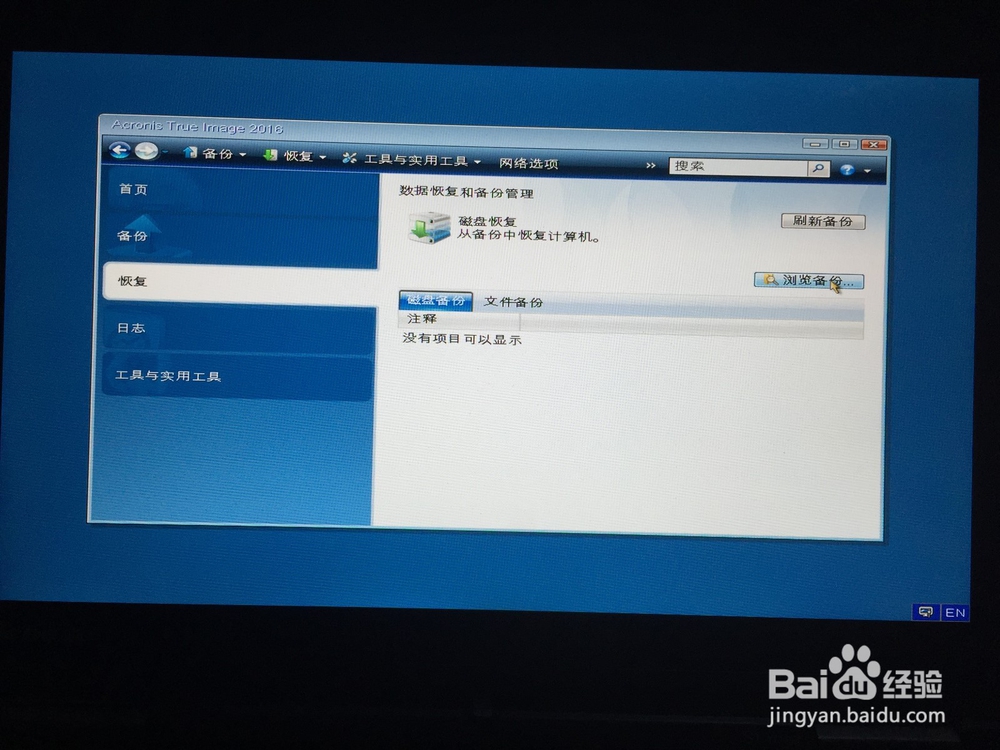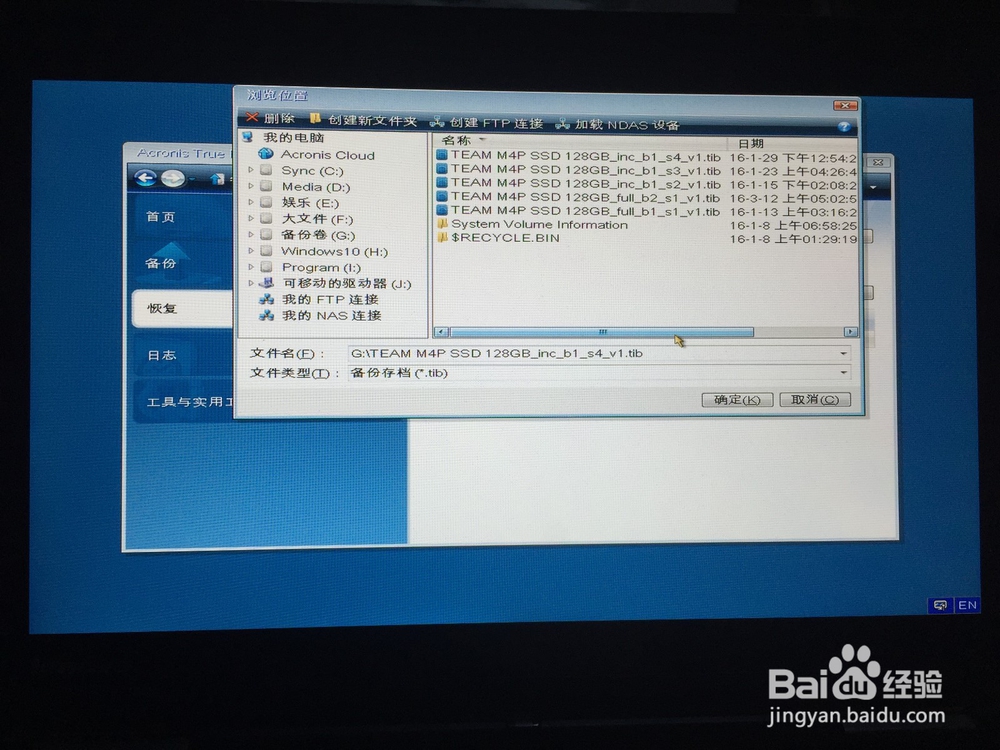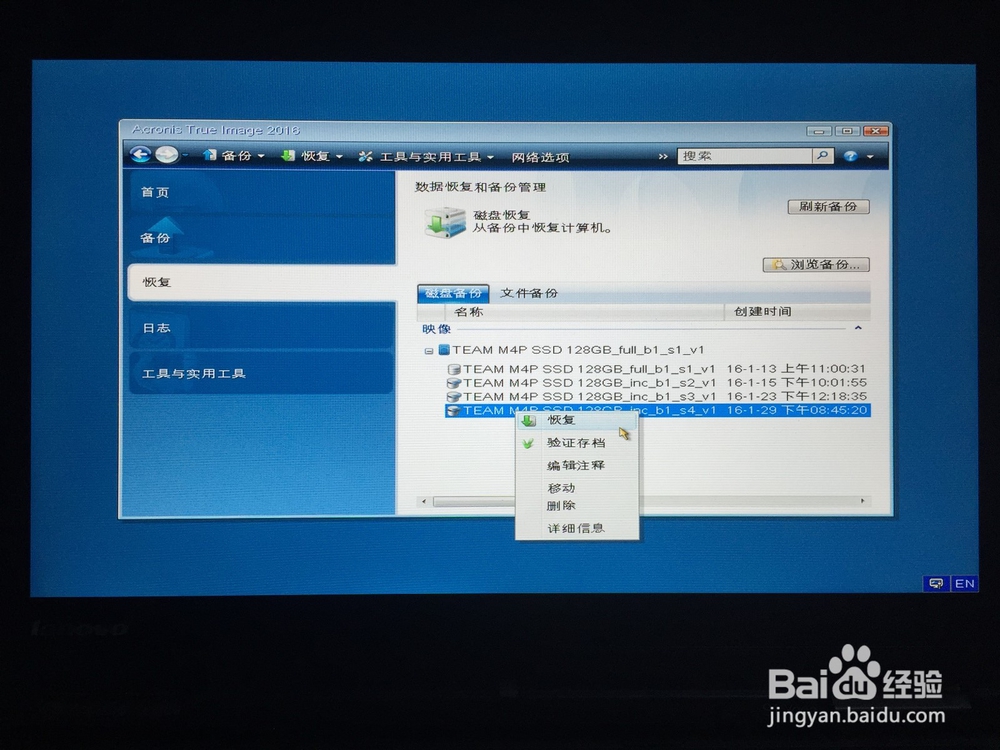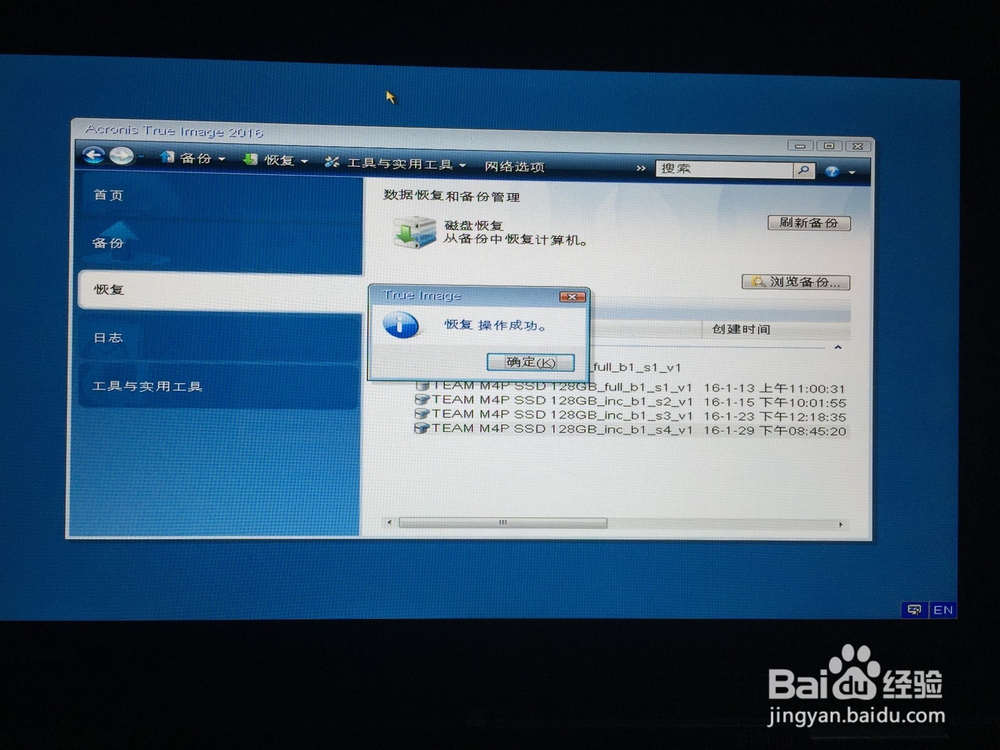一步一步教你用Acronis True Image恢复电脑
1、系统故障,引导文件丢失,系统无法启动。
2、之前创建好的Acronis True Image启动媒体在SD卡中,因为我的YOGA是UEFI引导类型,所以创建时选择UEFI类型的引导媒体。SD卡不能直接引导启动,所以翻出了家里好久不用的读卡器,把SD卡插入读卡器中,连接到电脑的USB接口。
3、开机,按F12键,选择从USB设备启动。
4、出现三个选项,选择要进入的功能a)Acronis True Image 2016 启动媒体b)Acronis 系统报告c)继续启动硬盘上的操作系统
5、选择1,进入到Acronis True Image启动媒体引导页面。
6、稍等之后,看到下图所示的界面说明已经成功进入Acronis True Image 2016的可启动媒体。因为我们要恢复系统,所以这里选恢复。(Acronis True Image 2016 启动媒体还提供备份功能和一些小工具,大家可以自己挖掘一下)。
7、点击浏览备份
8、在弹出的窗口中,选择之前创建的备份文件。 (会看到多个文件,是因为我之前创建了Acronis True Image 2016 的自动备份计划,可以定期备份我的电脑。)
9、选择要恢复到的时间节点的备份。点击右键,选择“恢复”。
10、选择恢复的方式(恢复系统时,选择磁盘/分区),点击下一步继续。
11、勾选要恢复的分区(注意:要把EFI系统分区和磁盘头的MBR勾选上),点击下一步继续。
12、如果分区设置需要调整,在此页面设置(因为我是恢复到原来的位置,所以保持默认即可)。点击下一步继续。
13、针对每一个分区,进行特别的调整(比如原来的分区太小,划分一个大点的分区;或者恢复到一个不同的位置;另外还需要把MBR恢复到正确的磁盘中。我还是保持默认)。点击下一步继续。
14、整个恢复任务的概览,检查一下是否有问题,点击继续开始恢复。
15、等待恢复完成,C盘一共有将近80GB的数据,恢复时间在10分钟左右。
16、恢复成功。