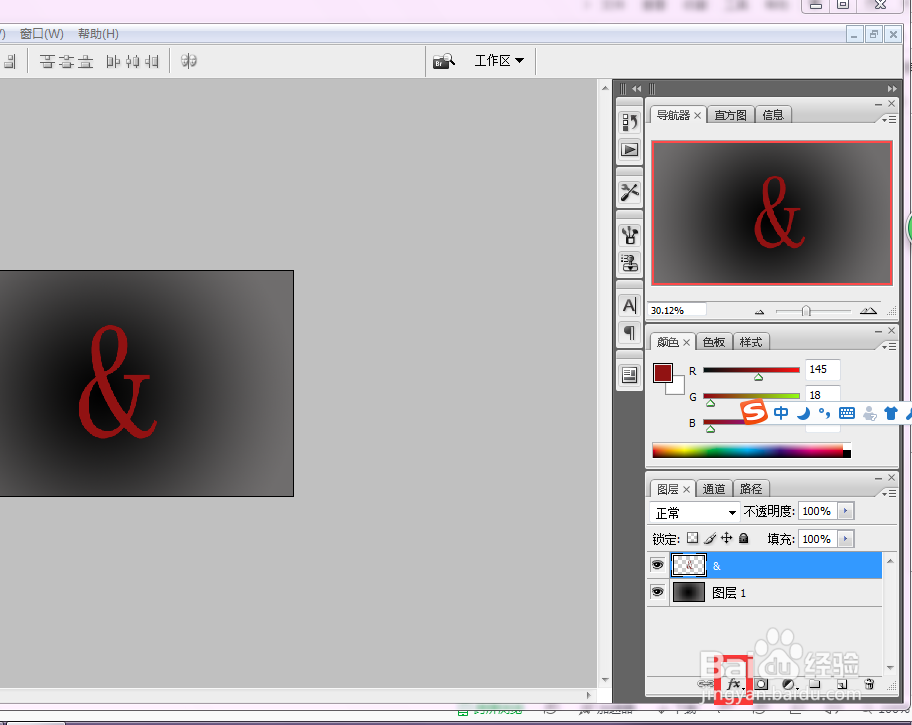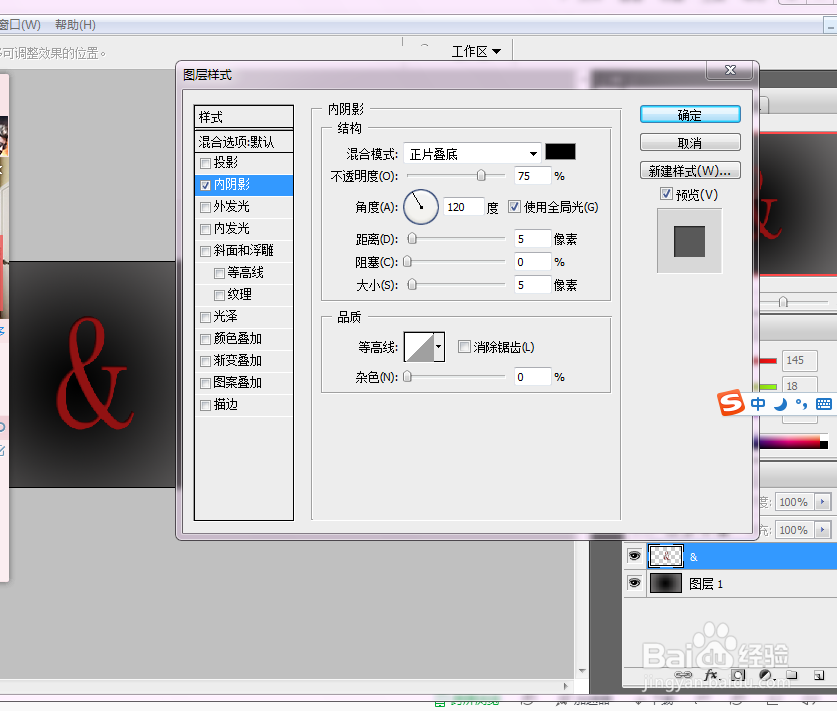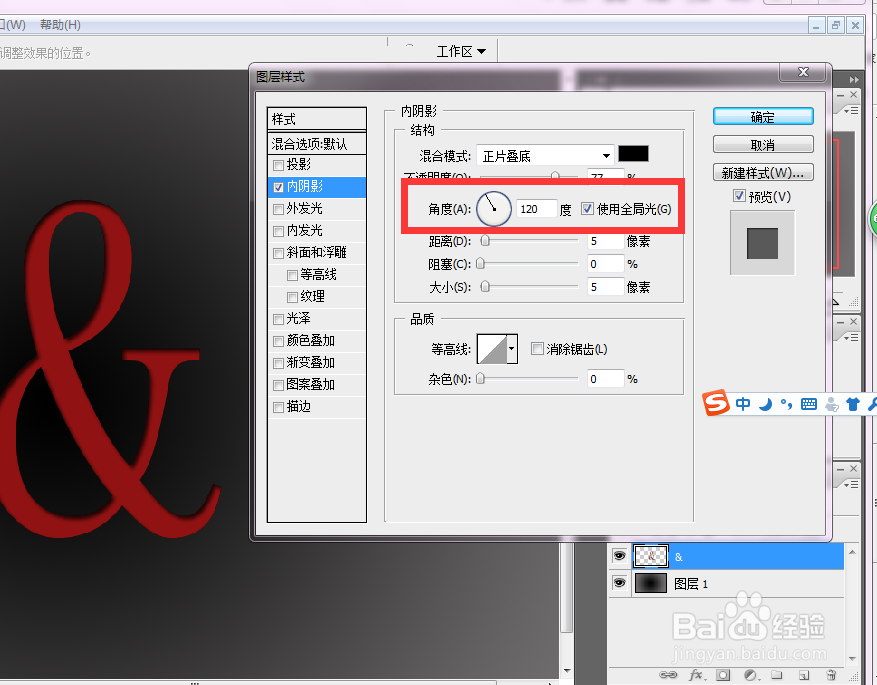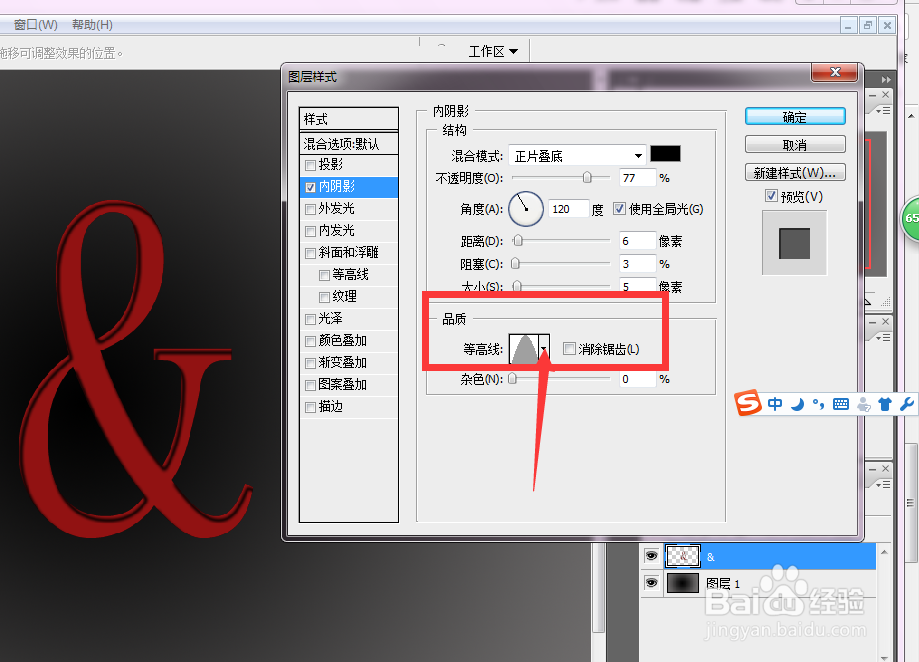ps中怎样运用图层样式中的内阴影做立体效果
1、打开PS软件,新建一个图层,并为其填充颜色,如图所示
2、点击文字工具,写上如图所示文字
3、回到图层控制面板,如图所示,点击添加图层样式标志
4、选择图层样式中的内阴影,弹出如图所示窗口
5、如图所示透明度指阴影的透明程度,我们可以将我们要添加的内阴影的图案看作成一个镂空图案。
6、这里的角度是指光线照射的角度,改变此处数值大小,可发现阴影的角度随之变化
7、如图所示,这里的阻塞是指收缩边界的大小,而大小是指阴影模糊的程度
8、点击等高线下拉按钮,可为图形选择不同的光泽效果
9、杂色是指在阴影区域添加杂色,使阴影更突出
声明:本网站引用、摘录或转载内容仅供网站访问者交流或参考,不代表本站立场,如存在版权或非法内容,请联系站长删除,联系邮箱:site.kefu@qq.com。
阅读量:32
阅读量:28
阅读量:36
阅读量:82
阅读量:70