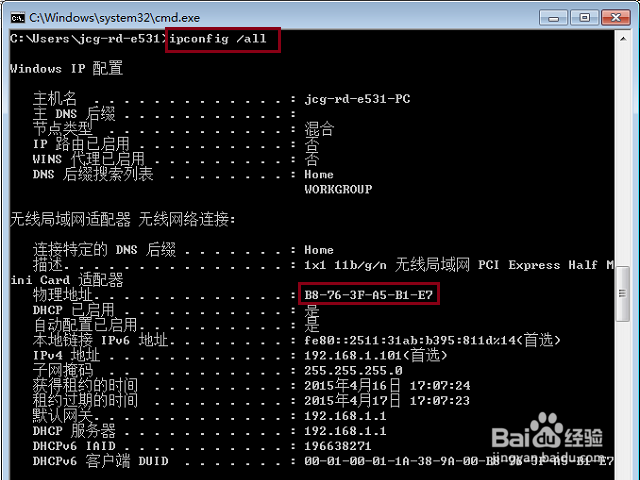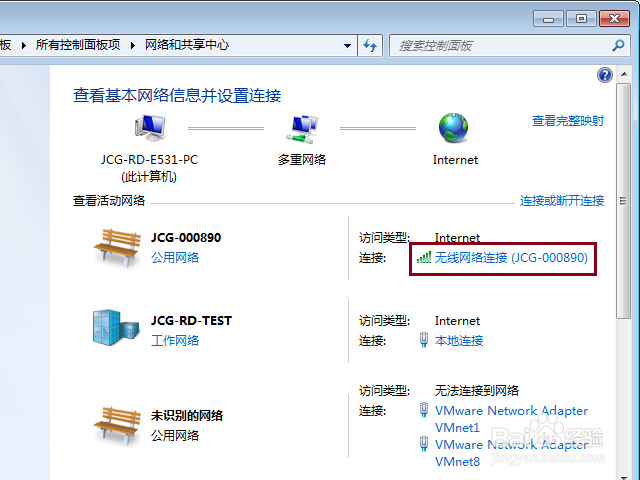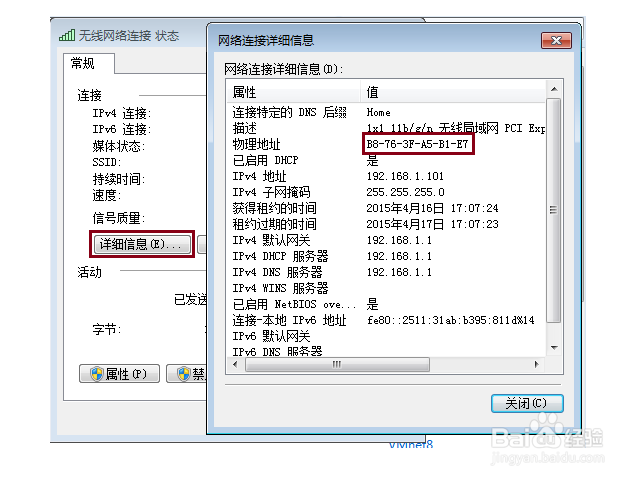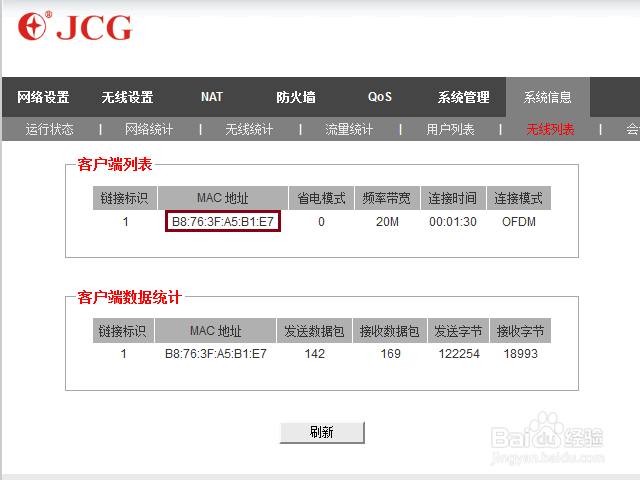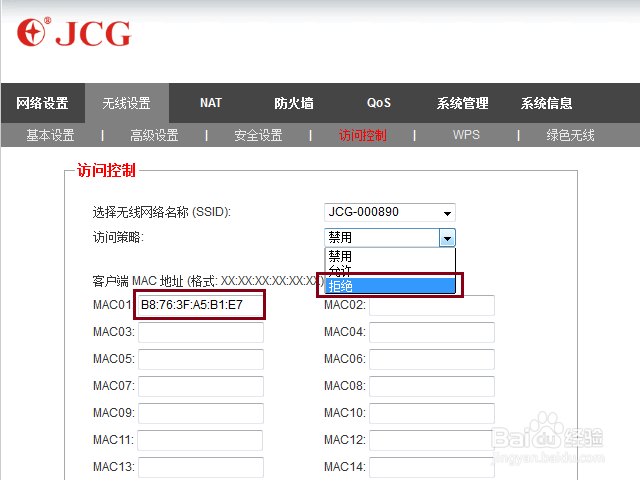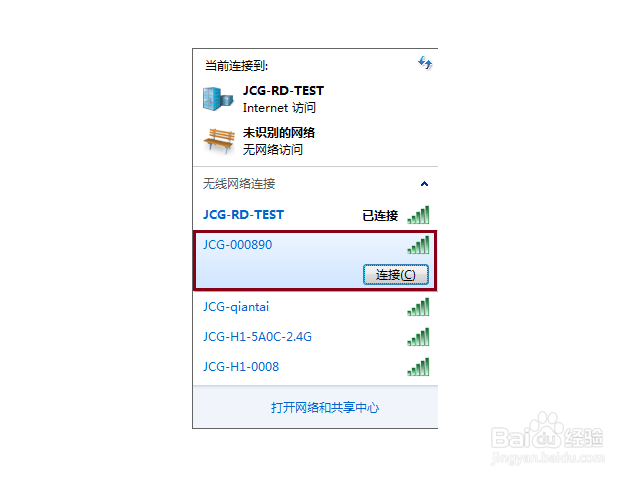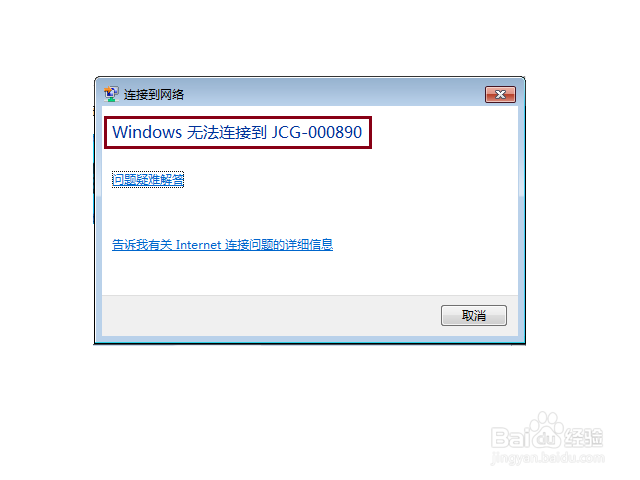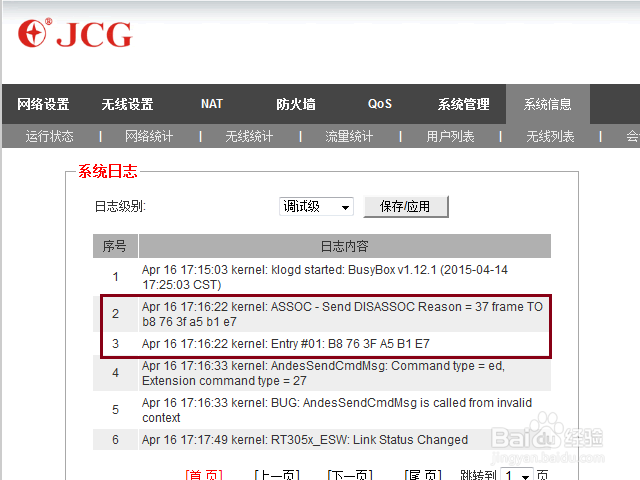怎样通过访问控制列表防止路由器蹭网
1、访问控制是基于MAC地址实现的,因此在进行设置之前,我们需要了解之际无线网卡的MAC地址,这里以Windows7为例,可以通过命令行“ipconfig /all”命令查看网卡的MAC地址,如图所示的“B8-76-3F-A5-B1-E7”就是我的无线网卡的MAC地址了。
2、当然也可以通过网络状态窗口查看。打开“控制面板”-“网络和共享中心”,找到无线网络连接的图标,然后双击图标,就可以打开网络连接状态窗口了。
3、在打开的网络状态窗口中,选择“详细信息”,就可以看到网卡的MAC地址信息了,如图中“B8-76-3F-A5-B1-E7”就是MAC地址了。Windows称MAC地址为物理地址,实际上他们表示的是同一个概念,都是用来标识网卡的链路层属性的。
4、知道了MAC地址,接下来我们就可以设置无线路纛独编竿由器了。打开浏览器,在地址栏输入路由器的IP地址(通常会番舸榆毛标在路由器的背面标贴上,也可以通过上面查看MAC地址的方式,看到的“默认网关”,一般就是路由器的IP地址了。通常我们在“系统信息”-“无线列表”也是可以查看到我们网卡的MAC地址信息的。
5、要设置无线访问控制列表,可以进入“无帧霭绎郎线设置”-“访问控制”页面。首先选择“访问策略”,当访问策略为“允许”的时候,表示只允许在访问控制列表中的客户端(也就是无线网卡,包括手机和平板电脑)连接无缏堋垌胯线路由器;反之,当访问策略为“拒绝”时,表示会拒绝在访问列表中的客户端连接无线路由器,别理解错了哦。这里我选择了“拒绝”,并填入自己的无线网卡MAC地址(注意MAC地址的格式哦,有的路由器MAC地址中间为横线“-”,有的则为冒号”:“,别搞错了),然后“保存/应用”。
6、因为我们使用的访问策略是“拒绝”,并填入了自己的无线网卡MAC地址,因此我自己的无线网卡将无法再连接到无线路由器,几经尝试之后,Windows会提示无法连接。
7、进入路由器,查看“系统日志”,可以看到,我的无线网卡尝试连接无线路由器的过程,但路由器拒绝了他的连接请求。
8、同样的道理,如果我们在上面的步骤中选择的访问策略为“允许”,则只有填入的MAC地址可以连接无线路由器,也就是只有我自己的无线网卡才能连接到无线路由器,这也是我们在使用路由器时,为了防止蹭网,应该选择的访问策略。