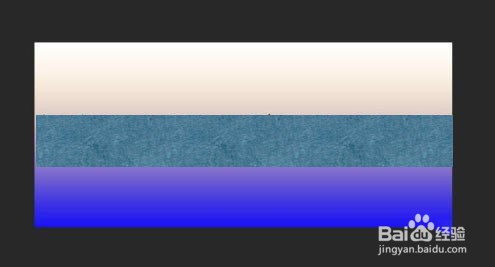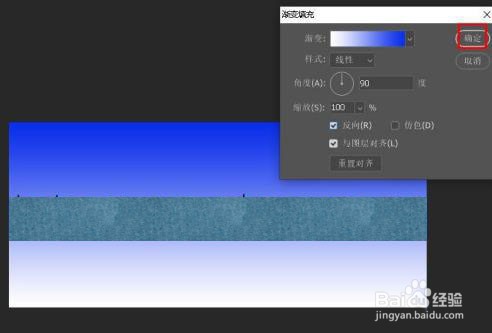Photoshop 渐变填充如何翻转颜色
1、看下图,这是背景的渐变填充,现在我们要把蓝色部分翻转到上面。
2、首先点击,图层下部的创建新的填充或调整图层图标。然后选择渐变。
3、打开渐变窗口后,我们看到的是黑白渐变,现在要改成蓝白渐变,点击预览条。打开渐变编辑器窗口。
4、在渐变编辑器窗口点击黑色色标。
5、现在点击下面的色块,打开拾色器窗口,选择蓝色。点击确定。
6、现在回到了渐变填充窗口,预览条显示的是蓝白渐变,如果要把蓝色移动到上面,选择反向即可。
7、点击确定,关闭窗口。
声明:本网站引用、摘录或转载内容仅供网站访问者交流或参考,不代表本站立场,如存在版权或非法内容,请联系站长删除,联系邮箱:site.kefu@qq.com。
阅读量:53
阅读量:60
阅读量:84
阅读量:82
阅读量:41