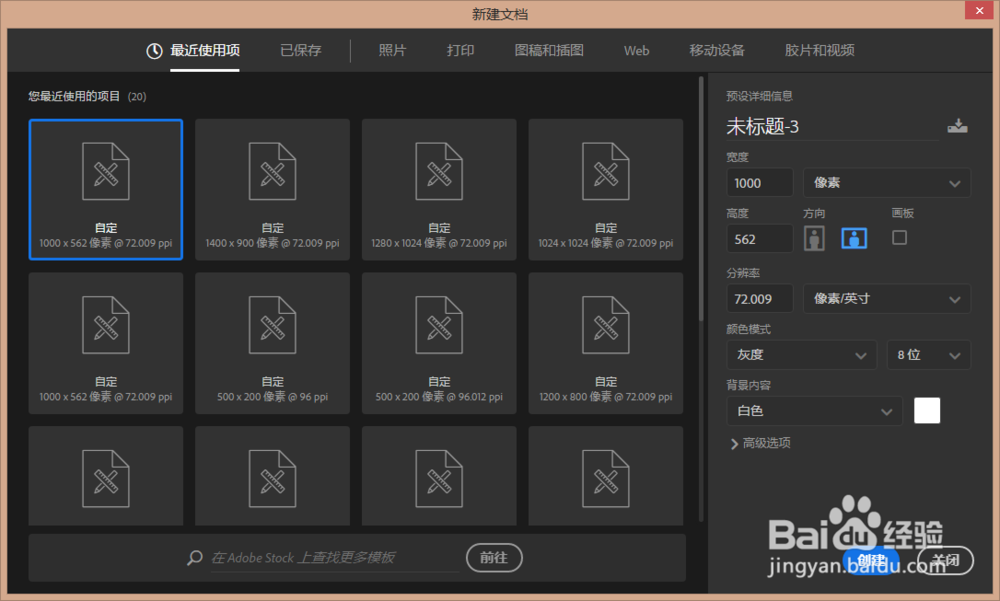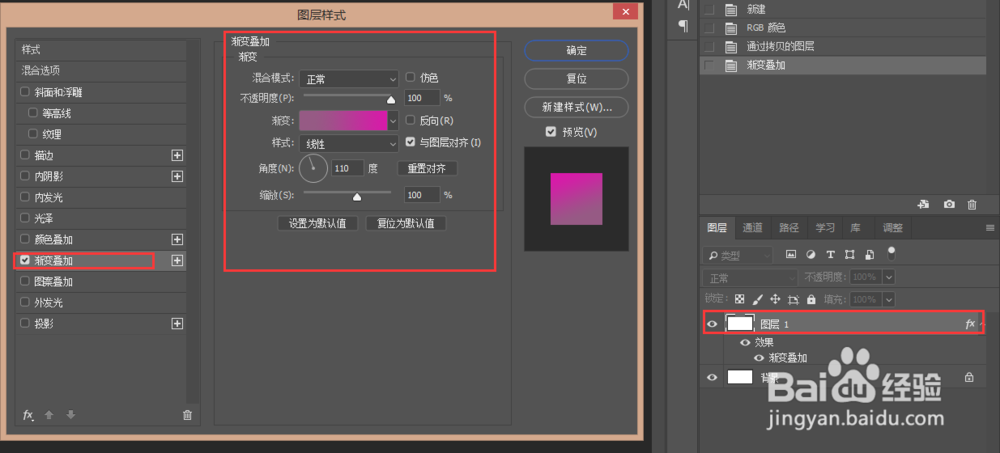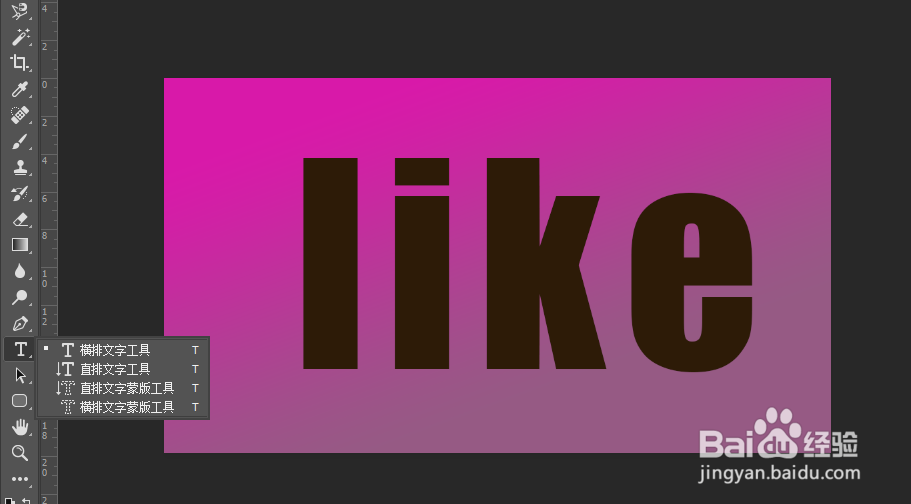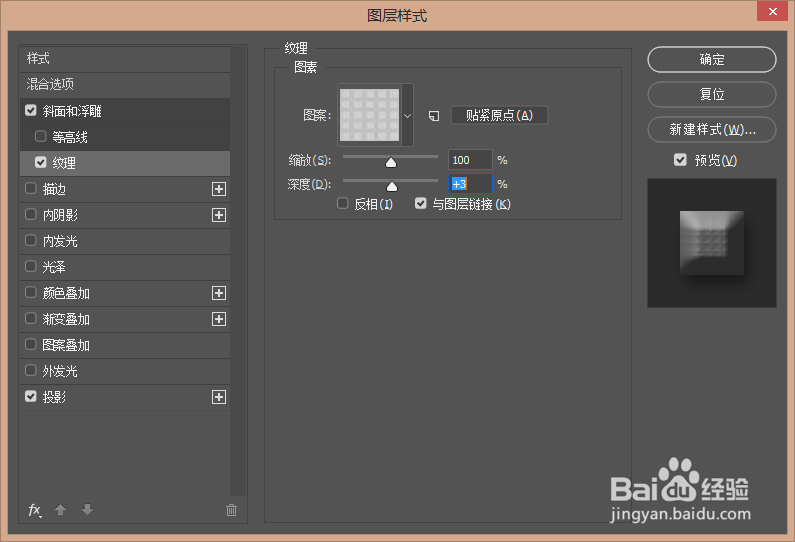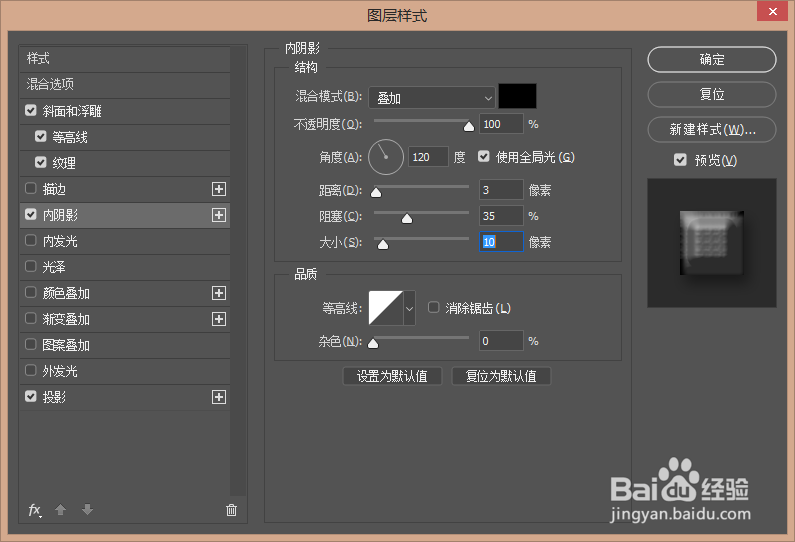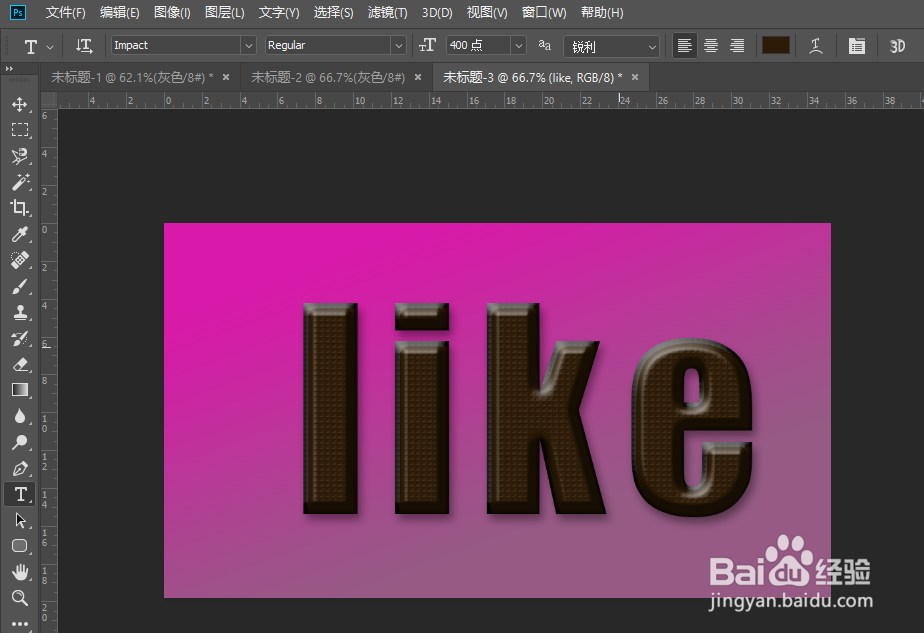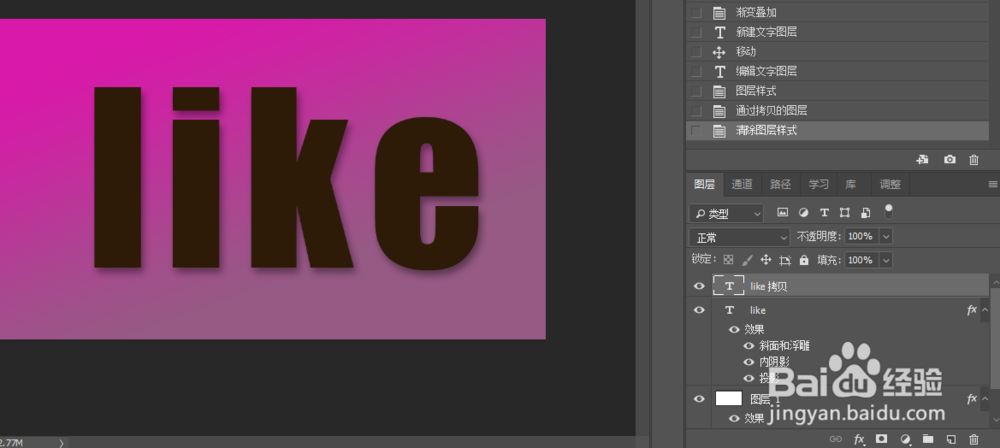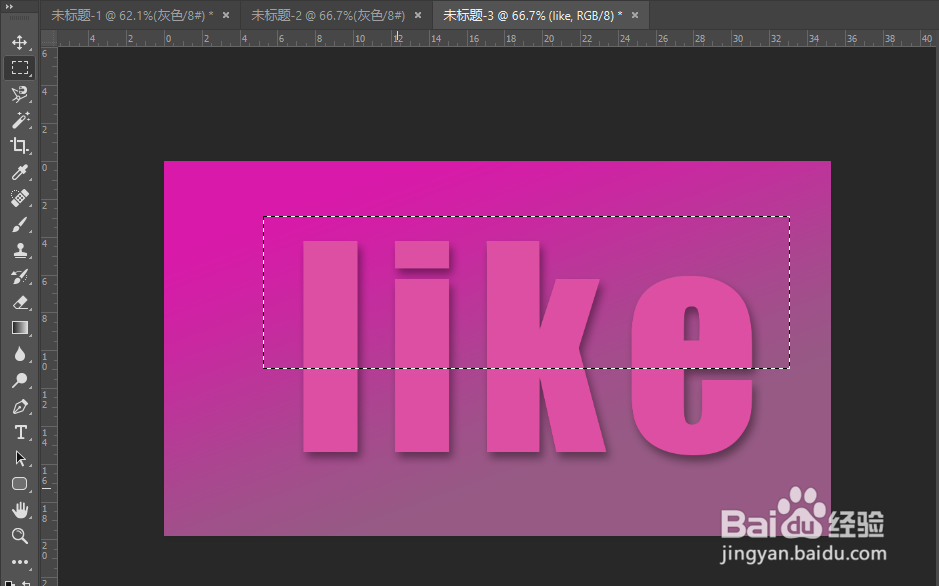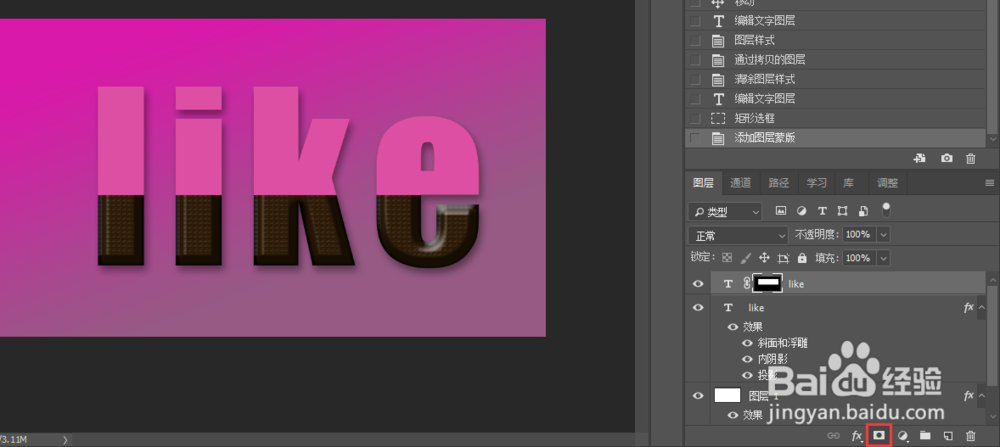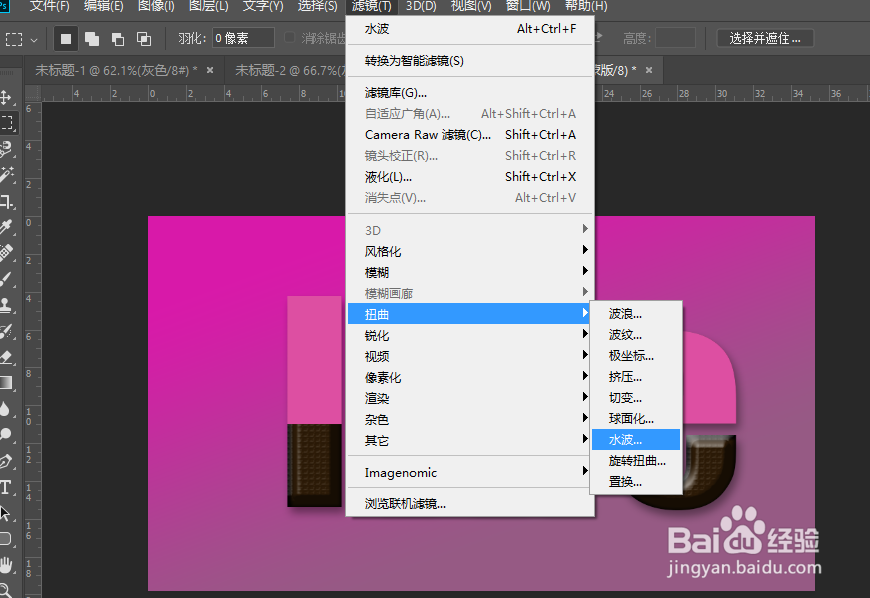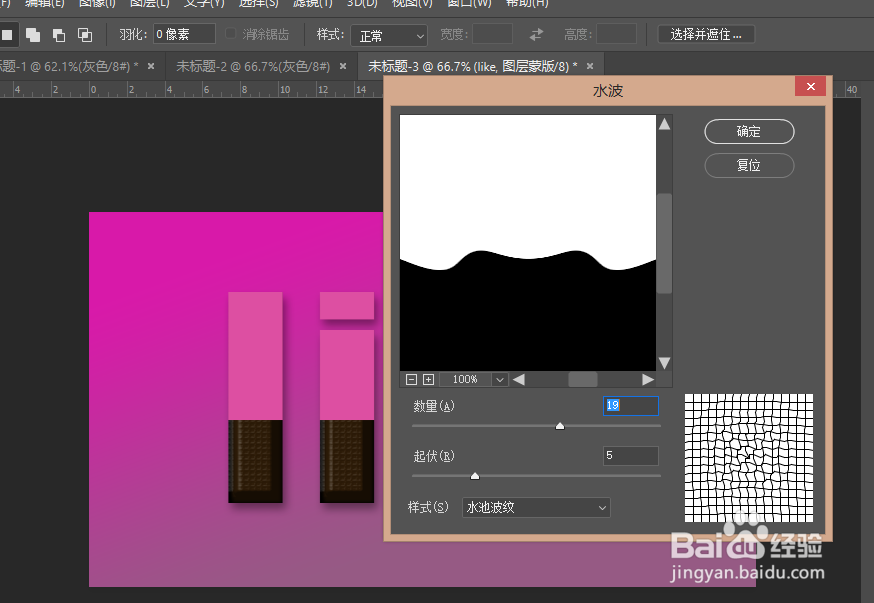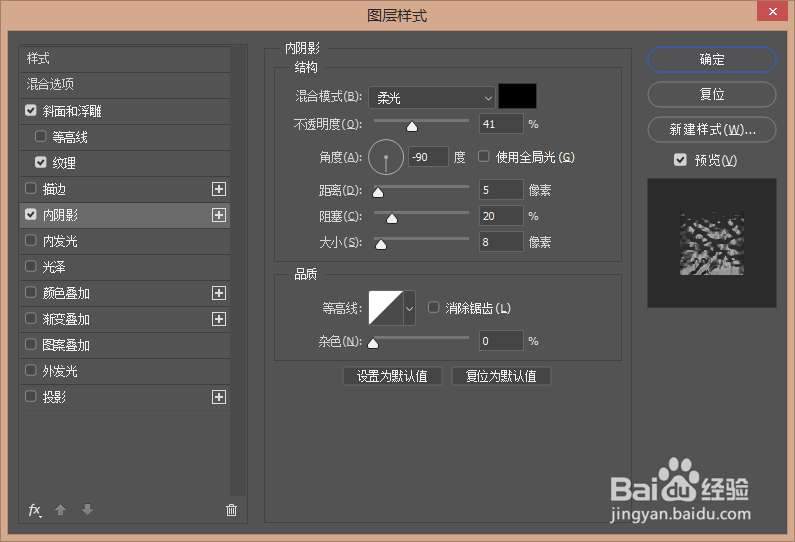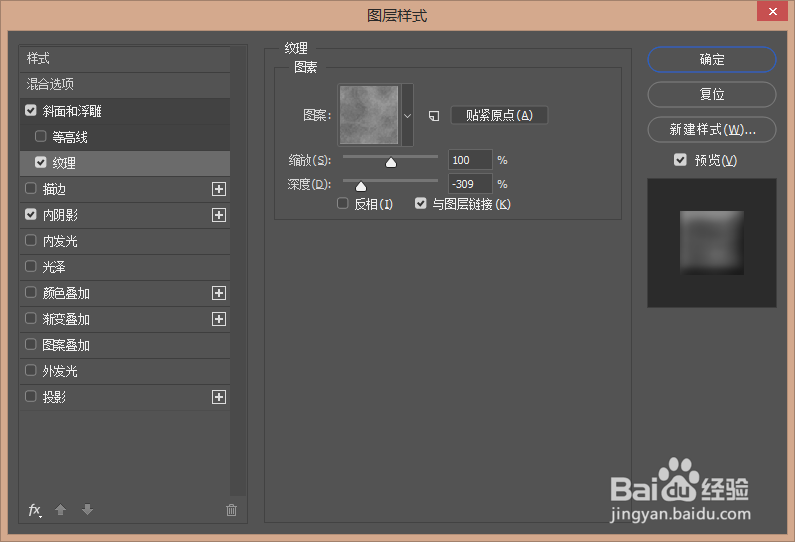怎样用PS制作奶油巧克力文字
1、新建一个文档(大小随意)
2、复制“背景”得到“图层1”然后双击“图层1”打开图层样式,选择渐变叠加,数值按图
3、输入你想要的文字,填充颜色#2d1b07
4、双击文字图层打开图层样式,选择“投影”数值如图
5、选择“斜面和浮雕”数值如图
6、选择“斜面和浮雕”里的“纹理”,数值如图(这里需要添加一个巧克力纹理,到最后面的链接里下载哦!)
7、选择“斜面和浮雕”里的“等高线”,数值如图
8、选择“内阴影”,数值如图
9、点击确定,得到这样的效果
10、复制全部文字图层并清除图层样式
11、把复制的文字图层文字颜色修改为粉色,填充颜色#dd4fa2
12、添加图层蒙版
13、选择滤镜→扭曲→水波,数值如图
14、打开图层样式选择“内阴影”数值如图
15、选择“斜面和浮雕”数值如图
16、选择“斜面和浮雕”里的“纹理”数值如图(这里需要添加一个巧克力纹理,到最后面的链接里下载哦!)
17、点击确定就完成了
18、添加纹理方法:打开纹理图片然后,点击编辑→定义图案,就可以添加了哦!纹理下载链接:https://pan.baidu.com/s/1jJskmYa
声明:本网站引用、摘录或转载内容仅供网站访问者交流或参考,不代表本站立场,如存在版权或非法内容,请联系站长删除,联系邮箱:site.kefu@qq.com。