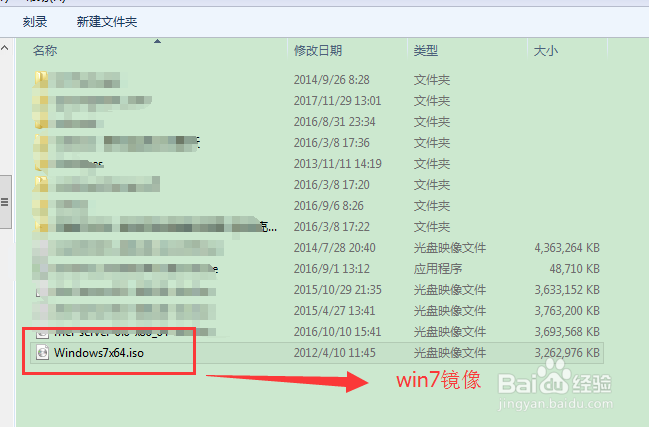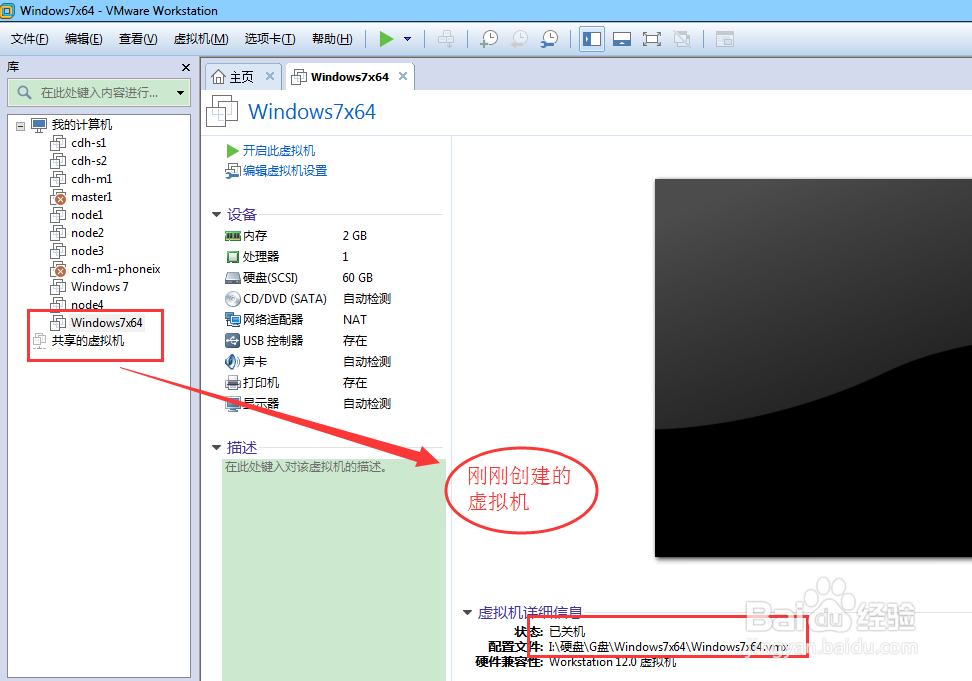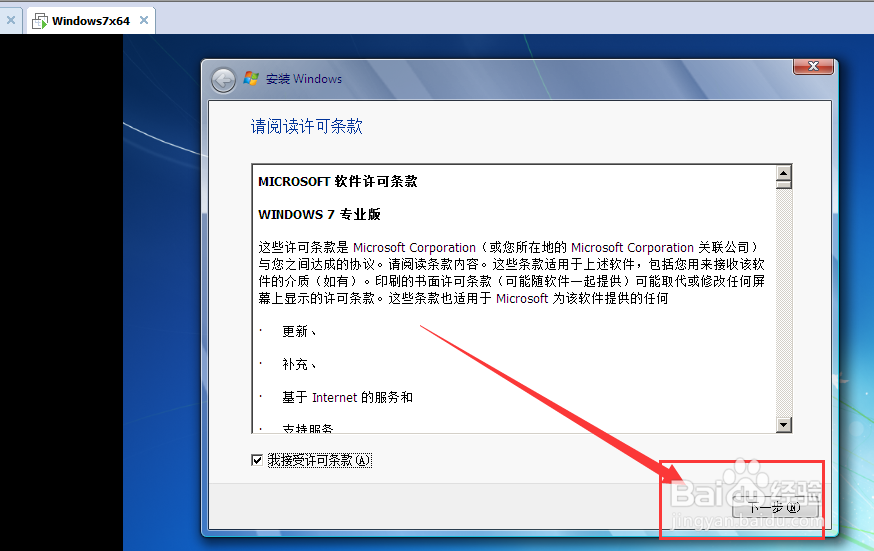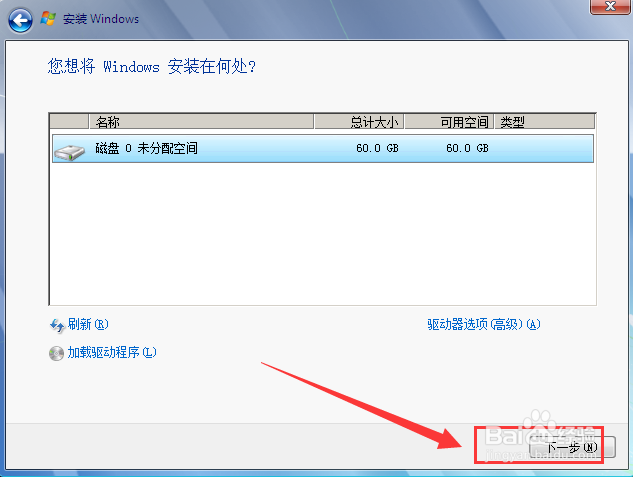VMware12版虚拟机怎么安装win7系统(详细教程)
1、首先准备windows7镜像iso,如下图所示
2、安装好并打开VMware如下图所示
3、点击创建新的虚拟机,然后在弹出的界面中选择典型,点击下一步接着下一步选择稍后安装操作系统,然后是选择windows系统,在选择安装路径,最后点击完成即可
4、返回到VMware主界面,左边就会多出一个刚刚创建的虚拟机
5、点击CD/DVD进去,选择之前准备好的镜像,如下图所示操作即可
6、接下来返回VMware主界面,选择启动按钮启动
7、接下来就是安装windows7操作系统的步骤的选择安装语言,接收条款,安装在何处,默认即可,等待安装完成即可
8、最后安装完成后的界面如下图所示,进到界面
声明:本网站引用、摘录或转载内容仅供网站访问者交流或参考,不代表本站立场,如存在版权或非法内容,请联系站长删除,联系邮箱:site.kefu@qq.com。
阅读量:68
阅读量:24
阅读量:46
阅读量:45
阅读量:29