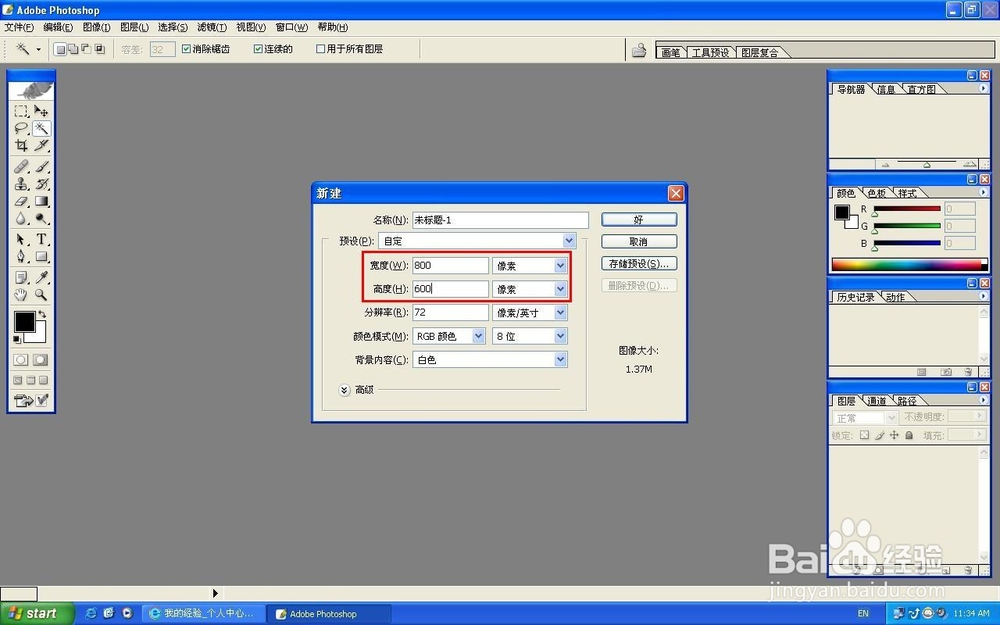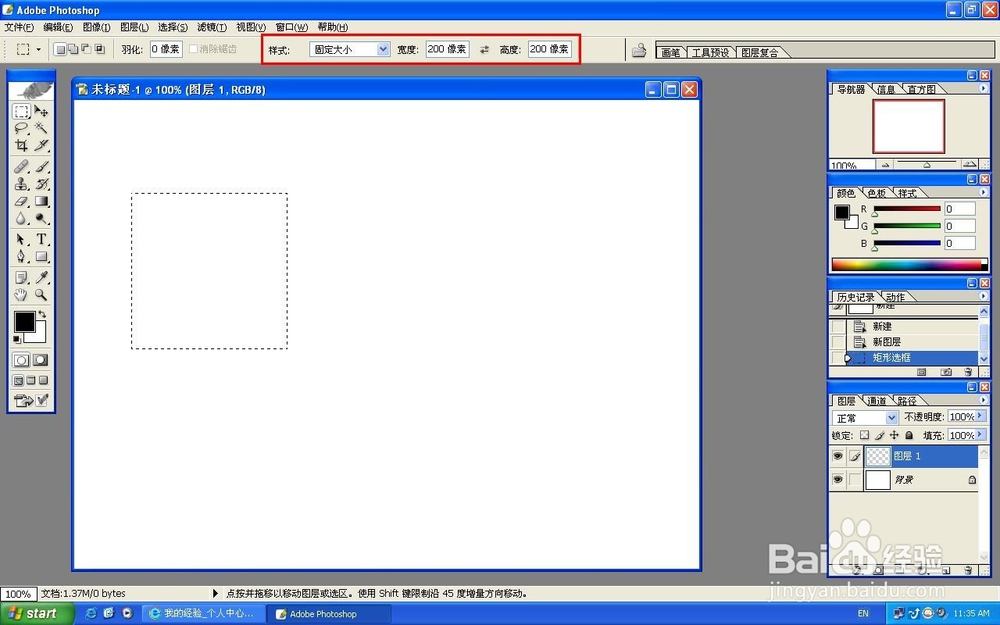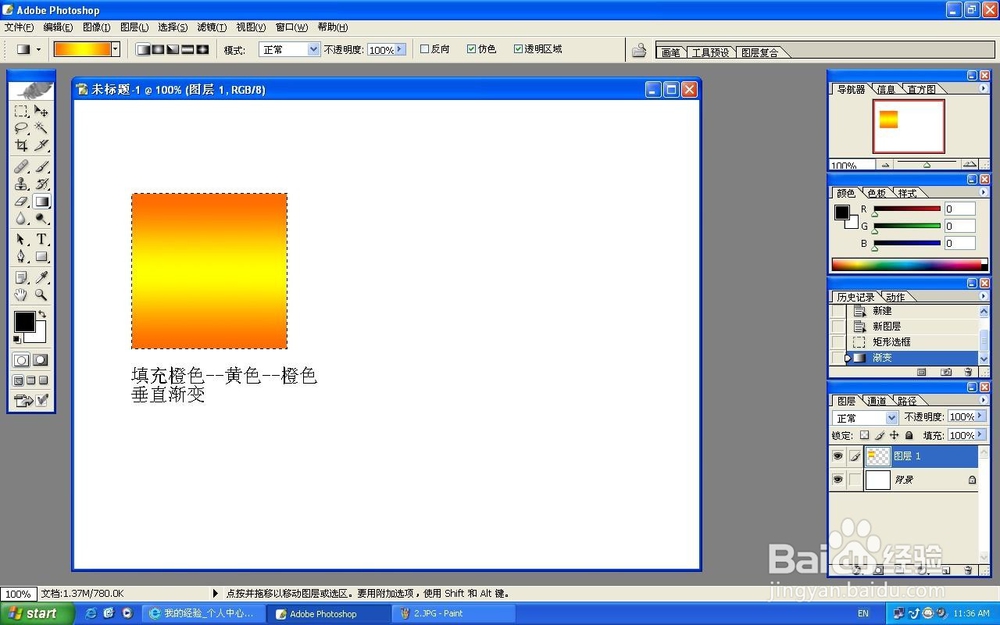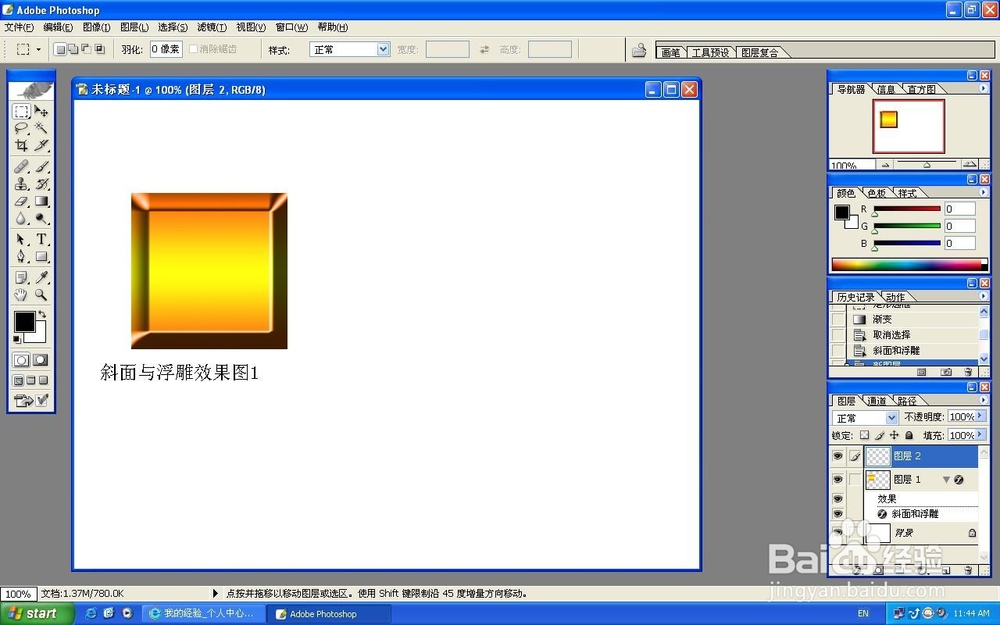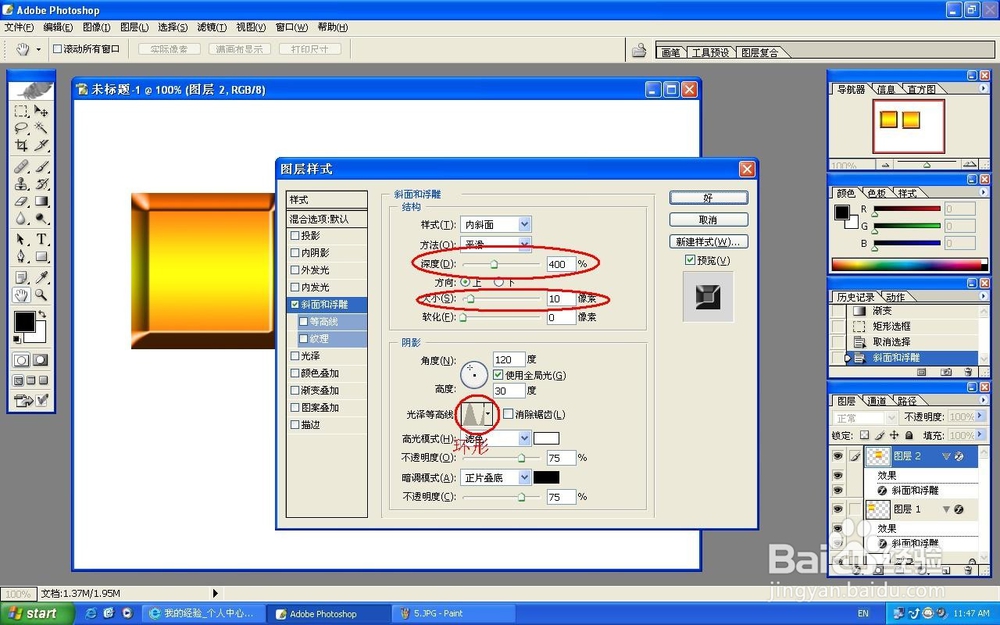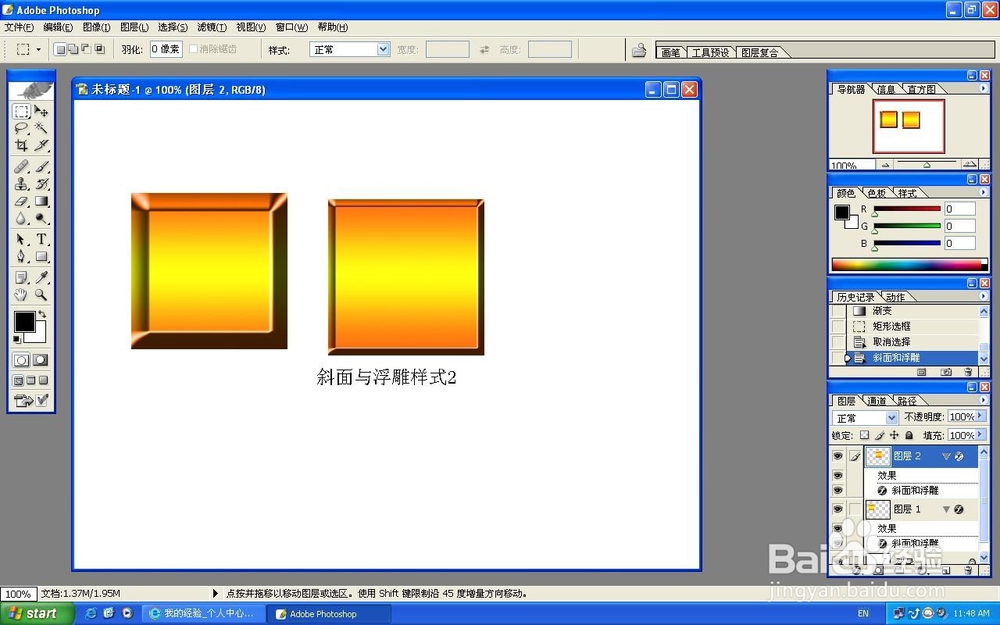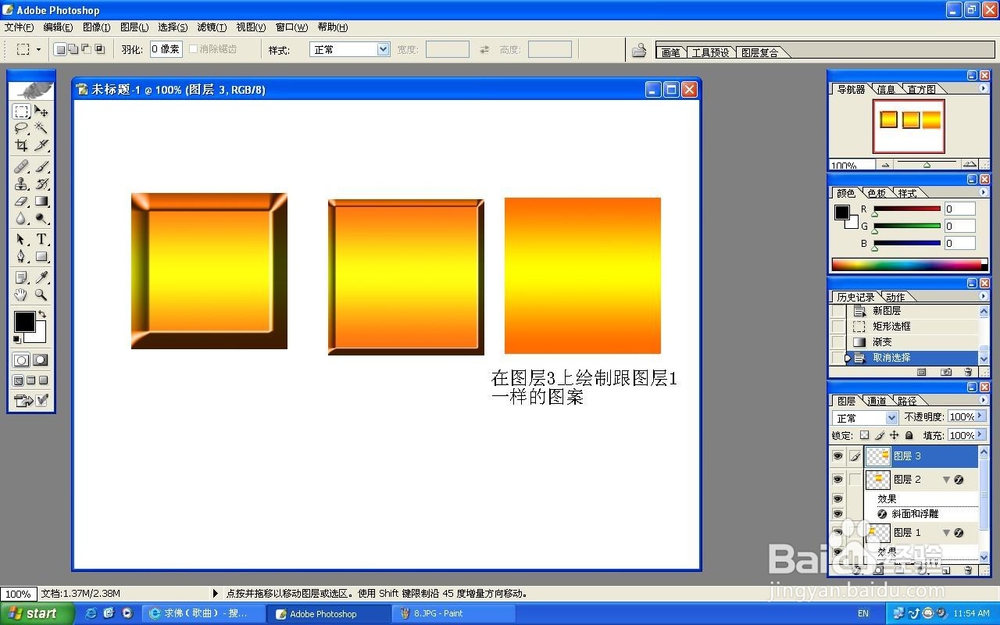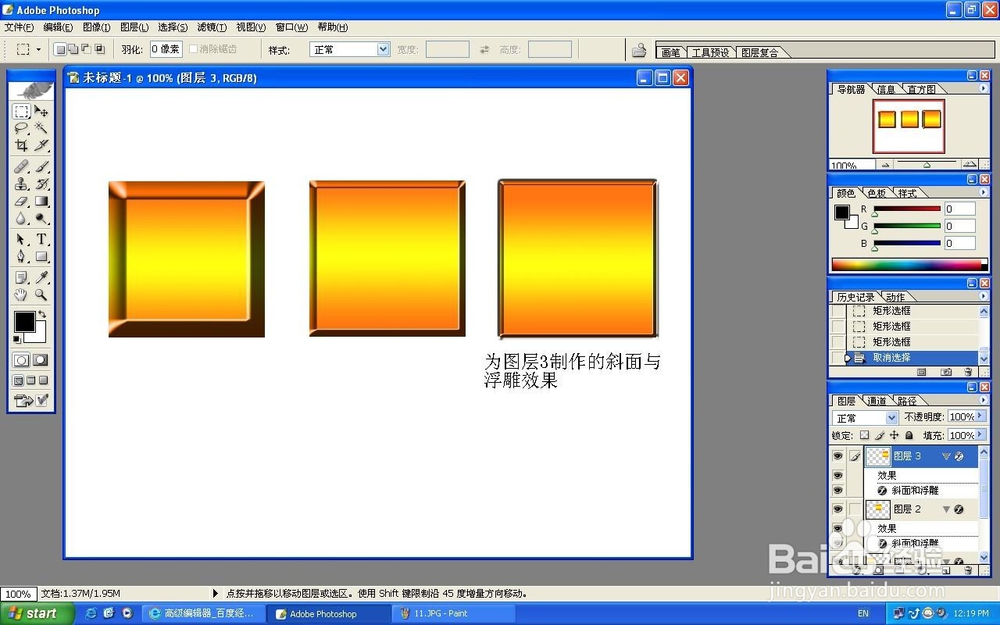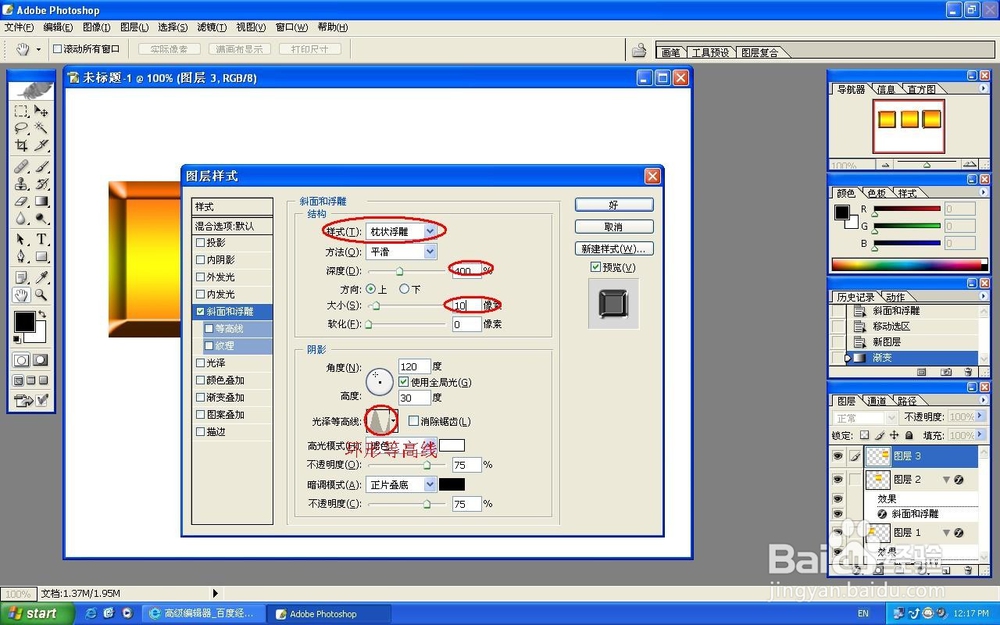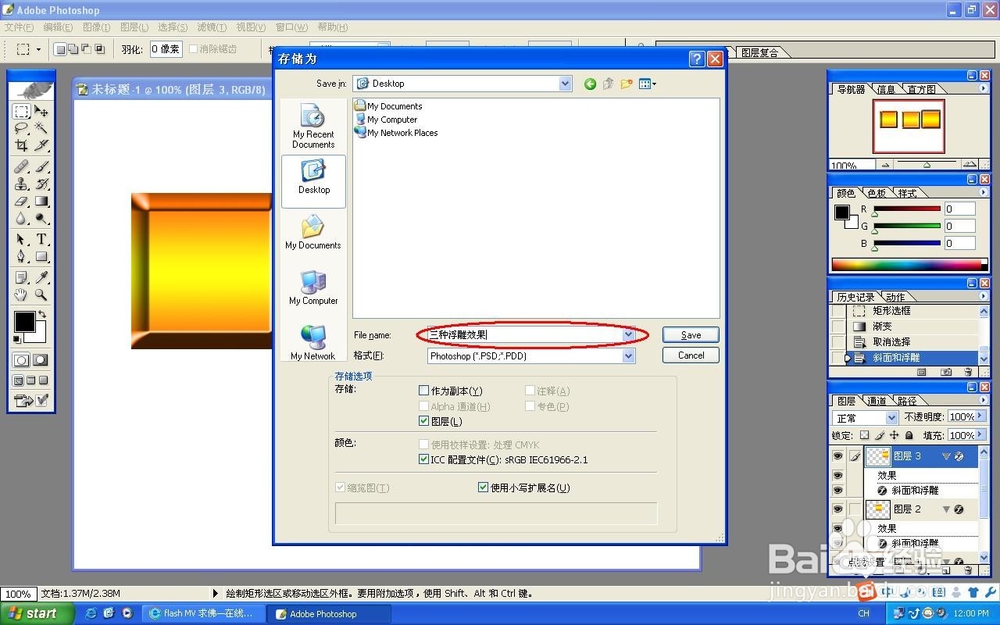Photoshop为图层添加不同类型的斜面与浮雕效果
1、Photoshop中新建一个空白文档,大小800x600像素
2、新建图层1,绘制大小200x200像素的正方形,接着再填充橙色--黄色--橙色渐变
3、请为图层1设置斜面与浮雕的效果,参数如下:“样式”为内斜面,深度400%,大小24像素,光泽等高线为“环形”,得出的效果见右图
4、在图层2,请绘制跟图层1一样的矩形
5、这时请为图层2添加斜面与浮雕效果,其参数如下:“样式”为内斜面,深度400%,大小10像素,光泽等高线为“环形”,得出的效果如右图所示
6、建立图层3,绘制跟图层1一样的矩形,
7、为图层3设置的斜面与浮雕效果参数:样式为“枕状浮雕”,深度400%,大小10像素,光泽等高线为环形,其效果如右图所示
8、最后请把做好的效果保存为“三种浮雕效果.psd”即可
声明:本网站引用、摘录或转载内容仅供网站访问者交流或参考,不代表本站立场,如存在版权或非法内容,请联系站长删除,联系邮箱:site.kefu@qq.com。
阅读量:62
阅读量:79
阅读量:29
阅读量:49
阅读量:31