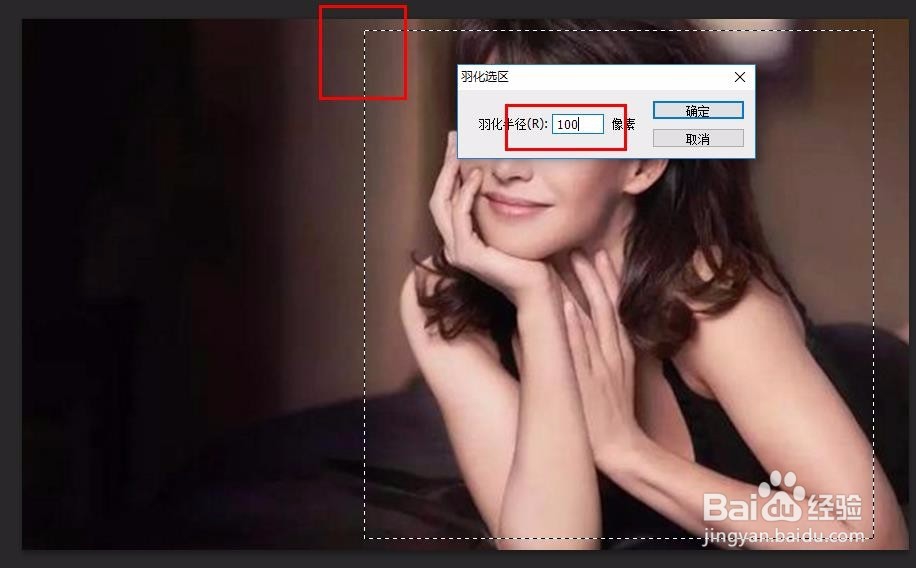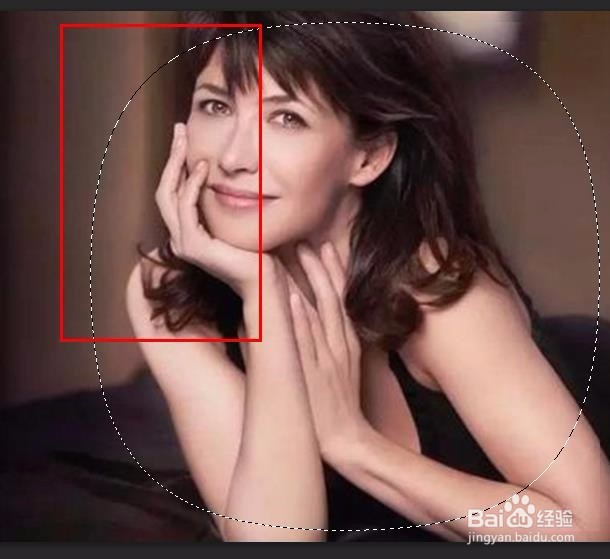ps 怎么羽化图片边缘【免费自学】
1、1.选择图层2.鼠标点击选择工具[矩形、圆形]3.在工作区鼠标左键拖拉呈现虚线框,就代表选中的
2、1.单击“选择”——“变换选区”2.按下ALT+S+T组合键,选区的边框将出现8个控制点。
3、3. 直接用鼠标拖动到合适的大小,不需要输入数字,太慢而且太麻烦,只要找到你认为的范围差不多就行
4、4.如果要去除不需要的就选择反向,或者快捷键ctrl+shift+I
5、5.单击“选择”——“修改”——“羽化”,或者快捷键SHIFT+F6,弹出“羽化选区”对话框,输入一个数值,比如100,确定,。
6、6.羽化后的选区如下图所示。从羽化前后,可以看出选区边缘的变圆了。
7、7.对选区羽化操作之后,按下DEL键删除,图片边缘柔化,产生过渡半透明效果。如果羽化效果不明显,可以多次按DEL键,每按一次,羽化效果就加重一次。
8、8.羽化完毕,单击“选择”——“取消选择”,或者按下ctrl+D快捷键,取消选框,虚线就没有了。
声明:本网站引用、摘录或转载内容仅供网站访问者交流或参考,不代表本站立场,如存在版权或非法内容,请联系站长删除,联系邮箱:site.kefu@qq.com。
阅读量:21
阅读量:53
阅读量:68
阅读量:21
阅读量:44