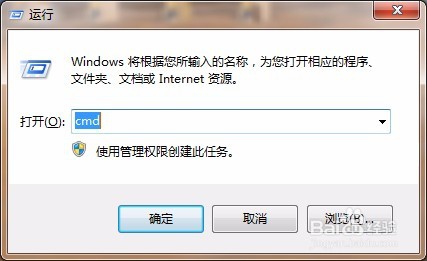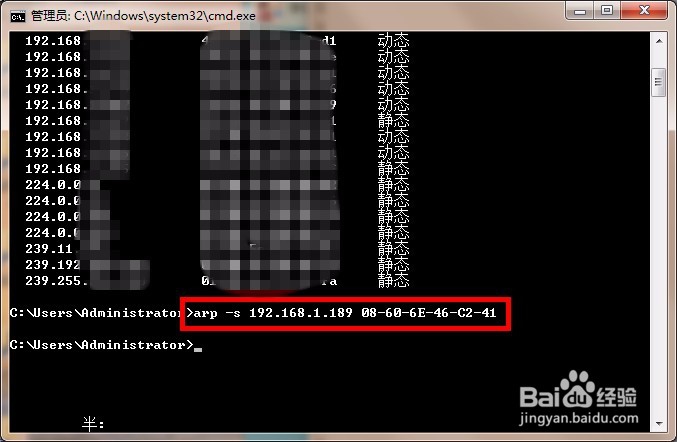如何将电脑MAC地址与静态IP地址进行绑定
1、右击我的网络,点击属性;或者点击电脑右下角,选择打开网络和共享中心;
2、点击本地连接,选择属性,点击Internet协议版本4,输入静态IP。
3、在开始菜单中,点击运行。或者你可以按下组合键WIN+R,打开运行;
4、在对话框中输入cmd,点击确定;
5、输入arp -a,然后按下回车键。接着会看到如下的信息,就记录下图中internet地址和物理地址;
6、输入arp -s ip地址 物理地址。其中ip地址和物理地址就是你上面记袄嬖艽蛞录下来的两个地址,点击回车键,这样就实现了绑定;
7、输入ipconfig,可以看到绑定的IP地址;
8、如果要解除绑定,你可以输入:arp -d ip地址 物理地址。
声明:本网站引用、摘录或转载内容仅供网站访问者交流或参考,不代表本站立场,如存在版权或非法内容,请联系站长删除,联系邮箱:site.kefu@qq.com。