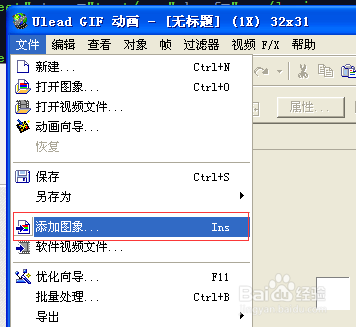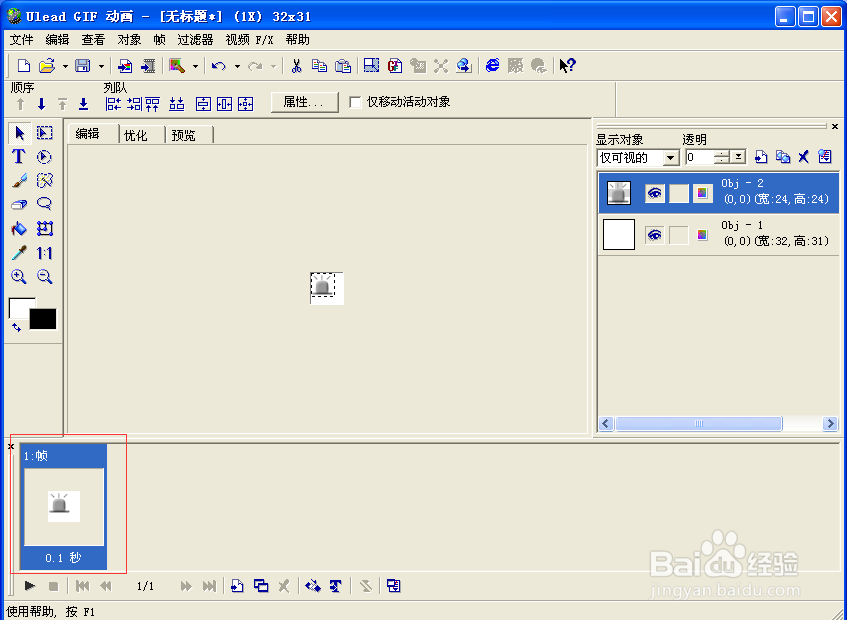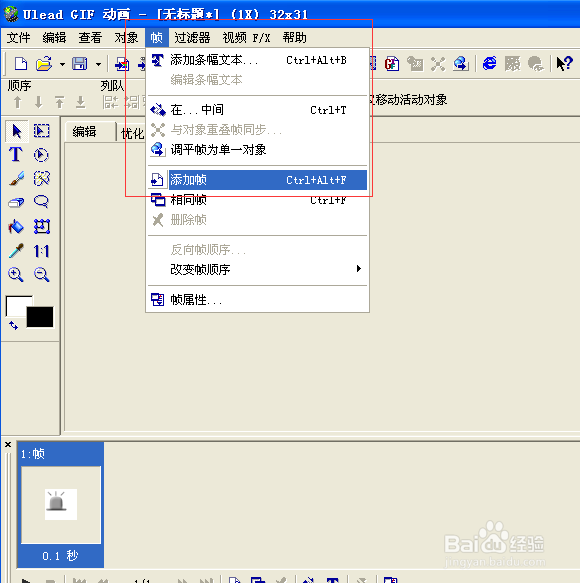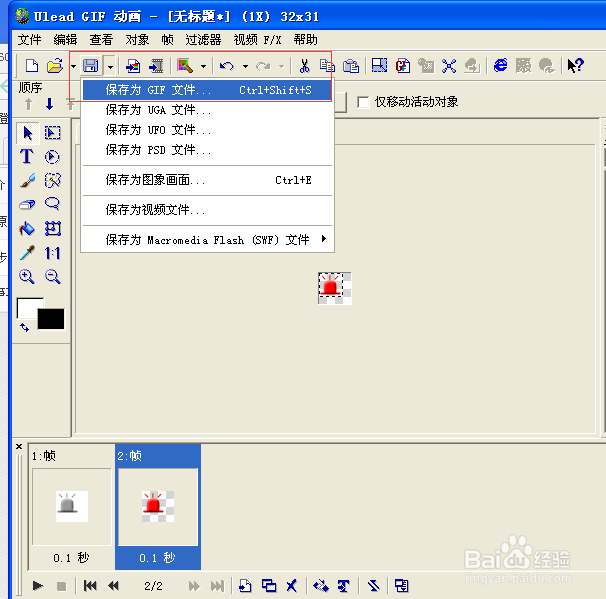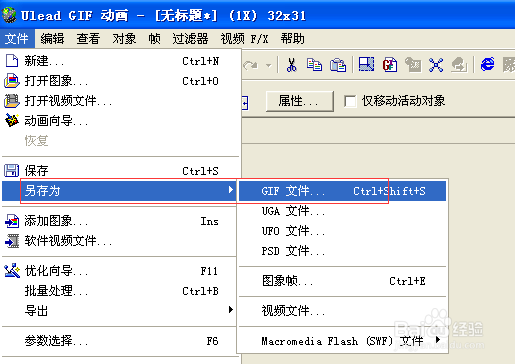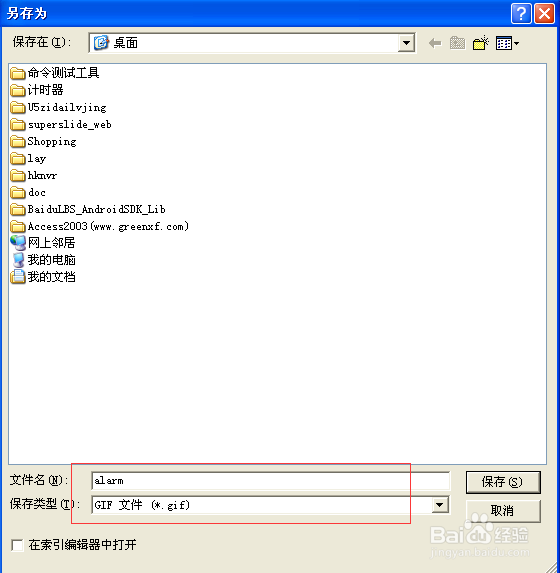Ulead GIF制作gif动画图片(怎样制作动画图片)
1、下载安装Ulead GI掂迎豢畦F工具,本人用的是Ulead GIF Animator 5,可以在百度搜索下载。
2、打开Ulead GIF软件。
3、点击菜单栏“文件”->“新建”,在弹窗中输入宽高,也可以按默认值,点击“确定”。
4、回到主页面,卡伊看到下面有一蓝色背景的“1帧”,现在可以添加图片制作动画了。
5、点击“文件”->"添加图像"或者直接点击图标栏上的“添加图像”图标。
6、在弹出的“添加图像”框中选择图片(代表动画的一帧),点击“打开”。
7、回到主窗口,第一帧图片就加上了。
8、下面开始添加下一帧图片。点击菜单栏“帧”->“添加帧”或者下面的“添加帧”图标。
9、此时主窗口下面就多了一帧,按照第一帧的方法添加图像。
10、按照上面的方法,可以添加很多图片(本例就添加两张图片)。添加完毕后就可以保存动画了。
11、点击图标栏的“保存”颍骈城茇->"保存为GIF文件"或者菜单栏“文件”->“另存为”->“GIF文件”,
12、保存动画(gif).一闪一闪的动画就制作成功了(截图看不了效果)。
声明:本网站引用、摘录或转载内容仅供网站访问者交流或参考,不代表本站立场,如存在版权或非法内容,请联系站长删除,联系邮箱:site.kefu@qq.com。
阅读量:75
阅读量:87
阅读量:22
阅读量:41
阅读量:30