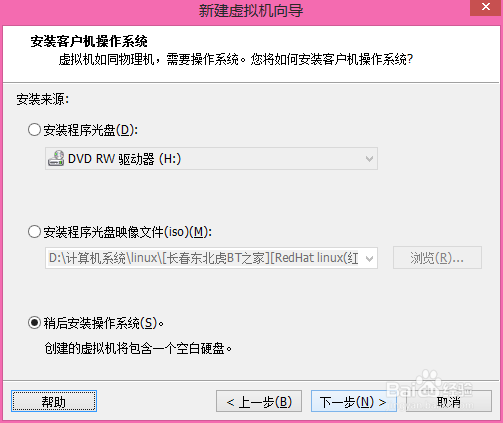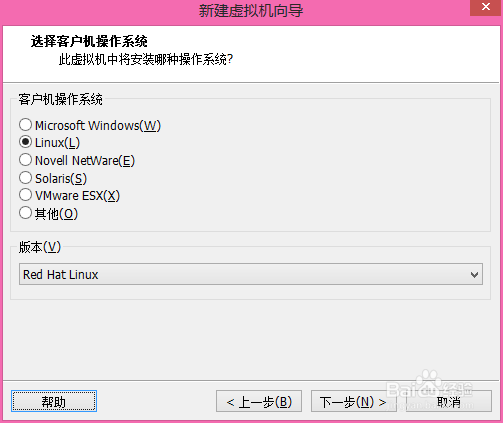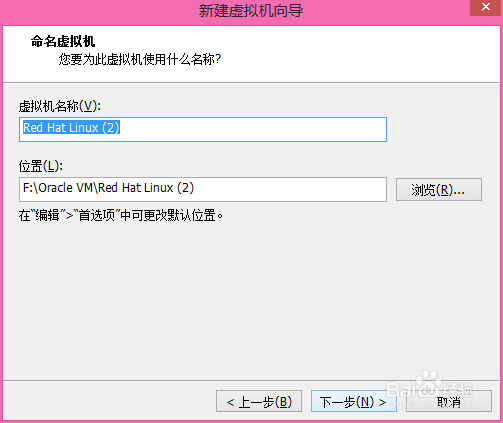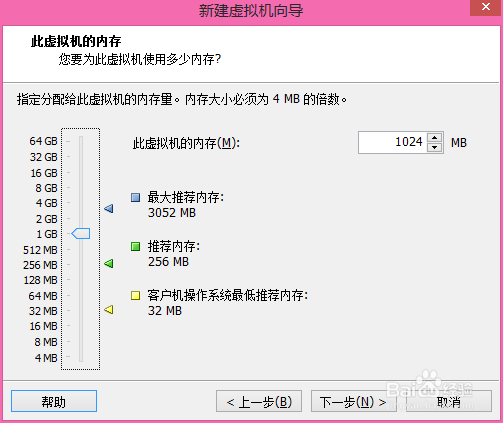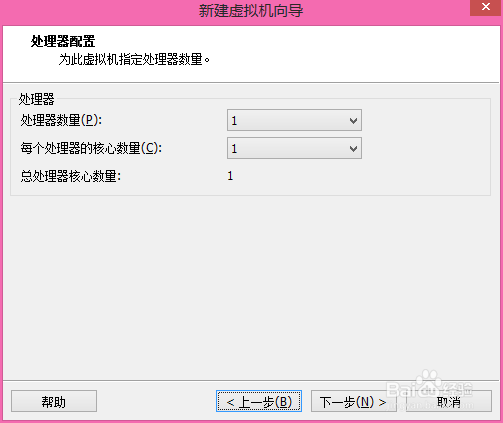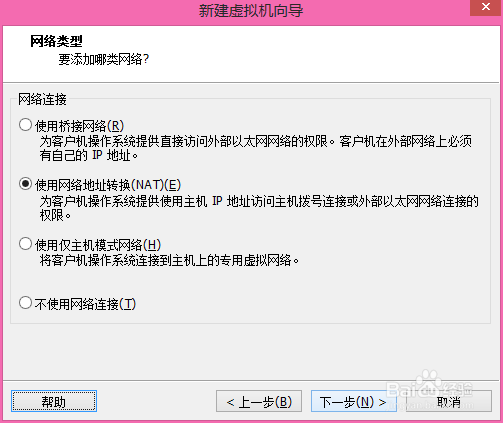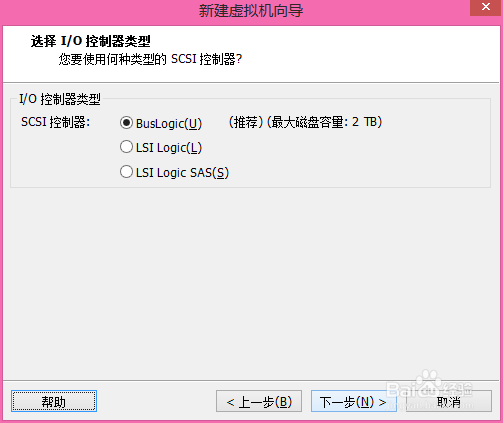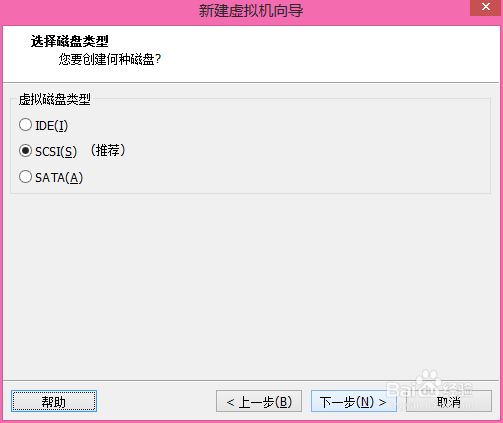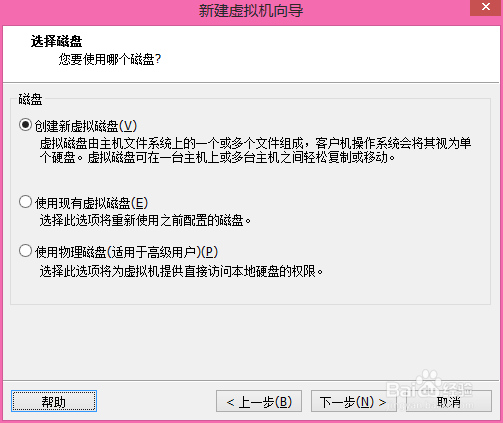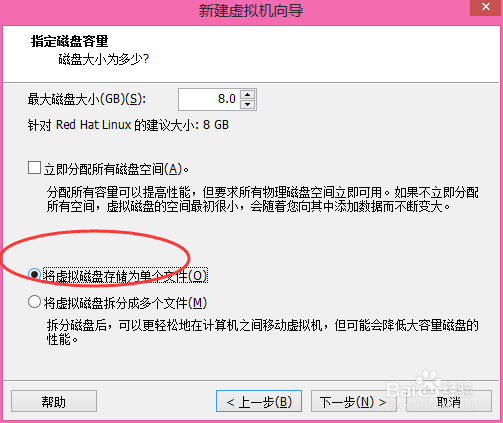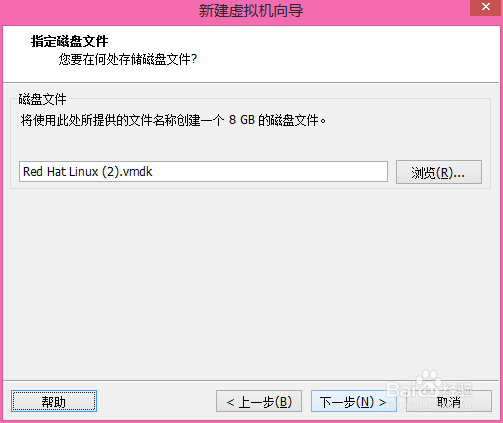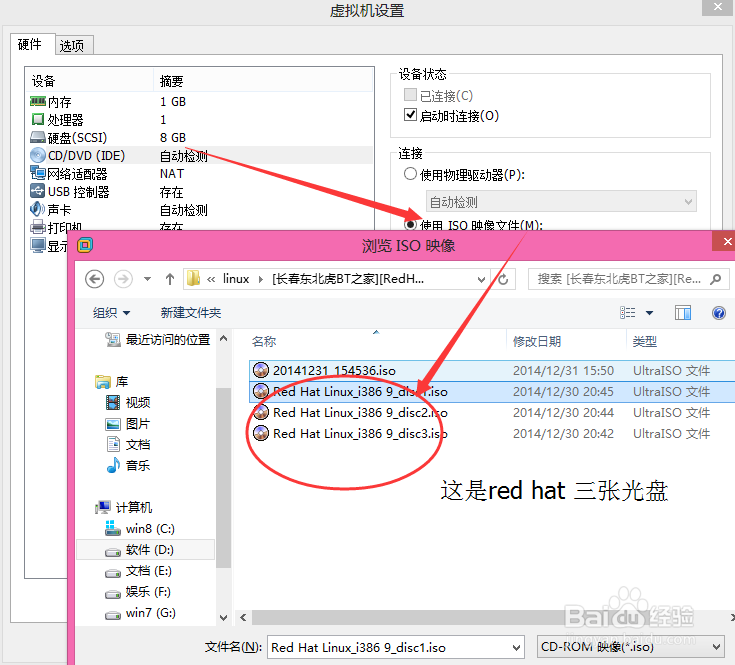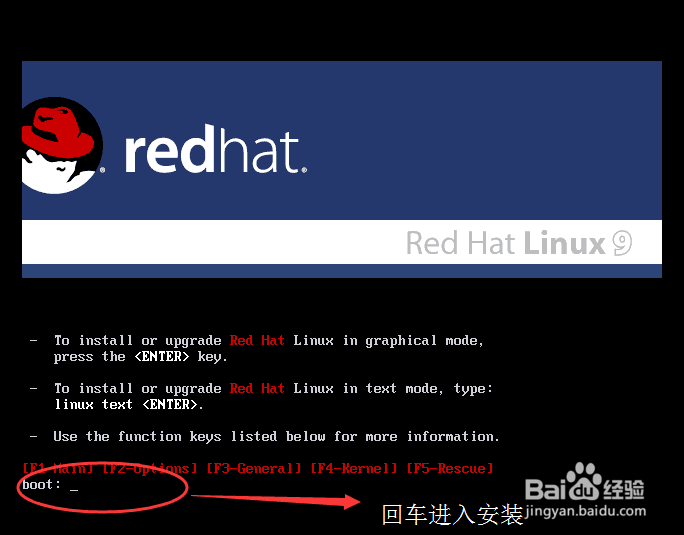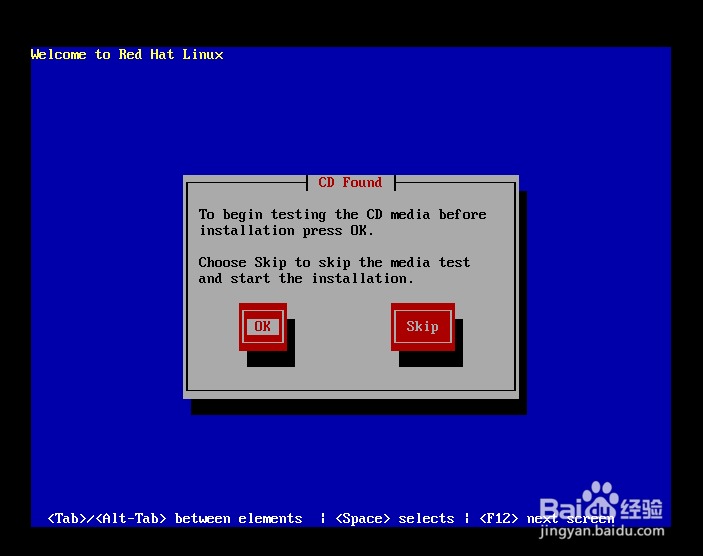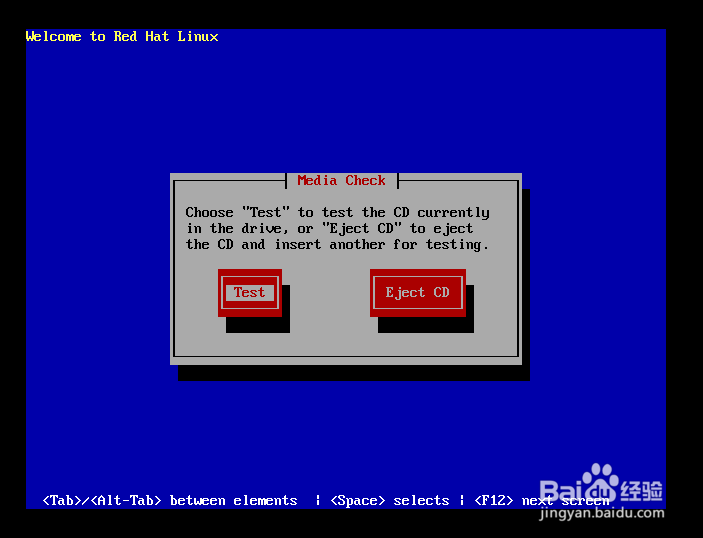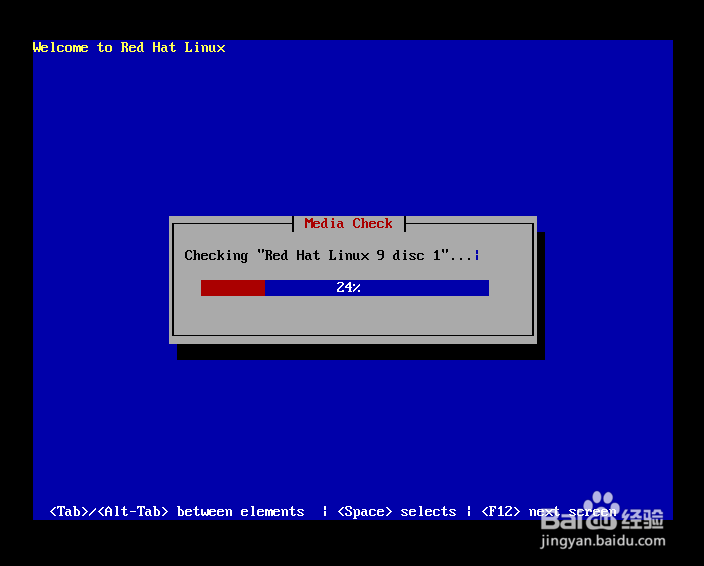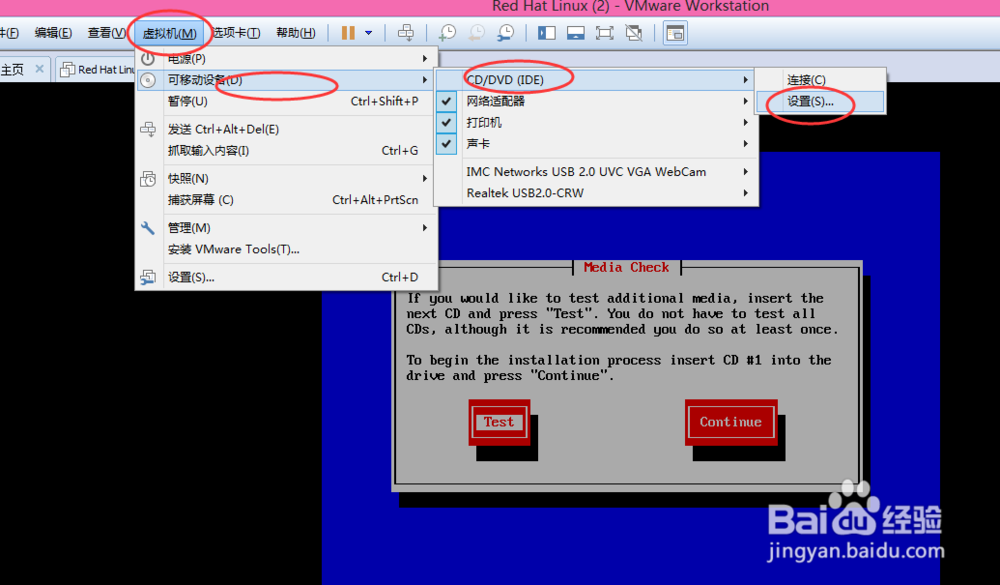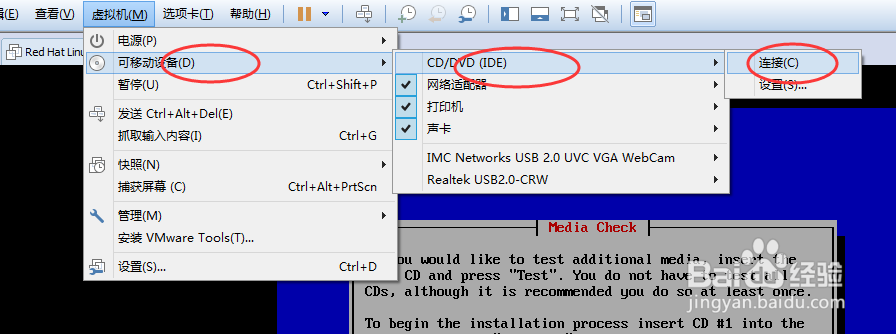三张Red Hat光盘,如何在虚拟机中进行安装Linux
1、打开虚拟机,新建虚拟机,进入向导模式,设置Linux虚拟机
2、选择Linux操作系统类型,定义虚拟机名称
3、设置虚拟机内存,建议1G左右,如果你电脑运行内存够大的话,可以多分点
4、处理器配置,网络类型,选择io控制器类型
5、选择磁盘类型
6、选择磁盘,指定磁盘容量
7、制定磁盘文件
8、启动虚拟机,回车进入安装界面
9、测试光盘,选择测试
10、测试第二张磁盘,
11、选择好后,注意进行“连接”
12、后面再安装过程中,当第一张光盘安装结束时,会出现“请插入第二张光盘继续安装”,也是通过这种方法进行安装。后面的安装步竿释商炔骤,请参照我的另外一个经验文档:“Vmware 安装 Red Hat 教程 ”,欢迎大家的参考!!!
声明:本网站引用、摘录或转载内容仅供网站访问者交流或参考,不代表本站立场,如存在版权或非法内容,请联系站长删除,联系邮箱:site.kefu@qq.com。
阅读量:26
阅读量:88
阅读量:25
阅读量:83
阅读量:60