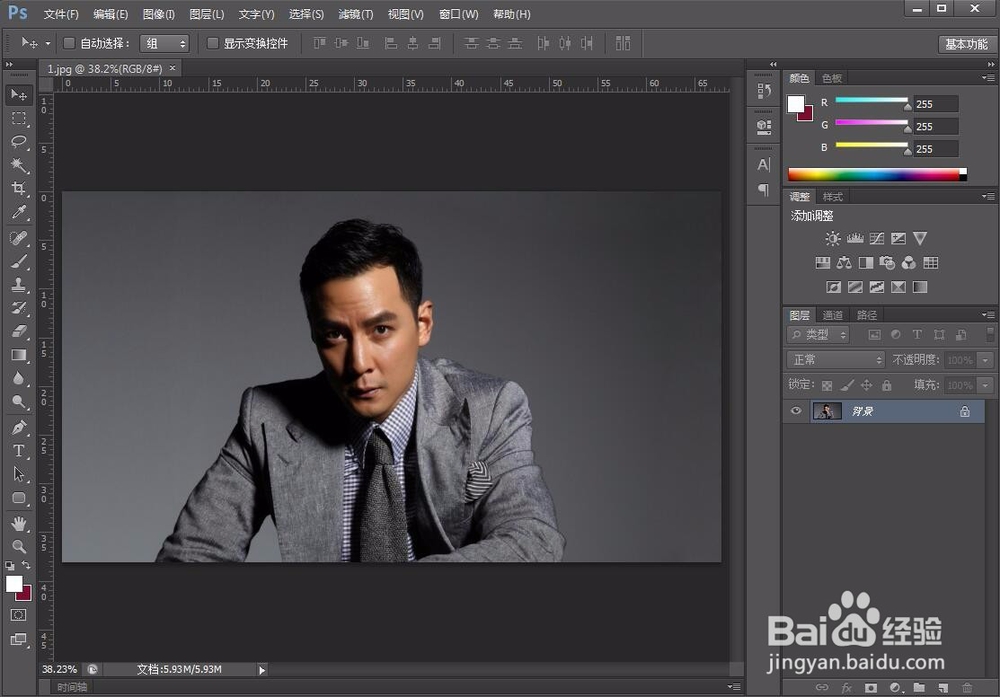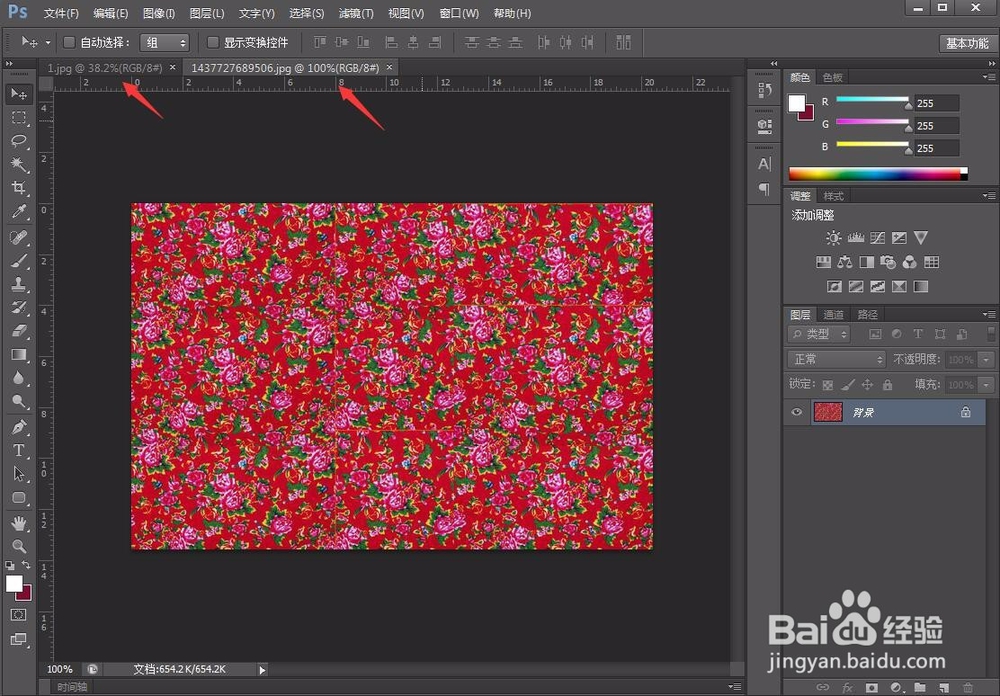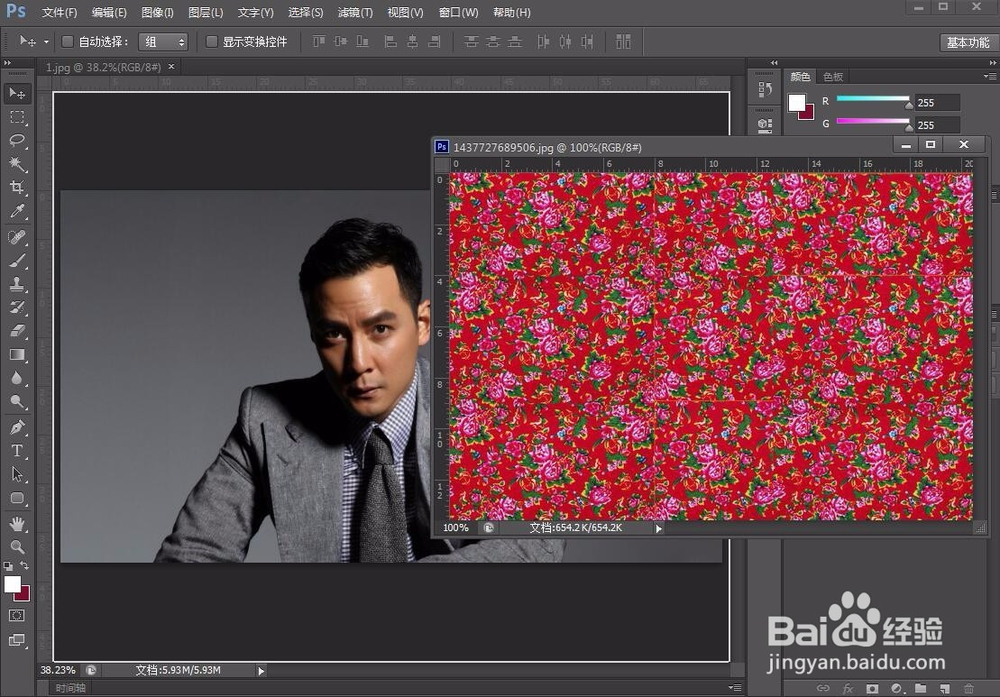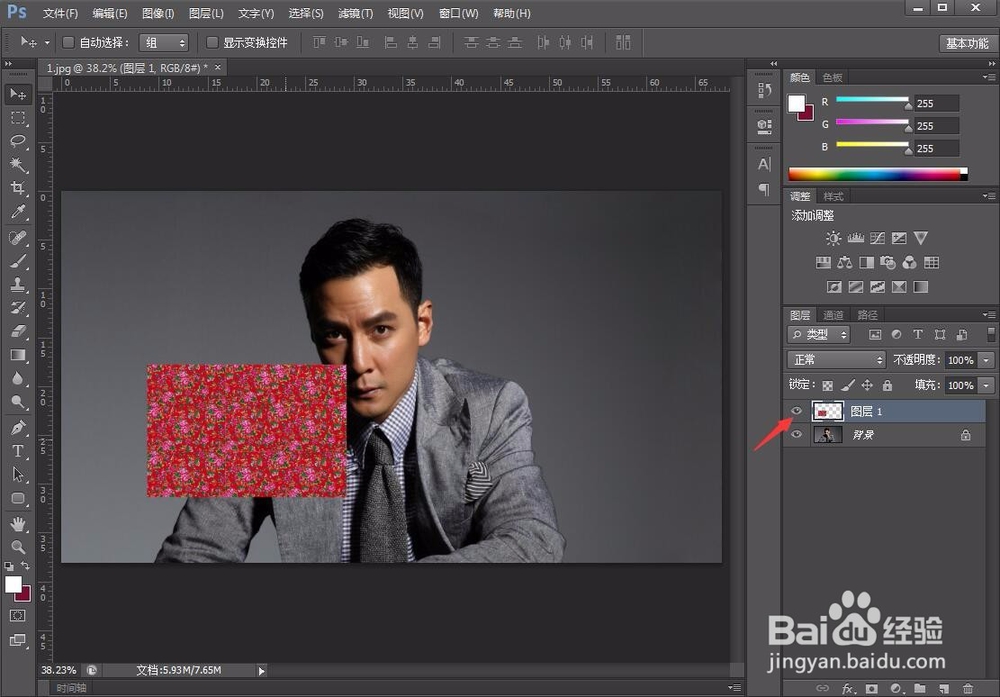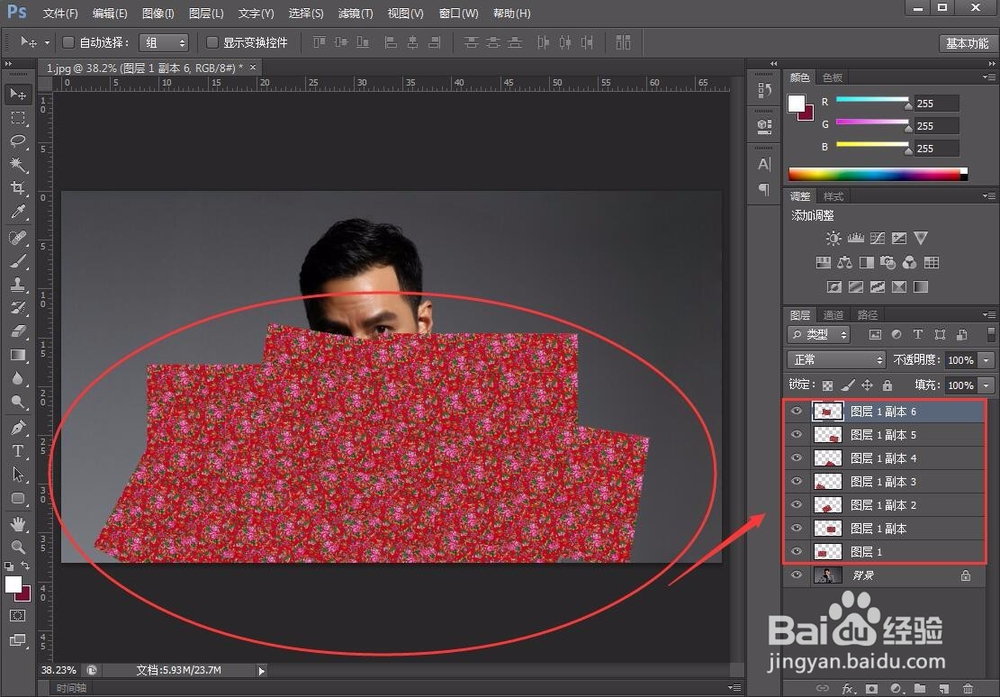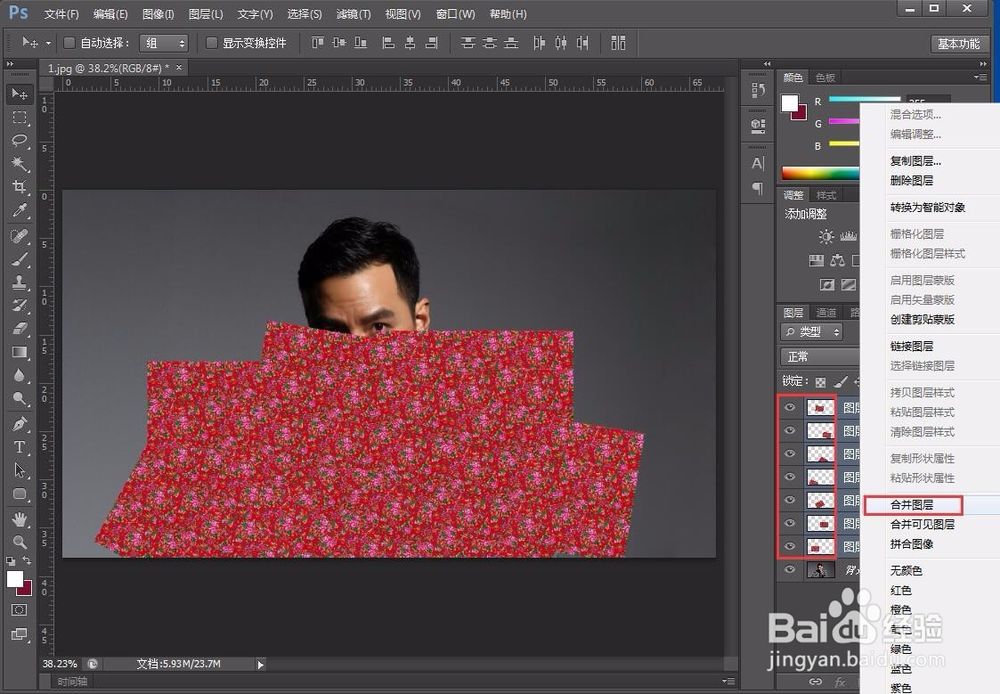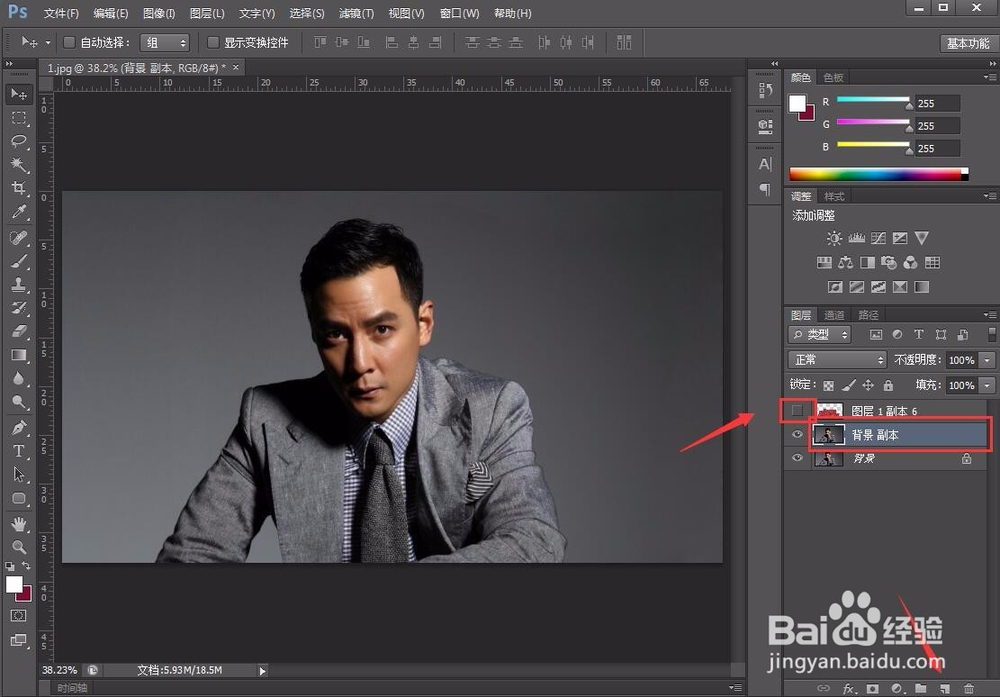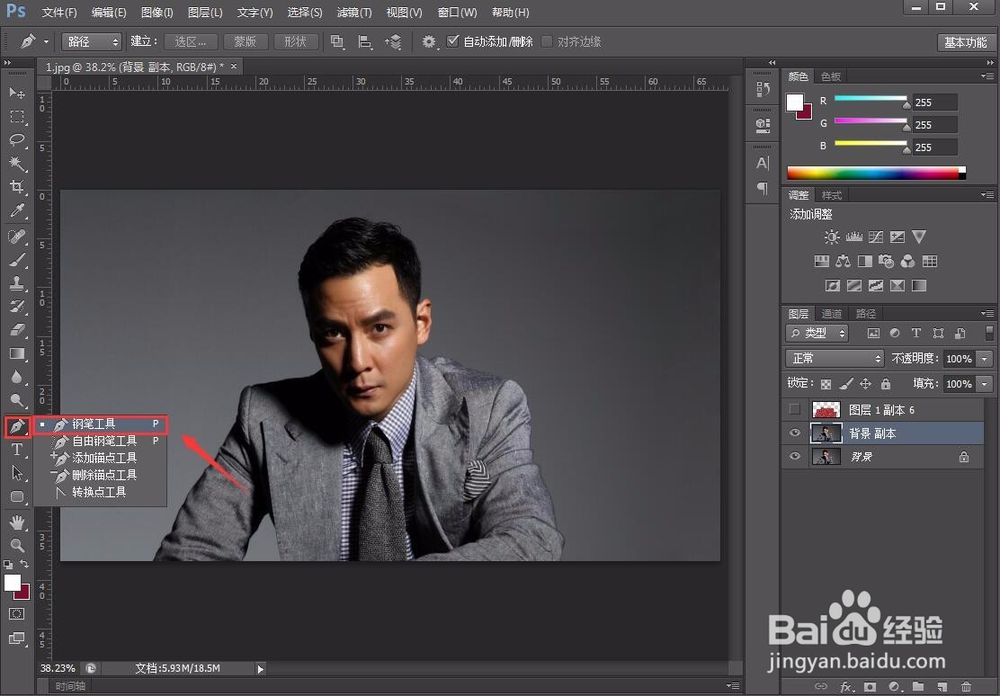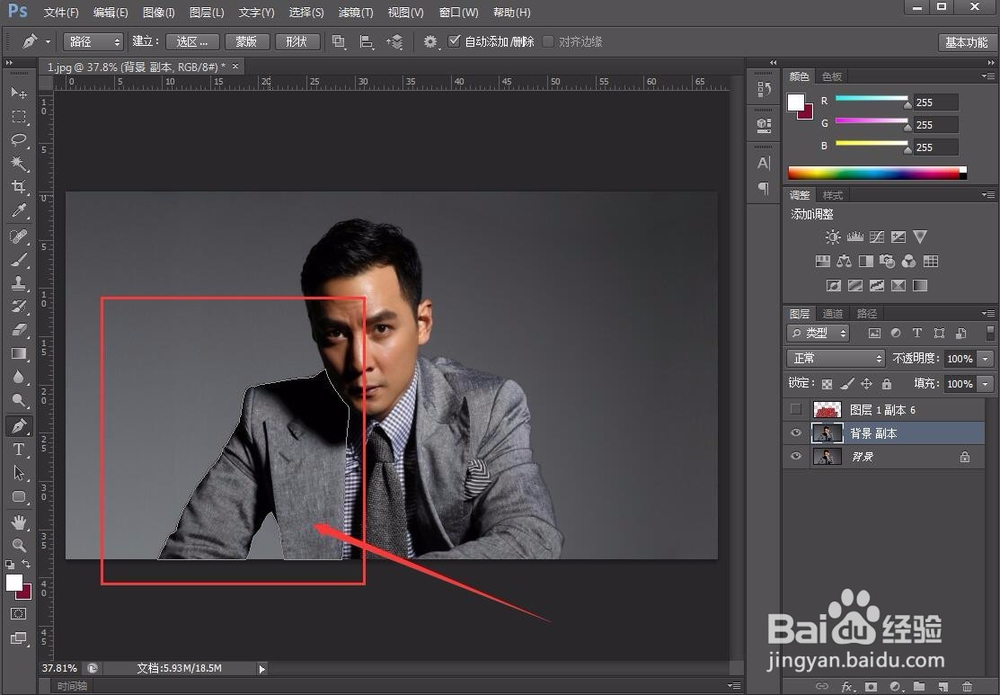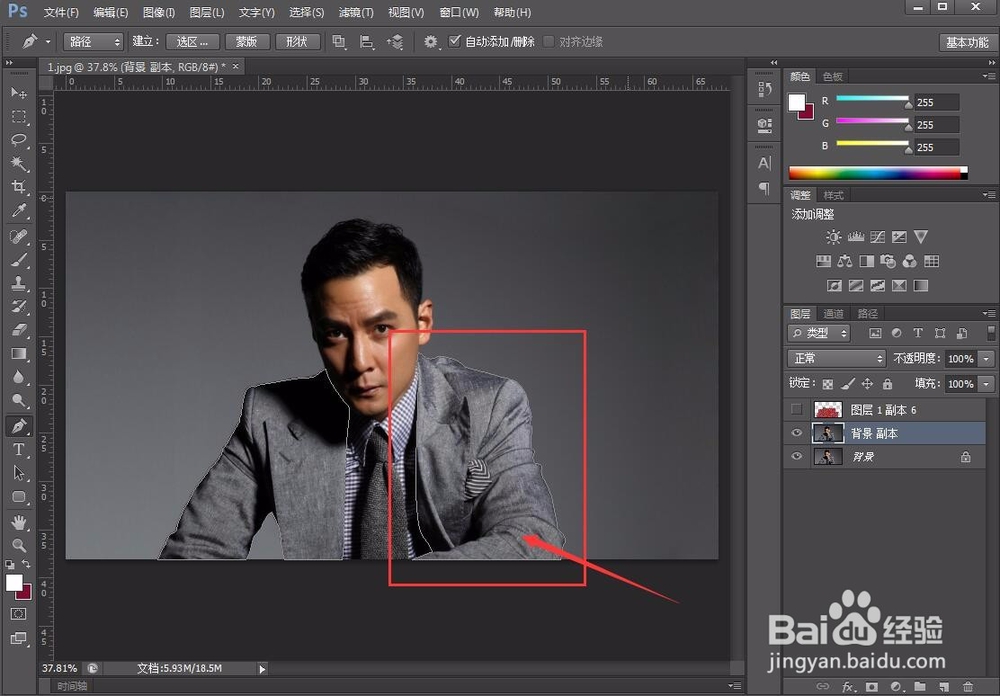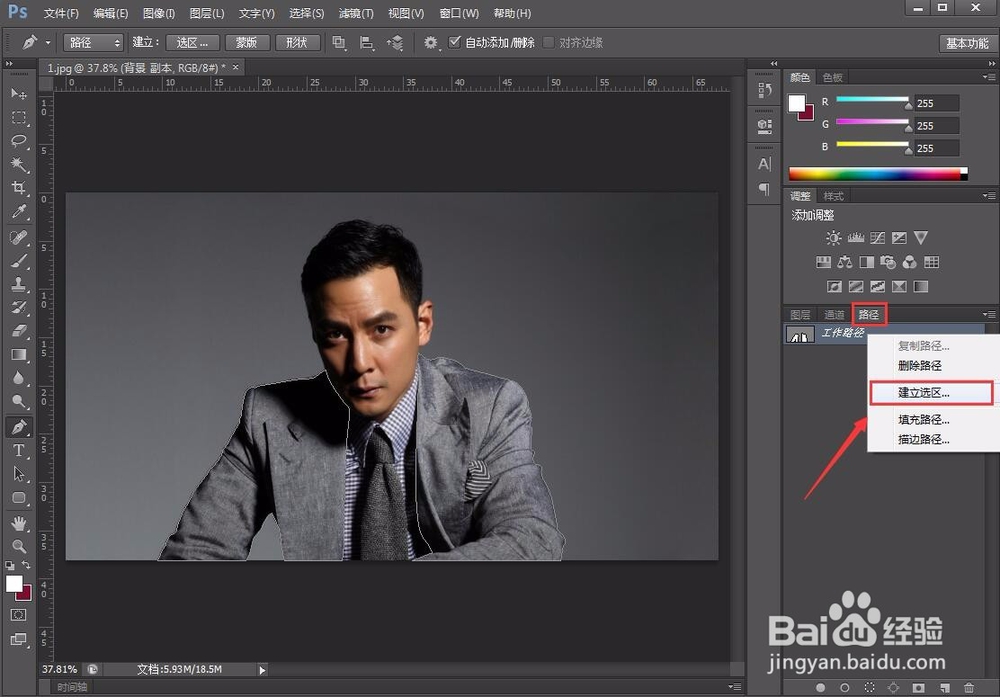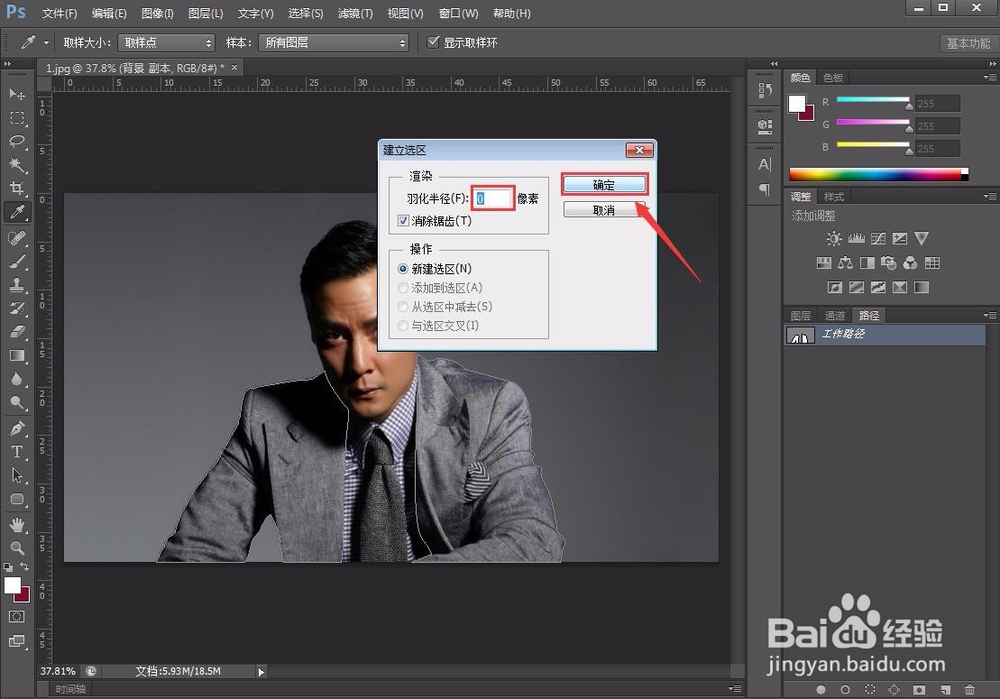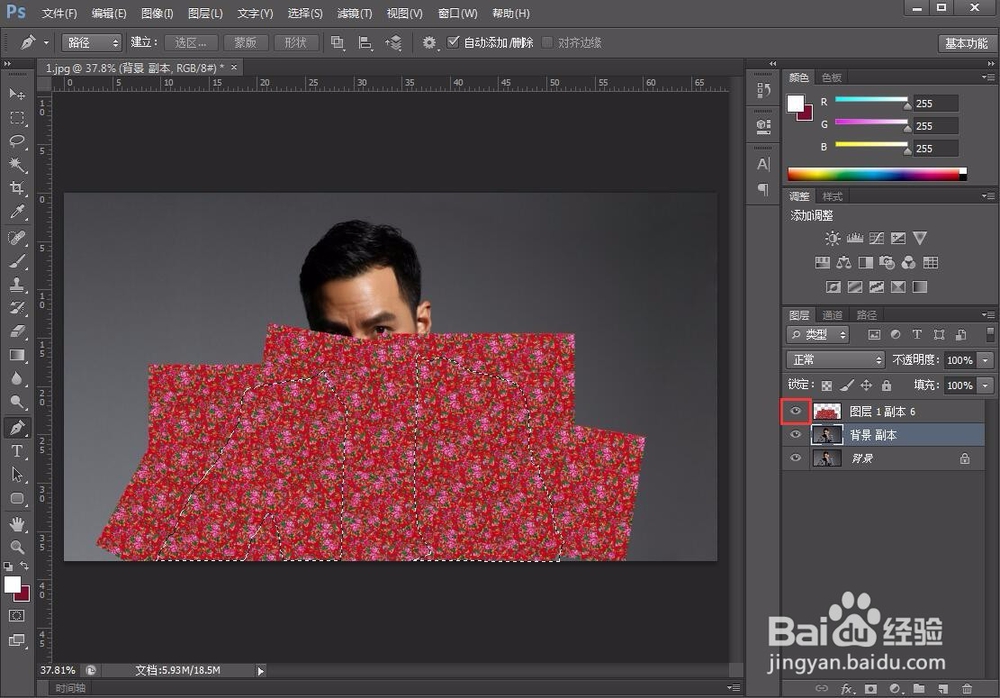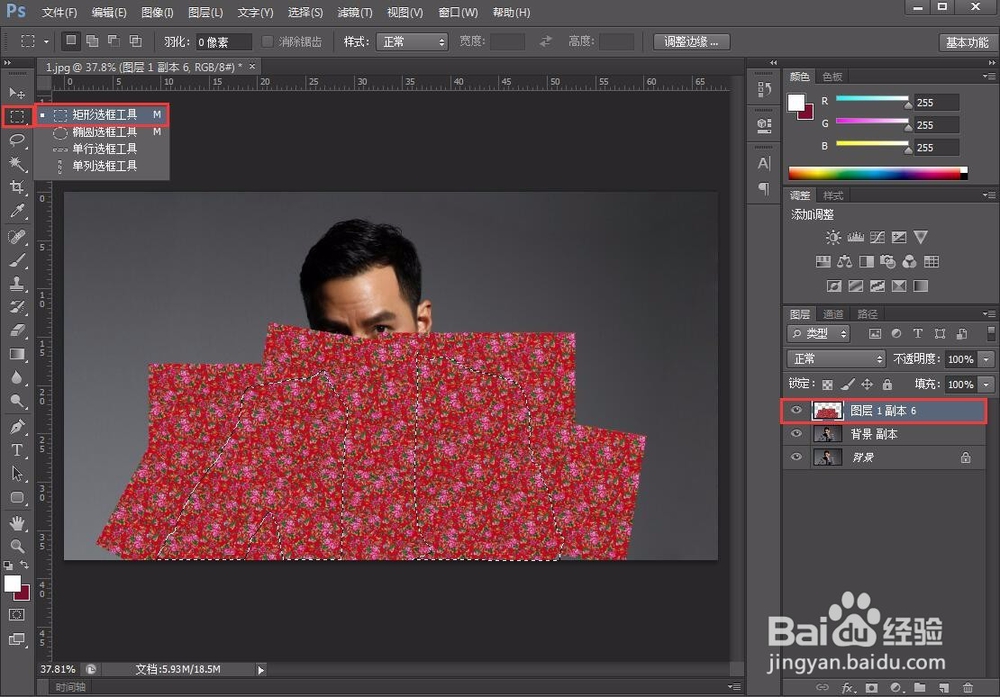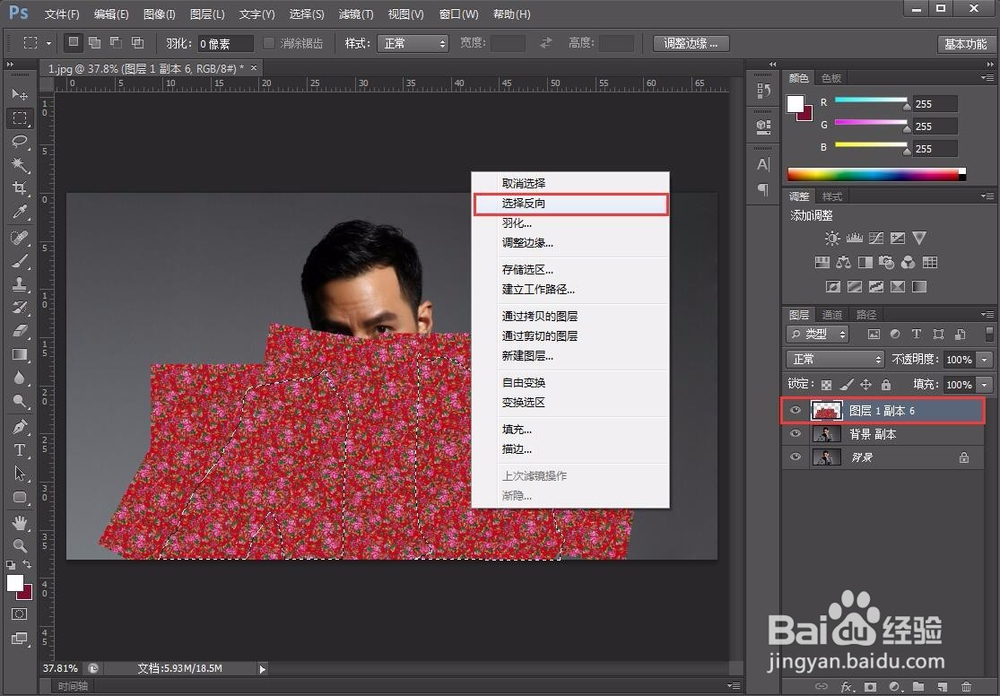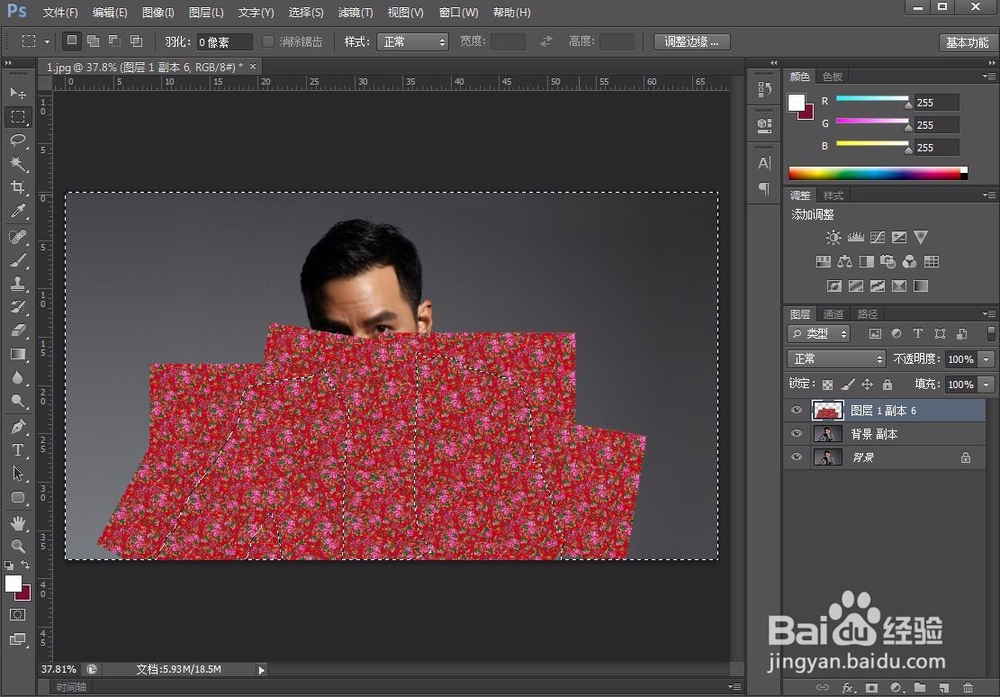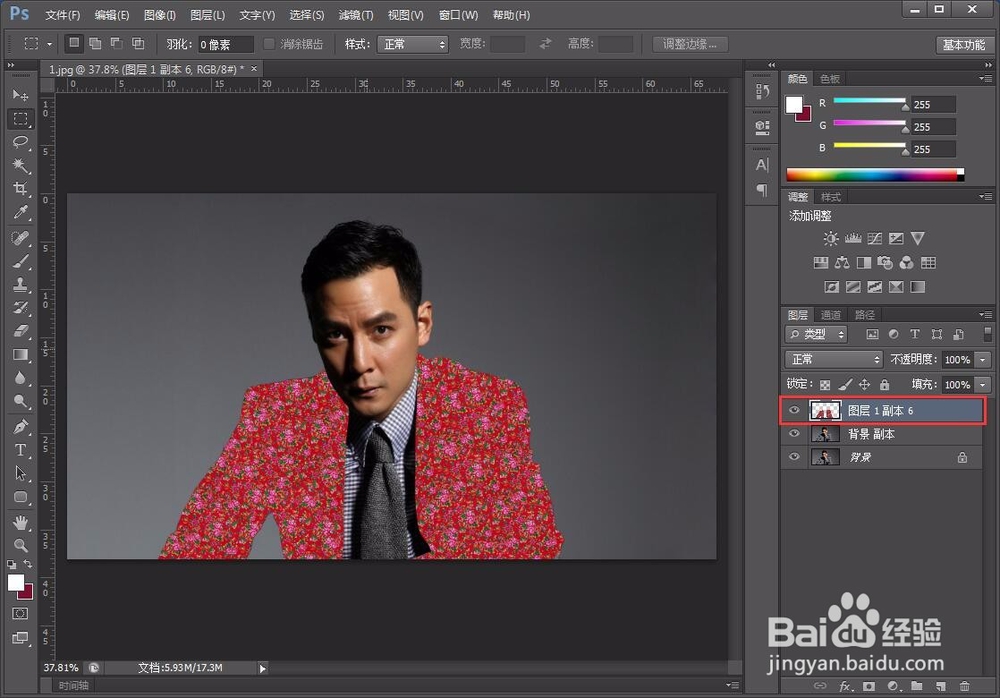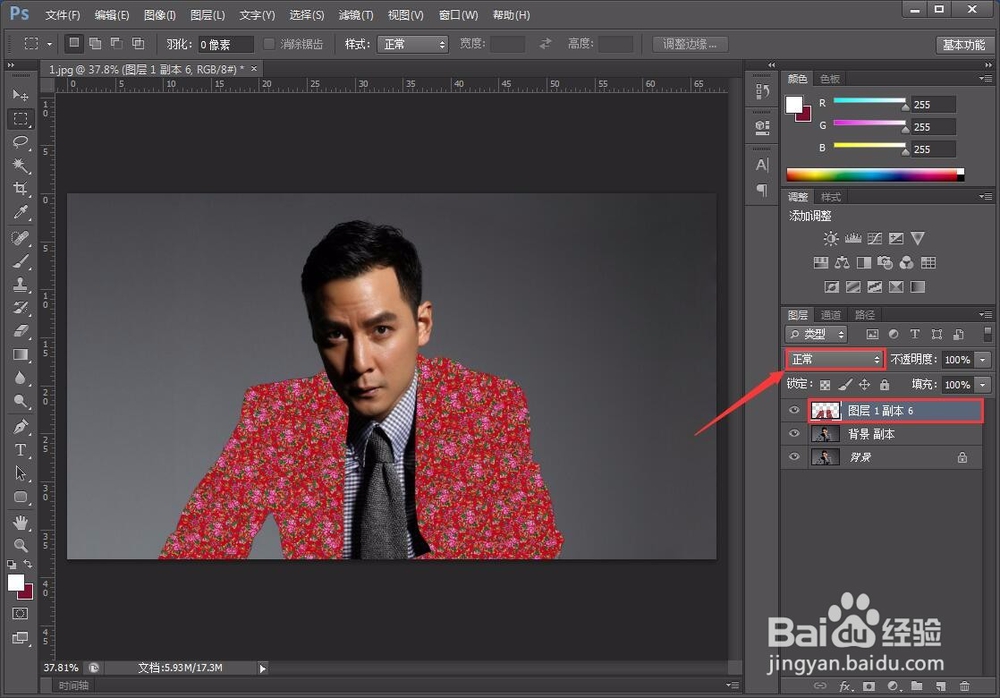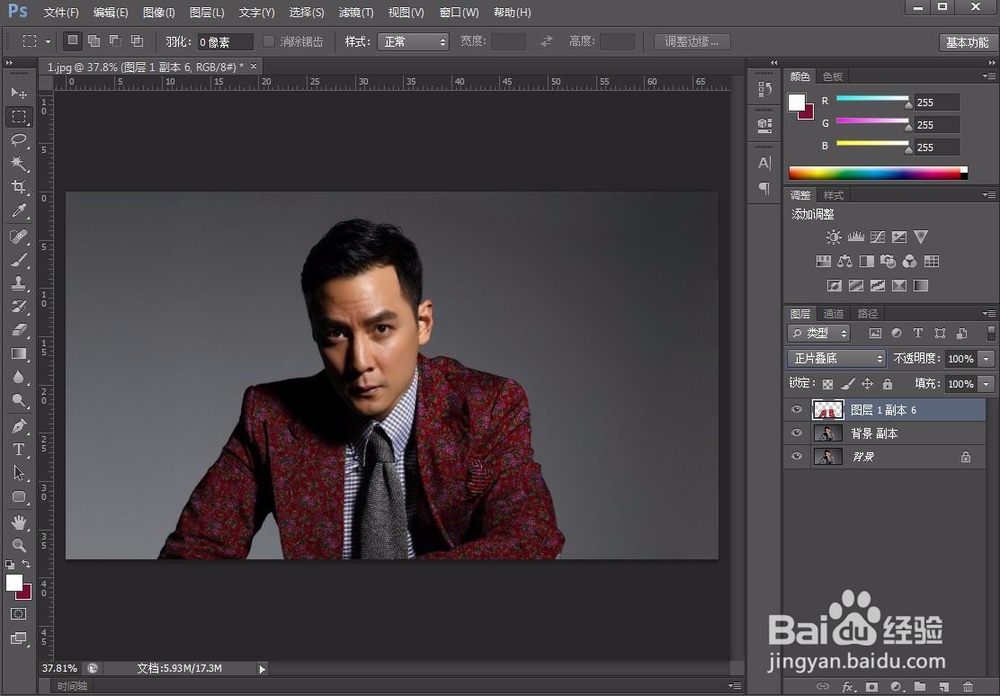PS/photoshop教你给人物换上东北大花袄。
1、哈哈,这是没穿花袄与穿花袄的对比图,是不是心痒痒了,快来和我一起学习吧!
2、在PS/photoshop软件中打开一张你家偶像的写真一张(不要意思哦!我把自己的照片弄上去了,哈哈)。
3、接着在PS/photoshop软件中打开东北大花袄图片(素材可以自行在网络上下载)。
4、把东北大花袄素材拉入偶像人物照上去。
5、调节好东北大花袄图片在偶像人物照中的尺寸。(花纹太大不美观,花纹太小看不清,一定要调节好。)
6、把东北大花袄素材多复制几张,记着可以把花袄的角度改变一下。铺满整个偶像人物的衣服。(因为衣服的纹理不同,所以要改变角度)
7、将东北大花袄的素材合并成同一个图层,以保证以后便于操作。(按住SHIFT键把东北大花袄素材全部选中,点击右键合并图层)
8、合并图层后,把东北士候眨塄大花袄的这个图层的“眼睛”,关掉。这是这个图层就消失了。顺便把偶像人物图层复制一层,方便操作。
9、然后再复制好的偶像人物副本图层上,点击左侧的“工具栏”,选择钢笔工具。
10、在“背景 副本”中,用钢笔工具在人物衣服上描出衣服的轮廓。(可以把图片放大了描边,这样更加精确)。
11、把另一边的衣服也一样描边出来。(只描你要更改的衣服,一定要保证描边的完整性,从头连到尾。)
12、在“背景 副本”上选择“路径”,并点击右键,选择“建立选区”。
13、羽化半径选择0,点击确认。
14、然后把东北大花袄的“眼睛”打开。(这时就会看见东北大花袄的图层显示出来),并出现蚂蚁线。
15、在东北大花袄图层上,选择左侧的工具栏选择“矩形选择工具”。
16、用“矩形选择工具”,在蚂蚁线区域中点击右键,选择“选择反向”
17、这时东北大花袄的图层上,蚂蚁线选中的区域,就是人物衣服多余的范围。
18、点击DELETE键删除多余的部分。这时花袄就覆盖到人物衣服上了!
19、然后在该图层上,点击上方的“正常”按钮。
20、选择“正片叠底”模式。
21、哈哈,这时你的偶像身上就穿上了最接地气的东北大花袄的衣服了,是不是很炫啊!
22、处理前与处理后的对比图。是不是好酷炫啊!(当然你也可以试着选择别的布料,有不一样的效果哦!)