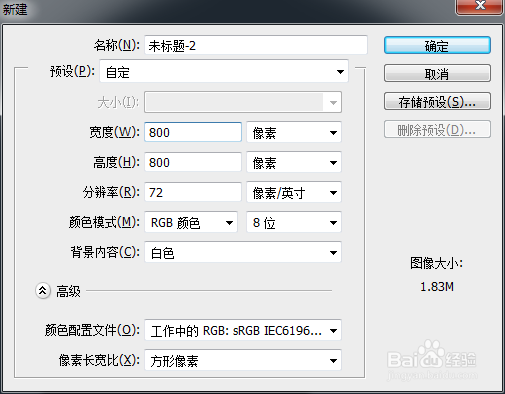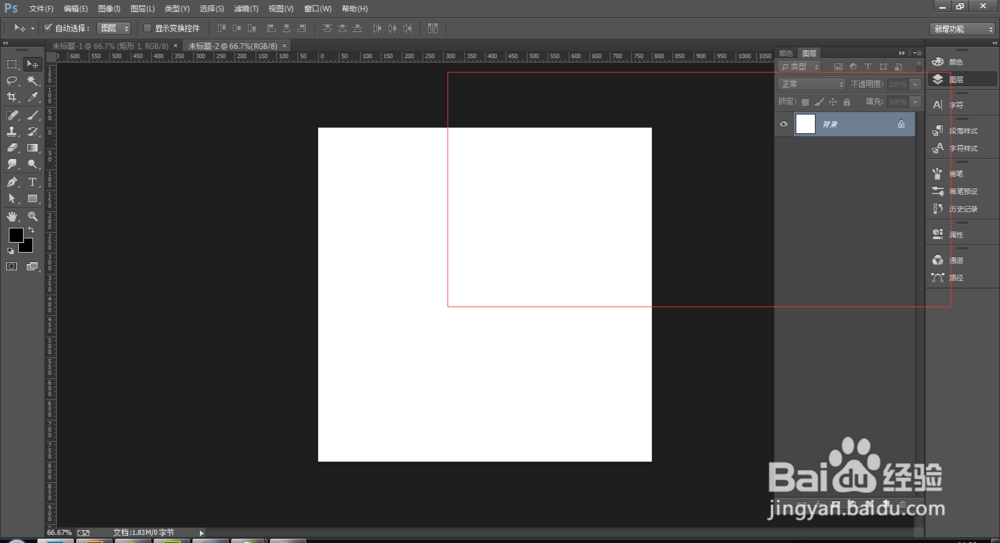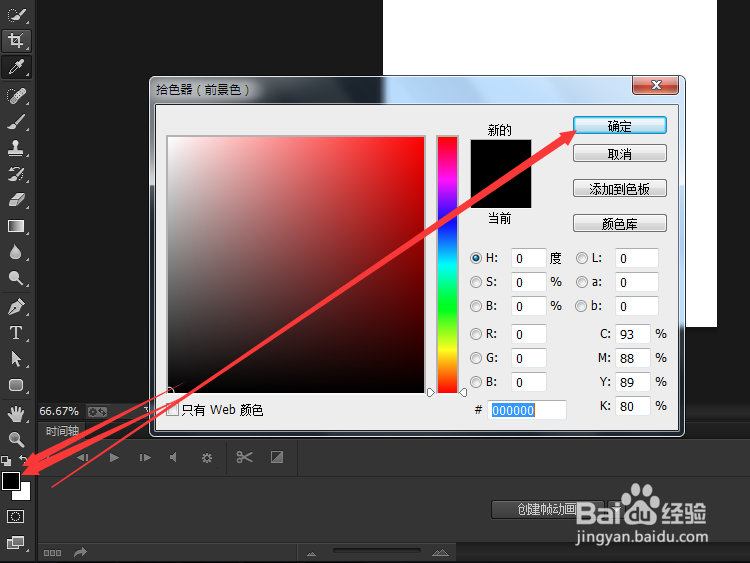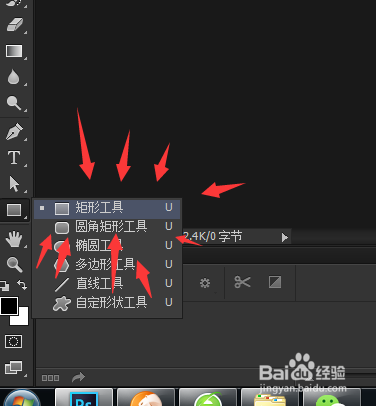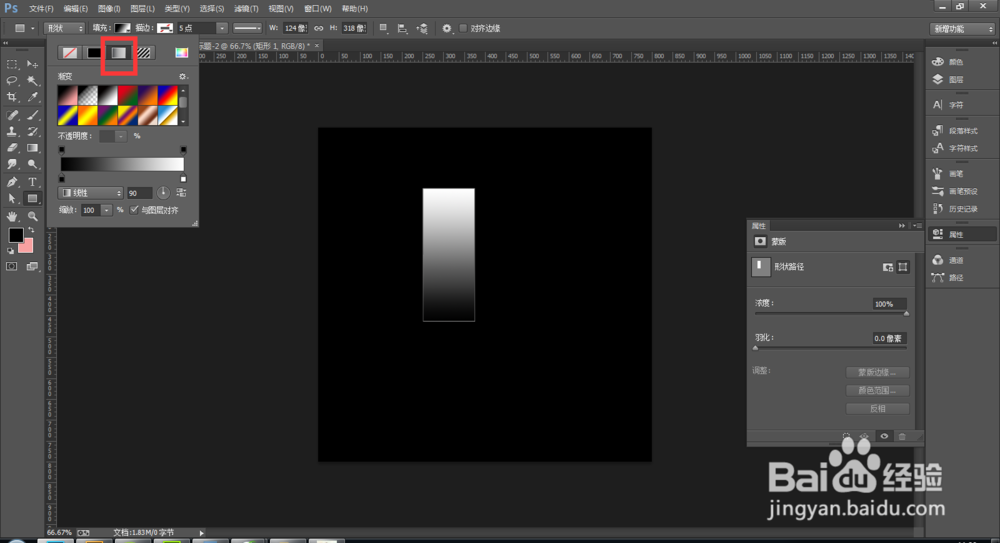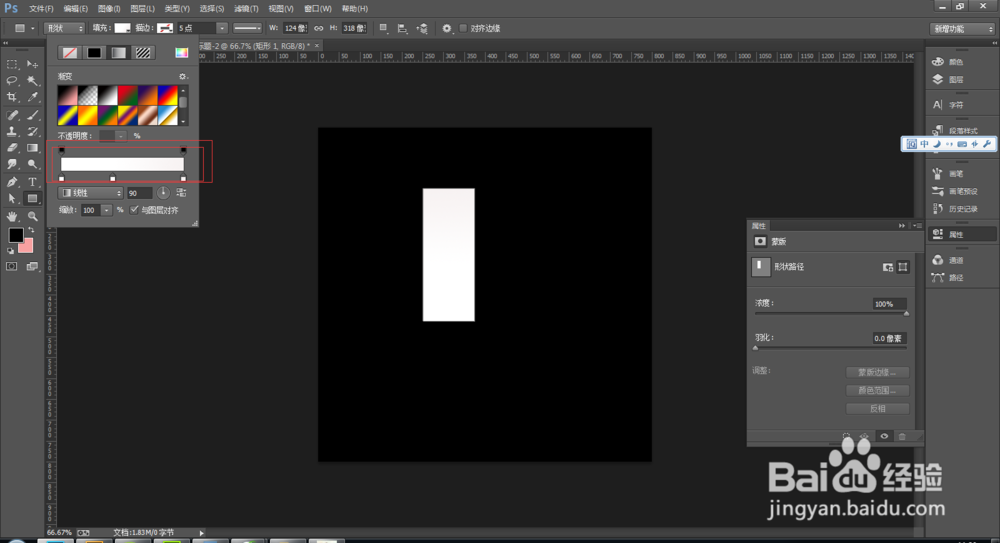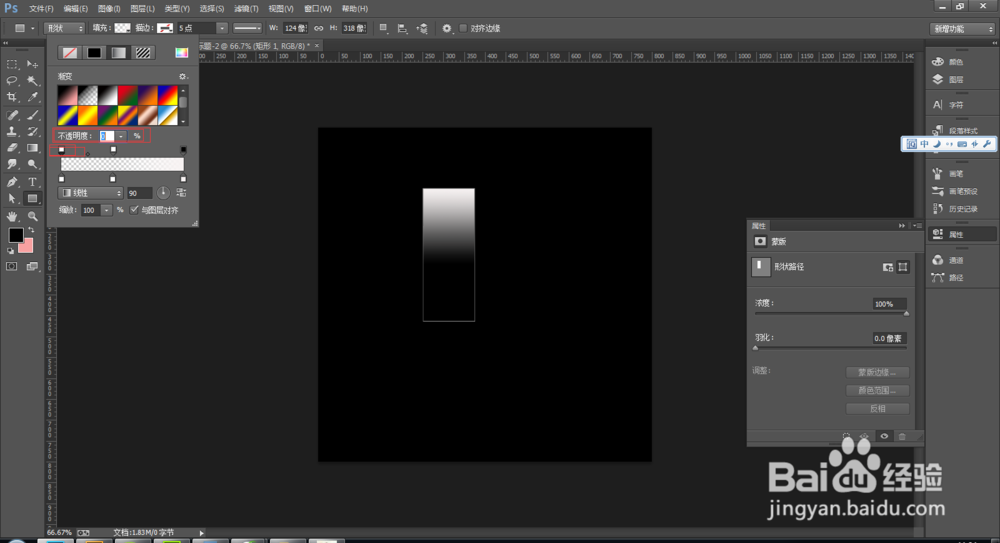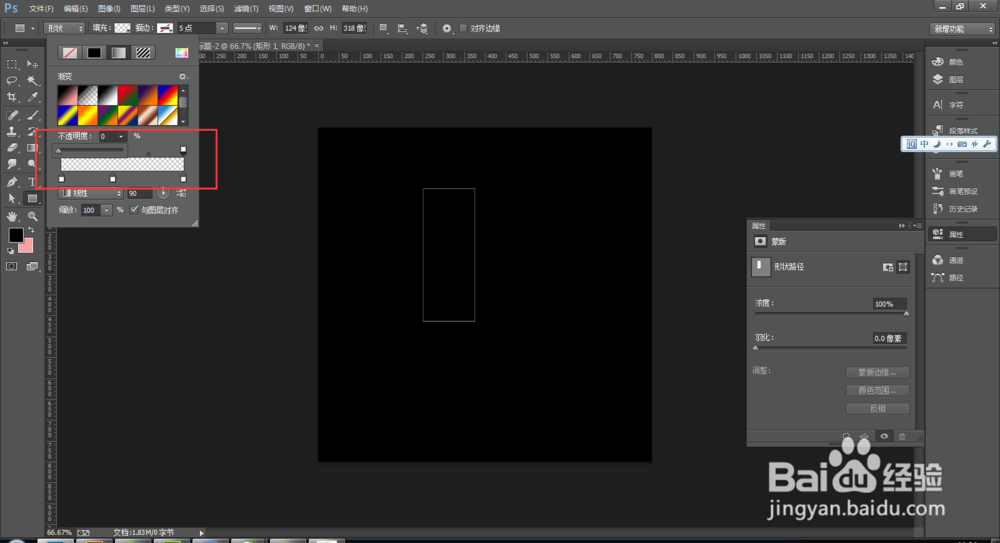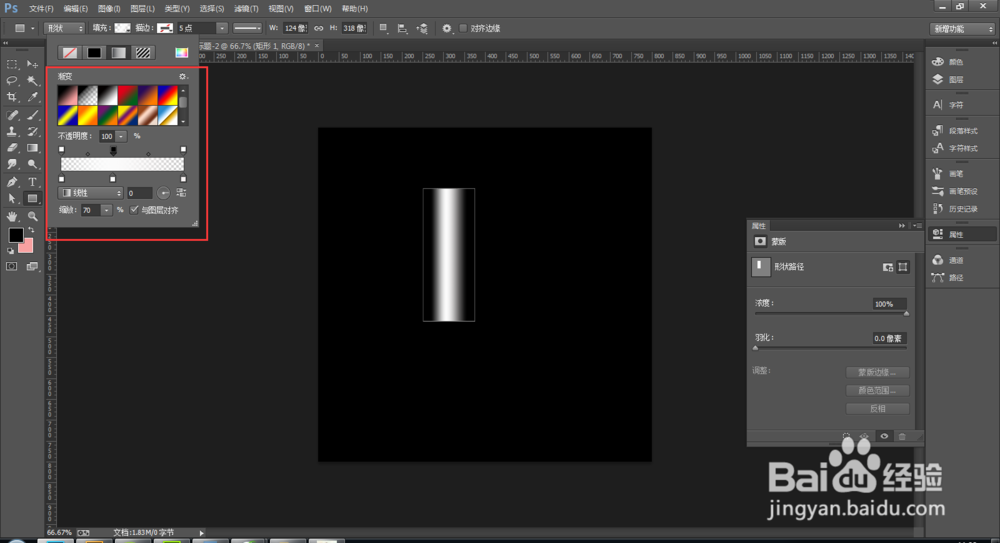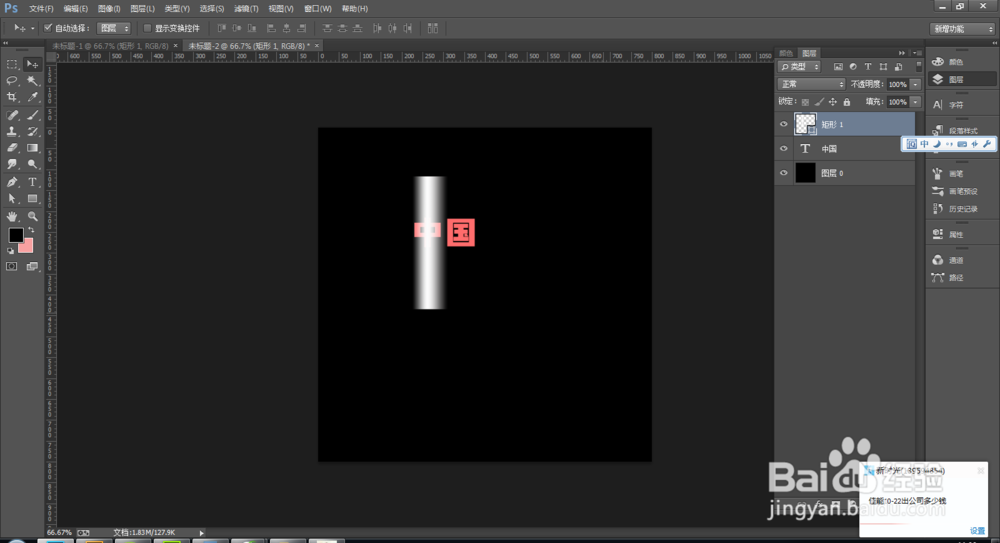PS中如何制作中间有颜色两边透明的渐变条
1、打开电脑中安装的ps,ctrl+n新建一个文档 ,大小自定 ,单击确定按钮 。
2、解锁背景图层,双击锁的图标 ,如图所示
3、把前景色设置为黑色,如图所示
4、按alt+del键把文档填充为黑色,如图
5、选中矩形工具,用矩形工具在文档中画一个填充颜色为白色的矩形
6、用鼠标点击渐变,矩形工具会有渐变的变化。如图
7、用鼠标在渐变条上单击即可添加色标,如图
8、把两边的色标颜色都填充为白色,如图
9、两边的不透明度都调为0,如图所示
10、把旋转渐变的度数改为0度,缩放为70,如图
11、这是时两边是透明的,可以输入文字测试一下,小编输入的是中国。如图所示。如有什么问题,可以在下面留言哦。
声明:本网站引用、摘录或转载内容仅供网站访问者交流或参考,不代表本站立场,如存在版权或非法内容,请联系站长删除,联系邮箱:site.kefu@qq.com。
阅读量:26
阅读量:61
阅读量:85
阅读量:22
阅读量:32